iPhone Stuck on Verifying Update? 6 Methods to Fix It
You might have known that updating your iPhone to the latest iOS version not only can experience more new features on iOS device, but also can fix plenty of iPhone errors. However, it is really annoying that when you are trying to upgrade your iPhone software, it turns out to be that iPhone stuck on "Verifying Update..." screen.
In this case, iPhone software update is not helping any more, so what should you do to get rid of this issue? Luckily, here in this article you are offered several solutions to fix it, or if you are going to update your iPhone, you can also read this post to know how to resolve this problem in advance if you encounter it.
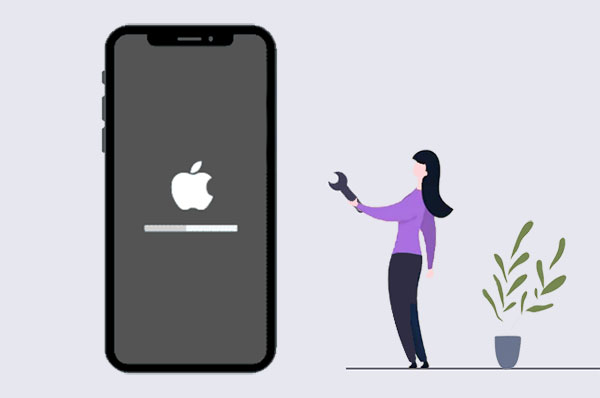
- Part 1. Is My iPhone Really Stuck on "Verifying Update"?
- Part 2. Fix iPhone Stuck on Verifying Update with Power Button
- Part 3. Bypass iPhone Stuck on Verifying Update by Force Reboot
- Part 4. Fix iPhone Stuck on Verifying Update by Restoring with iTunes
- Part 5. Bypass iPhone Stuck on Verifying Update by Updating iOS via iTunes
- Part 6. Fix iPhone Stuck on Verifying Update by Putting iPhone into DFU Mode
- Part 7. Professional Way to Fix iPhone Stuck on Verifying Update [Recommended]
Part 1. Is My iPhone Really Stuck on "Verifying Update"?
First of all, you need to confirm the problem that if your iPhone really stuck on "Verifying Update" or not. There are several situations where your iPhone seems to be stuck on Verifying Updating, but the truth is not. Let's check it out.
Situation 1: Apple server is too busy when a new update is launched.
If the software update is new launched, there might be millions of iOS users are trying to download and install it on your iPhone/iPad/iPod, which may cause Apple server get congested. Then your iPhone should take more time for the installation process, so your iPhone will look like stuck on "Verifying Update" status.
Situation 2: Wi-Fi connection is not stable enough during installing software update.
Please note that updating software for your iPhone needs Wi-Fi network in a good condition. If your Wi-Fi connection is unstable, it will take longer time to install the update. So you need to make sure you have connected to a good Wi-Fi network or cellular data with strong signal.
Situation 3: iPhone has not enough storage space for installation.
Usually, the installation package of software update needs almost 1GB free storage space on iPhone. So please check if your iPhone has enough space for installation before updating. Otherwise, your iPhone might stuck on "Verifying Update".
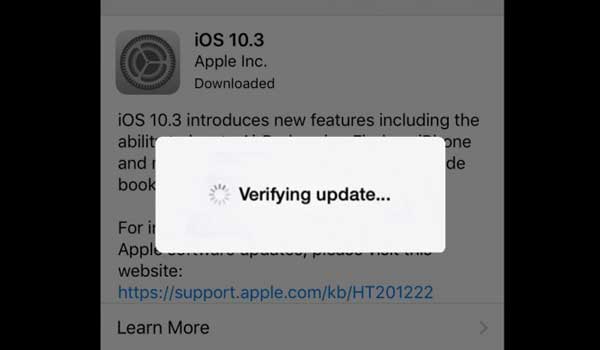
Can't Miss:
Part 2. Fix iPhone Stuck on Verifying Update with Power Button
If your iPhone is stuck on verifying update, you can try using the power button to fix the issue. Here are the steps:
- Press and hold the power button on your iPhone until the screen goes black and the Apple logo appears. This will force your iPhone to restart.
- When your iPhone restarts, go to Settings > General > Software Update to check if there is an update available.
- If there is an update available, download and install it. If not, try restarting your iPhone again by pressing and holding the power button.
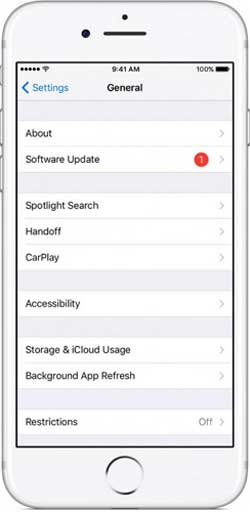
If your iPhone still gets stuck on verifying update after several attempts, you may need to use iTunes to restore your iPhone. Here's how:
- Connect your iPhone to your computer and open iTunes.
- Click on the device icon in the top left corner of iTunes.
- Select "Summary" from the sidebar.
- Click on "Restore iPhone" and follow the prompts to restore your iPhone to its factory settings.
Note that restoring your iPhone will erase all the data on it, so make sure you have a backup for your iPhone before proceeding.
Part 3. Bypass iPhone Stuck on Verifying Update by Force Reboot
If the above method does not work, you can try to force restart your iPhone to fix iPhone stuck on Verifying Update issue. Performing a hard reset on an iPhone varies slightly depending on the model you have. Here are the steps for the most recent iPhone models:
For iPhone 12, 11, XS, XR, X, and 8:
- Press and quickly release the Volume Up button.
- Press and quickly release the Volume Down button.
- Press and hold the Side button until the Apple logo appears on the screen.
For iPhone 7 and 7 Plus:
- Press and hold the Volume Down button and the Power button simultaneously.
- Keep holding both buttons until the Apple logo appears on the screen.
For iPhone 6s and earlier:
- Press and hold the Home button and the Power button simultaneously.
- Keep holding both buttons until the Apple logo appears on the screen.

It's important to note that a hard reset should only be used as a last resort if your iPhone is experiencing issues. It's always a good idea to back up your data before performing a hard reset.
After your iPhone restarts, it should no longer be stuck on the "Verifying Update" screen. If the issue persists, you can continue to try other troubleshooting steps.
Click to Know:
- 9 Best iPhone Repair Software to Fix Various iPhone Software Issues
- iPhone Stuck on Black Screen with Spinning Wheel? 5 Fixes You Need to Know
Part 4. Fix iPhone Stuck on Verifying Update by Restoring with iTunes
If your iPhone is stuck on "verifying update" during a software update, you can try restoring your iPhone with iTunes. Here's how:
- Connect your iPhone to your computer with a Lightning cable.
- Open iTunes on your computer.
- If prompted, enter your iPhone passcode or choose "Trust This Computer" on your iPhone.
- Click on the iPhone icon in iTunes.
- In the Summary tab, click on "Restore iPhone."
- Follow the on-screen instructions to complete the restore process.
After restore from iTunes backup, your iPhone will return to normal state. Now you can go to the "Settings" application to try to install iOS update again.
Part 5. Bypass iPhone Stuck on Verifying Update by Updating iOS via iTunes
If your iPhone is stuck on "Verifying Update" when trying to update to a new version of iOS, one solution is to update the iOS using iTunes on a computer. Here are the steps to follow:
- Make sure you have the latest version of iTunes installed on your computer.
- Connect your iPhone to your computer using a Lightning cable.
- Launch iTunes and select your iPhone from the Devices list.
- Click on the "Summary" tab and then click on "Check for Update".
- If a new version of iOS is available, click on "Download and Update".
- Follow the on-screen instructions to complete the update process.
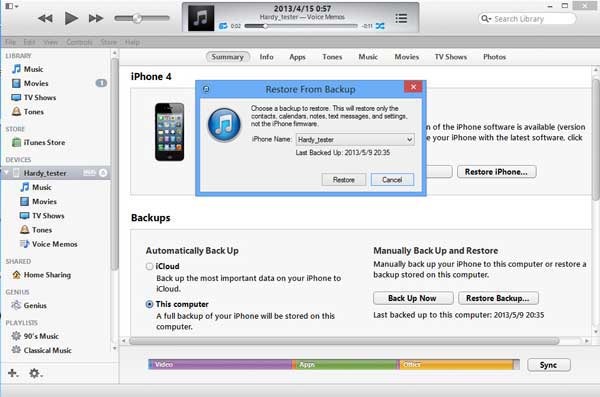
By updating iOS via iTunes, you may be able to bypass any issues with the over-the-air update process that may be causing your iPhone to get stuck on "Verifying Update".
Part 6. Fix iPhone Stuck on Verifying Update by Putting iPhone into DFU Mode
If the solutions above do not solve your issue, putting the device into DFU (Device Firmware Update) mode may be helpful. Here are the steps to put your iPhone in DFU mode:
- Connect your iPhone to your computer using a USB cable.
- Open iTunes on your computer.
- Press and hold the Sleep/Wake button and the Home button on your iPhone simultaneously for 8 seconds.
- Release the Sleep/Wake button but continue holding the Home button until iTunes displays a message saying that it has detected an iPhone in recovery mode.
- Follow the instructions on the screen to restore your iPhone.
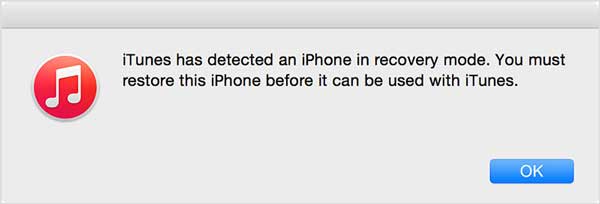
Part 7. Professional Way to Fix iPhone Stuck on Verifying Update
If you have not created a iTunes backup before, or you are worried about data lost when fixing your iPhone, you can totally rely on the professional third-party tool - iOS System Recovery. With this powerful tool, you can easily resolve the iPhone stuck on Verifying Update issue without any worry. The software can detect the problem of your iPhone and fix it automatically. More importantly, it can help you directly install the latest iOS software on your iPhone. Besides, all system error can be fixed by it, like iPhone stuck on Apple logo, iPhone stuck on recovery mode, iPhone Error 1/3/6/27/56, iPhone blue/red/black/white screen of death and etc.
Below are the free trail of the software, you can download the right version on your computer and follow the steps below to fix your iPhone with the guide provided.
Here are the steps you can follow to use iOS System Recovery to fix iPhone stuck on verifying update problem:
Step 1. Launch the installed iOS System Recovery on your computer. Go to "More tool" > "iOS System Recovery" on the interface.

Step 2. Make your iPhone connected to the computer with a USB cord. Tap "Trust this computer" on the phone screen to let iOS System Recovery recognize your iPhone successfully.

Step 3. Follow the steps in the program interface to put your iPhone to recovery mode or DFU mode.
Step 4. Check if your iPhone information is correct or not. If yes, click the "Repair" option to begin downloading the repaired plug-in for the fixing. When the downloading process is complete, iPhone stuck on verifying update issue will be solved automatically.

Words in the End
Congratulations on resolving the issue of your iPhone being stuck on "Verifying Update." Here are some things to keep in mind:
- Ensure that the update was installed correctly: After the update is verified, make sure that it is installed correctly on your iPhone. You can check this by going to Settings > General > Software Update. If your iPhone is up to date, you have successfully installed the update.
- Monitor your iPhone's performance: After the update, keep an eye on your iPhone's performance. If you notice any issues, such as slow performance, battery drain, or app crashes, restart your device or contact Apple support for further assistance.
- Backup your iPhone: Before updating your iPhone, it is always a good idea to backup your device. This way, if something goes wrong during the update process, you can restore your iPhone to its previous state. You can backup your iPhone using iTunes or iCloud.
- Keep your iPhone updated: It is important to keep your iPhone updated with the latest software updates. These updates often contain bug fixes, security patches, and new features that can improve your iPhone's performance and functionality.
- Stay vigilant against scams: Scammers often take advantage of major software updates to trick users into downloading malicious software or giving away personal information. Always make sure that you are downloading software updates from a trusted source, such as the Apple App Store or Apple's official website.
Related Articles:
Glitching iPhone Screen? Why & How to Fix It? [Full Guide]
5 Ways to Fix iPhone Blue Screen of Death (BSOD)
How to Control iPhone with Broken Screen Effortlessly? [Ultimate Guide]
iPad/iPhone White Screen of Death? 3 Ways Show You How to Fix It!
3 Methods to Resolve iPhone Stuck in Boot Loop
iPhone Battery Draining Fast After Upgrading to iOS 16? 8 Tips to Fix It



