8 Fixes for the iPhone Error "Cannot Download Photo from iCloud"
"I set up iCloud on my PC and set both my iPhone 14 and iPad Pro to use iCloud photos. The photos are uploaded to iCloud. However, only shared albums are downloading to my PC. I have over 2000 other photos I want to download. I have enough space on my computer and low power mode is off on my devices. Any suggestions?"
- From Apple Support Community
Apple users enjoy the convenience of syncing photos and data between their devices using iCloud Backup. However, you may sometimes see the error message "Cannot download photos from iCloud" on your iPhone. This can be frustrating, especially if you have hundreds or thousands of precious photos saved on iCloud. Don't worry! This guide will walk you through simple troubleshooting steps to fix the error of downloading photos from iCloud and restore iCloud photos with ease.
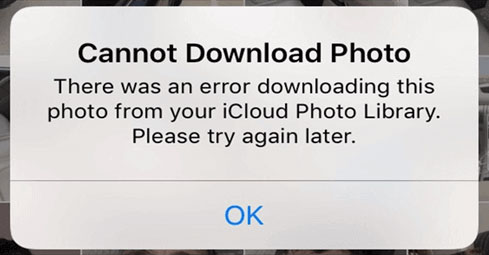
- Part 1: Why Won't My Photos Download from iCloud?
- Part 2: How to Solve the "Cannot Download Photos from iCloud" Problem - 8 Fixes
> Fix 1: Ensure a Stable Internet Connection
> Fix 2: Free up Storage Space
> Fix 3: Disable Low Power Mode
> Fix 4: Change iCloud Photos Settings
> Fix 5: Sign out and Sign in to iCloud
> Fix 6: Restart Your iPhone
> Fix 7: Download Photos from iCloud.com
> Fix 8: Download Photos from iCloud Using Doctor for iOS [Recommended] - Part 3: Cannot Download Photos from iCloud FAQs
Part 1: Why Won't My Photos Download from iCloud?
Sometimes, photos may not download from iCloud, which can leave users wondering, "Why aren't my photos downloading?" This problem is common and can be caused by a variety of factors:
- Limited storage space: If your device is low on storage, there may not be enough room to save your photos. (How to Get More Storage on iPhone?)
- Poor internet connection: Unstable or weak Wi-Fi or cellular networks can interrupt the download process.
- iCloud Photos settings: The "Optimize Storage" setting in iCloud Photos prioritizes saving space, which means that photos may not automatically download.
- Software errors: Occasionally, software glitches can interrupt downloads.
- Incorrect Apple ID: Make sure you are logged into the correct iCloud account that contains your photos.
Now that you know the possible reasons, let's move on to the troubleshooting steps to fix this problem.
Part 2: How to Solve the "Cannot Download Photos from iCloud" Problem - 8 Fixes
If you're unable to download photos from iCloud to your iOS device, don't worry. Here are some simple steps to help troubleshoot and resolve the issue of "iCloud photos stuck on downloading".
Fix 1: Ensure a Stable Internet Connection
A strong and stable internet connection is essential for iCloud Photos to work smoothly. To check your connection, try opening a web page in Safari.
If you are using cellular data:
- Verify that your cellular data plan has enough capacity.
- Make sure cellular data is enabled for Photos (go to "Settings > Cellular > Photos").
For better results, switch to a reliable Wi-Fi network (iPhone Won't Connect to Wifi?). If the problem persists, try restarting your router to improve the connection.
Fix 2: Free up Storage Space
Photos, videos, and apps can quickly fill up your iPhone's storage, preventing downloads from iCloud. If your storage is full, follow these steps to free up space:
- Go to "Settings > General > iPhone Storage".
- Identify and delete unused apps, games, or large media files.
- Use the Offload App feature to remove apps while keeping their data intact (go to "Settings > General > iPhone Storage > select the app > Offload App").

Fix 3: Disable Low Power Mode
If your iPhone or iPad is in "Low Power Mode", you need to turn it off for iCloud Photos to download properly. When this mode is enabled, iCloud may pause photo downloads to save power.
A yellow battery icon means Low Power Mode is activated. To disable it, open "Control Center" and tap the battery icon to turn Low Power Mode off.
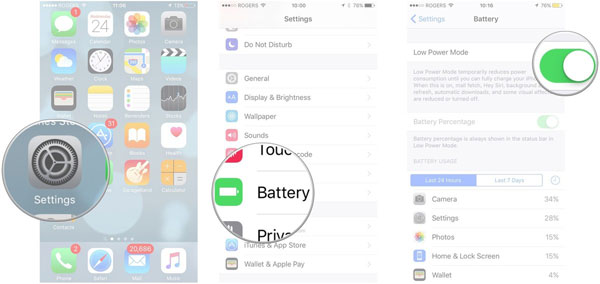
Fix 4: Change iCloud Photos Settings
If you've enabled iCloud Photo syncing on your iPhone or iPad, the default setting is "Optimize iPhone Storage". This option stores low-resolution versions of photos and videos on your device to save space, while keeping the full-resolution files in iCloud.
To download original photos and videos directly to your device, switch to "Download and keep originals" mode.
- Go to "Settings" > "Photos".
- Make sure "iCloud Photos" is turned on.
- Select "Download and keep originals" to access high-resolution photos and videos.
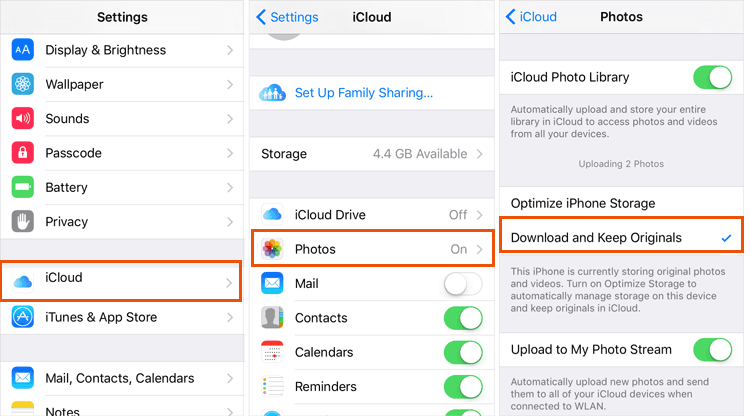
Note: Make sure you have enough storage space on your device.
Fix 5: Sign out and Sign in to iCloud
Sometimes, problems with your Apple ID account can prevent photos from downloading from iCloud. Signing out and back in to iCloud can refresh the connection and resolve syncing issues.
- Open "Settings" on your device.
- Tap "Apple ID" at the top of the screen.
- Scroll down and select "Sign Out". (If I Sign out of My Apple ID, Will I Lose Everything?)
- Follow the prompts to confirm and enter your Apple ID password (if required).
- After signing out, restart your device, then return to "Settings" and sign in to your Apple ID again.
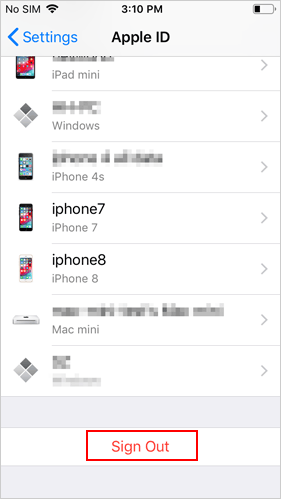
This process will also restart syncing of your iCloud data.
Fix 6: Restart your iPhone
Sometimes, the problem may be with your iPhone or iPad, not iCloud. Restarting your device can often fix temporary software issues.
- Press and hold the "Side button" (or "Volume Down button" on older models) and the "Volume Up/Down buttons" until the power off slider appears.
- Slide the slider to turn off your device.
- Wait a few seconds, then press and hold the "Side button" again until the Apple logo appears to restart your device.
Fix 7: Download Photos from iCloud.com
If your iPhone is running low on storage space, you can download photos directly to your computer.
- Go to the iCloud website (https://www.icloud.com) and sign in with your Apple ID.
- Tap "Photos".
- Select the photos you want to download and tap "Download".

Fix 8: Download Photos from iCloud Using Doctor for iOS
iCloud is a convenient way to store photos and videos across devices, but if you're still unable to download them, you can use third-party software like MobiKin Doctor for iOS. This easy-to-use desktop tool lets you preview your iCloud backup and choose the specific files you want to download. Let's take a look at more features of Doctor for iOS.
Desirable Features of Doctor for iOS:
- Download iCloud photos to PC selectively.
- Recover deleted data from iPhone directly.
- Restore data from iTunes backup without covering the existing iOS content.
- Recover and download photos, contacts, messages, videos, call logs, calendars, Safari history, voice memos, notes, and more.
- Preview and select your desired files before recovery.
- Be compatible with overall iOS devices, including the latest iPhone 16 series and iOS 18.
- It won't let out your privacy.
How to download iCloud photos to PC with Doctor for iOS?
Step 1. Free download this program and install it on your computer. Launch it and choose "Recover from iCloud" from the left side menu. Then, you are required to enter your Apple ID and password.

Step 2. Next, you are allowed to choose the file types you want to download. In terms of this topic, select "Album" and tap "Next". Afterward, all your synced iCloud photos will soon be scanned out.

Step 3. Click on the "Album" tab from the left panel. Preview the pics in your iCloud backup and select those you want to download. Finally, click "Recover to Computer" to save them to your computer.

Video Guide:
Part 3: Cannot Download Photos from iCloud FAQs
Q1: Can I download photos from iCloud without Wi-Fi?
Yes, it is possible to download photos using cellular data, but it is not the best option for several reasons:
- Cellular data usage: Large photos can consume a lot of data, which may result in additional charges.
- Slower speeds: Cellular data is generally slower than Wi-Fi, which means downloads take longer.
- Unexpected charges: If you have Cellular Data enabled for your photos, you may receive unexpected charges.
For the best experience, it is recommended to download photos using a reliable Wi-Fi connection.
Q2: How long does it take to download photos from iCloud?
The time it takes to download photos can vary based on the following factors:
- Number of photos: The more photos you have, the longer it will take to download.
- Size of photos: The larger the photos, especially high-resolution photos, the longer they will take to download.
- Internet speed: A faster connection (preferably Wi-Fi) will speed up the download.
While the exact time will depend on these factors, be patient, especially when downloading a large number of photos. Keep your iPhone plugged into a power source and connected to Wi-Fi to allow for a smooth download.
Q3: What happens to my photos if I disable iCloud Photos?
If you turn off iCloud Photos, your devices will no longer be able to access photos stored in iCloud, but the original photos are still safely saved in iCloud storage. You can access them on other devices that have iCloud Photos enabled, or download them from iCloud.com.
Q4: Can I choose which photos to download from iCloud?
If Optimize Storage is turned on, your device will only keep low-resolution versions of your photos. To download full-resolution versions:
- Open the Photos app.
- Tap the full-resolution photo you want.
- If the photo is not already available on your device, it will automatically download.
Round Off
We hope that you have successfully resolved the "cannot download photos from iCloud" issue and your iPhone can download iCloud photos again! The next time you see a "cannot download photos" error, you'll know how to fix it. Which of the methods we covered worked for you? If you know of any other steps we missed or have found another solution, feel free to share your thoughts and experiences in the comments below.
Related Articles:
How to Transfer Photos from iPhone to PC in 7 Ways? [Comprehensive Guide]
4 Handy Tips to Recover Deleted Photos from iPhone without Computer
7 Effective Tips to Mass/Bulk Delete Photos from iPhone or iPad
[Step-by-Step Guide] How to Transfer iCloud to New iPhone Instantly



