How to Fix iTunes/iPhone Error 4005? [10 Great Tricks Included]
As one of the assistants commonly used by Apple users, iTunes can be utilized to restore your iPhone, update the system, manage iOS files, etc. Well, you might encounter a message like "The iPhone could not be restored; an unknown error occurred (iTunes error 4005)" when the device restore is underway. So, to resume the task and avoid possible data loss, a feasible iPhone/iTunes 4005 error fix is what you need right now. OK, please go through this page if you are interested in this topic.
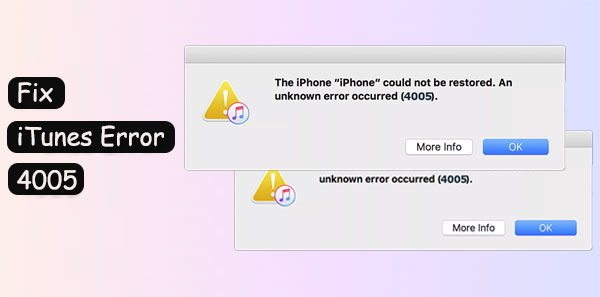
Part 1: Reasons for Error 4005 on iPhone
Have you ever bumped into iTunes error 56 during iPhone restore or update? Similarly, iTunes/iPhone error 4005 is one of the common faulty codes when doing something for your device with the tool. Well, here are some reasons for this symptom, based on our observation and verification:
- Abrupt disconnection during iPhone a restore or update.
- A failed iOS update.
- Patchy iTunes download or installation.
- Outdated iTunes version or iPhone/computer OS.
- Disabled iCloud sync feature.
- A damaged or bad USB port.
- iTunes backup files are corrupted.
- Unknown virus or malware attack.
- Faulty or broken Links.
You May Also Need
- How to Fix iTunes Keeps Crashing/Freezing Up on Windows & Mac?
- How to Transfer Ringtones from iPhone to iTunes Library? [Way 1 Is the Best]
Part 2: Troubleshoot iTunes Error 4005 with 9 Fixes
Fix 1: Check the USB connection
iPhone could not be restored error code 4005? First, check the USB port by plugging it into all the destinations on your computer. Then it shouldn't be ignored that a damaged USB cable might be to blame. So, please try another cable if necessary.

Fix 2: Charge your iPhone
An iPhone battery with a low state potentially affects how the tool works. So, before restoring the iPhone from iTunes, ensure your device is at least 80% charged. (iPhone battery draining fast?)
Fix 3: Use "System File Checker"
A window system file checker ("sfc/scannow") is a quick tool built on your Windows PC. It can help you scan out and restore system corruption. Now please check the instructions to fix iTunes 4005 handily:
- Click the Start button on your PC and input "Command Prompt".
- Hold "CTRL+Shift" and press the "Enter" key.
- Choose "Yes" from the prompted message.
- When a command opens up with a blinking cursor, please type in "sfc/scannow" and click "Enter".
- Windows will start scanning for failure and corruption files.
- Follow the on-screen commands to complete the task.
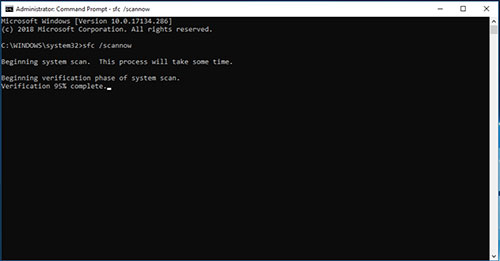
Fix 4: Restart the computer or try another one
One of the easiest iPhone 4005 error fixes could be rebooting your iPhone when the restoration is interrupted. And if it fails to work. Perform the same action on another Windows computer.
See More:
- Can I Delete Songs from iPhone But Keep Them on iTunes? Of Course, You Can!
- 2 Efficient Methods to Backup and Restore iPhone without iTunes
Fix 5: Use the most recent version of iTunes
Follow the steps below to make sure you are working with the latest version of iTunes:
- Run the current version of iTunes on Windows.
- From the Windows menu, tap the "Help" option.
- Press "Check for Updates" to get iTunes updated. (Or you can download the most recent version of iTunes from its official website).

To update iTunes on a Mac computer, please open iTunes > look over the left of the Apple toolbar > choose the "iTunes" button > hit "Check For Updates" from the pull-down list.
Fix 6: Restore iPhone into DFU mode
Standing for Device Firmware Update, DFU can reload the software and firmware of an Apple iPhone. You can try to boot your iPhone into DFU mode when problems like "iTunes 4005" occur during restoring iPhone, updating your system, and managing iOS content with iTunes.
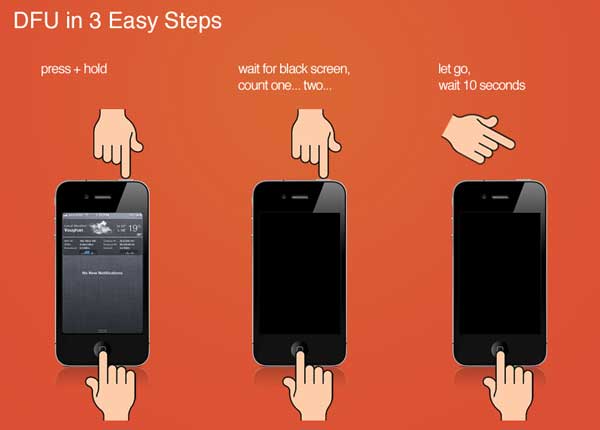
Fix 7: Update computer/iPhone OS
- Steps to update Windows OS: Click "Start" > "Settings" > "Update & Security" > "Windows Update" > "Check for Updates". if there's an update available, check the instructions to update Windows.
- Steps to update iPhone system: Connect your iPhone to a smooth network > go to iPhone's "Settings" > "General" > "Software Update" > "Download and Install" > input your passcode if prompted.
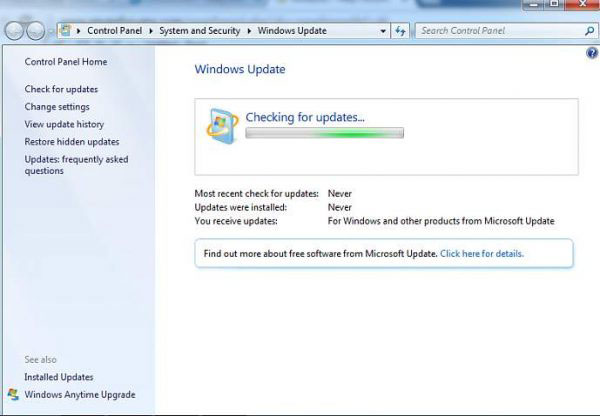
Fix 8: Force restart iPhone
After the OS updates for your computer and iPhone, some minor glitches might persist as long as you force restart your device. Here's how to fix iTunes error 4005 by force rebooting your iPhone:
- On iPhone 8 or newer: Press and hold the "Volume Up" + "Volume Down" buttons > do the same on the "Side" until the screen turns black and reboots.
- On iPhone 7 or 7 Plus: Press and hold the "Side"/"Top" + "Volume Down" keys until the Apple logo comes out.
- iPhone 6/6S or older: Press and hold the "Side"/"Top" + "Home" buttons until you reach the Apple logo.
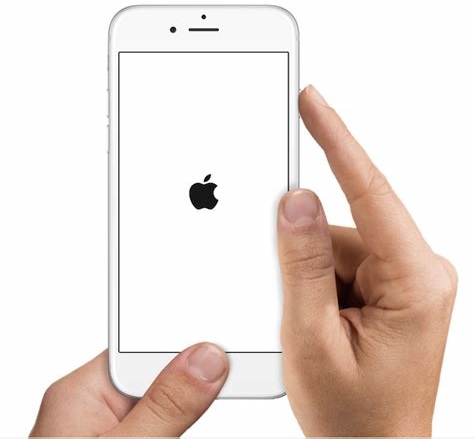
Fix 9: Contact Apple Support
There is a possibility that your iPhone has some hardware issues. Try to reach out to Apple Support. An iPhone, you know, that is under warranty won't cost you much money after the repair. For non-professionals, it is not recommended to do your own maintenance, as this may cause irreversible physical damage to the phone.
Part 3: iPhone 4005 Error Fixes Don't Work? Try a Professional Program
When the irritating error 4005 on iPhone/iTunes turns up, you may want to pick a nice tool to fix system corruption before optimizing it for maximum performance. OK, iOS System Recovery won't let you down, even if you are faced with the most stubborn iOS issues. While downloading the program on your PC/Mac, it can scan the repositories before packaging your iPhone with appropriate firmware.
iOS System Recovery - Best iPhone system repair program:
- Fix iTunes/iPhone error 4005, leaving zero data loss.
- Troubleshoot overall iOS issues, such as the iPhone clicking on its own, iPhone keeping restarting, iPhone grey/black/white/red screen of death, battery draining fast, iPhone stuck on a loading screen, etc.
- You can easily resolve iOS system problems with two repairing modes.
- Additional feature for proper iOS upgrade/downgrade.
- Work for a whole range of iDevices, containing iPhone 14/14 Pro/14 Pro Max/14 Plus, iPhone 13/13 Pro (Max)/13 mini/12/12 Pro (Max)/12 mini, iPhone 11/11 Pro/11 Pro Max, iPhone X/XR/Xs/Xs Max, iPhone 8/8 Plus, iPhone 7/7 Plus, iPhone 6/6S/6 Plus, iPod touch, iPad, etc.
- It won't track your privacy.
How to fix iPhone error 4005 with iOS System Recovery?
Step 1. Get iOS System Repair on a computer. Install and run it before going to its "More Tools" > "iOS System Recovery".

Step 2. Make sure your iPhone is linked to the computer via USB and click on "Start". Next, just follow the on-screen hints until you reach the next step.

Step 3. This tool will detect your iPhone details. You can then check the info and tap "Repair" to download firmware for the fix. (Correct the info and tap "Repair" again if the detected one is wrong.) After the repair, reboot your iPhone, and you'll find the iTunes 4005 error won't appear.

Round Off
Usually, we want to know the reason for iTunes 4005 error and get it around with the corresponding way before doing it once and for all. In fact, the causes of the issue are complex. Even if you tried many fixes and eventually get it resolved, for the time being, it might recur later. However, iOS System Recovery can turn that around anytime you need it. The best part of this software is it always promises a quick and easy solution while keeping your iOS content lossless.
Related Articles:
How to Restore iPad Pro/Air/mini/4/3/2 from Backup [with or without Resetting]
3 Best Methods to Add Music from iTunes to iPhone 14/13/12/11/XR/Xs/8/7?
How to Transfer iTunes Music to Android (5 Proven Ways in 2023)
Top 6 iTunes Alternatives for Android Phones/Tablets in 2023
4 Practical Tips to Sync iPhone to a New Computer without Erasing
Where Does iTunes Store Backups & How to Change iTunes Backup Location?



