Control Android from PC with 10 Smart Screen Mirroring Apps
Apologies if this has been answered before (honestly I didn't know what search terms to use), but is there a way for me to control my Android device using my PC which is connected to the internet via LAN? -- from Reddit
In mobile gaming, texting, and managing contacts, many prefer the convenience of a larger screen, like a PC. Thanks to modern technology, this is now easily achievable. This guide explores the top 10 screen mirroring apps and how to control Android from PC remotely. Let's get straight to the point now.
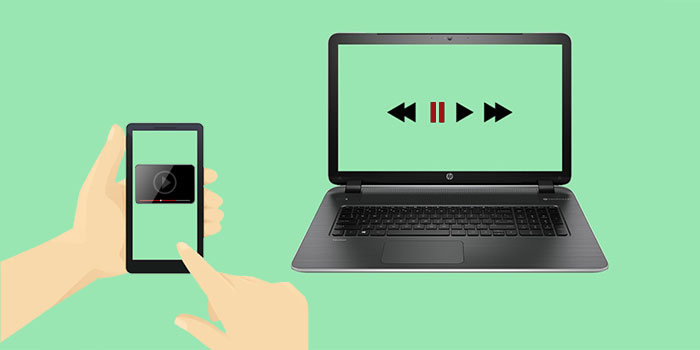
Top 1: Screen Mirror
Screen Mirror is arguably the best app to control Android from PC on the market. This program can remote control Android from a PC without hassle, providing easy, fast, and secure remote access. Great features make it an outstanding alternative to most paid tools, and it is already used on millions of devices worldwide. It is a must-have utility, costing a pretty penny but getting you far more power for your money.
Why choose Screen Mirror?
- Control Android/iOS from PC freely by mirroring your device screen.
- Let you play phone games or manage apps on a PC directly. (How to uninstall Android apps from PC?)
- Stream in-app displays and audio to conferencing software.
- Run smoothly on nearly all Android and iOS devices, including Samsung, Huawei, Xiaomi, Motorola, Google, OPPO, vivo, Sony, iPhone, iPad, iPod touch, etc.
- It won't disclose your privacy.
How to remotely control Android from PC via Screen Mirror?
Step 1. Run- Download and Install Screen Mirror on your computer. Then start the utility.
Step 2. Select- Connect your Android device to this PC via USB and select your device. Next, go for "Transfer files" for connection.
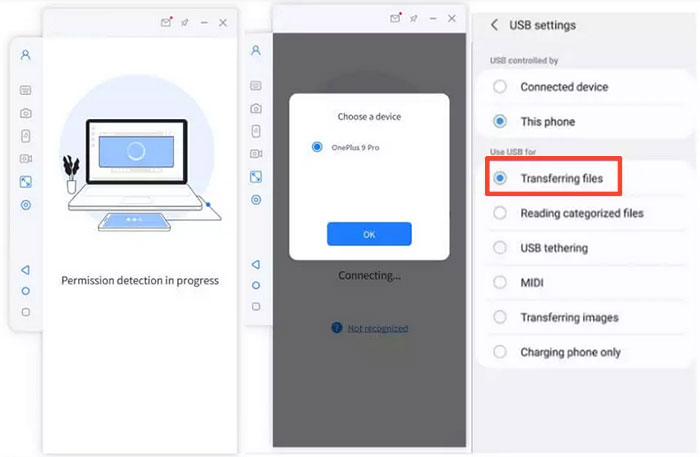
Step 3. Enable- Head to your phone's "Setting" > "About phone" > "Software information" > tap "Build number" seven times > "Developer option". Then go back to "Settings" to turn on USB debugging on Android.
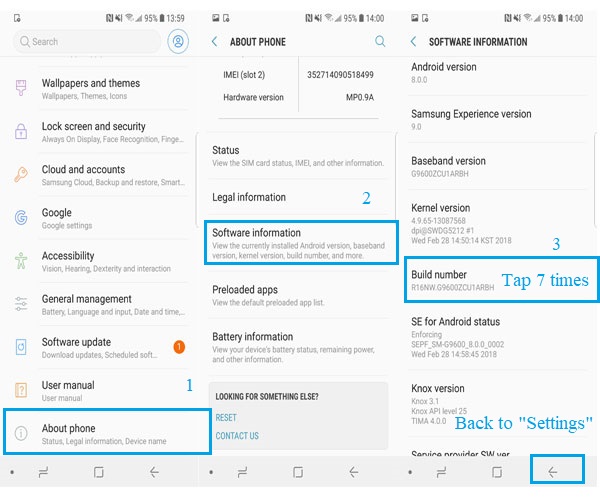
Step 4. Download- Grant for the program and allow it to display things on the top. Then click "Turn on" to download the Screen Mirror on your phone.
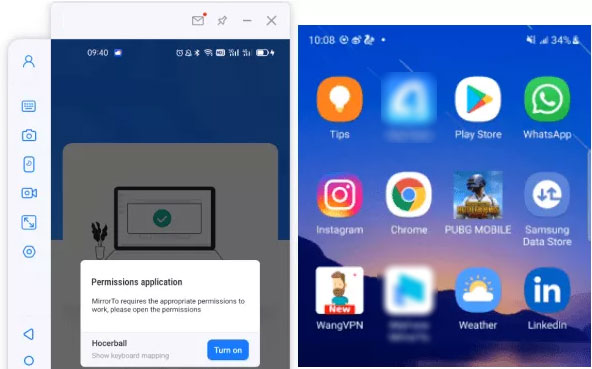
Step 5. Control - Finally, you'll successfully mirror the Android phone to the PC, and you can then control the phone from the computer without effort.
Top 2: ApowerMirror
ApowerMirror is a versatile tool for bidirectionally mirroring Android screens on PCs, allowing control with a mouse and keyboard. It supports both wired and wireless connections, offering flexibility. However, it may require payment for full features, relies on a stable internet connection, has a complex setup, and includes ads in the free version.
Concise User Guide:
- Obtain ApowerMirror from the Google Play Store.
- Ensure that both your PC and mobile device are connected to the same Wi-Fi network, or alternatively, connect them using a USB cable.
- Download and install the ApowerMirror application on your PC.
- Open the app on your Android device.
- Select the mirror icon to initiate a search for all available devices.
- Choose your computer's name, which will appear as "ApowerSoft" followed by your username.
- Click on "Start Now." Your Android phone's screen will be mirrored on your PC.
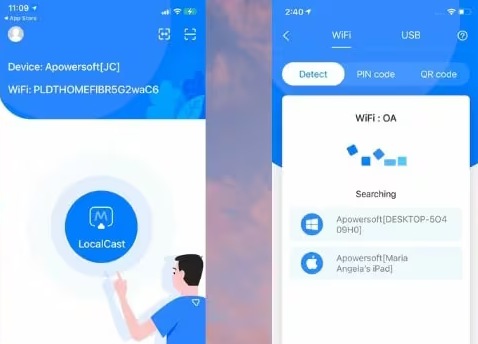
It Might Be Helpful: 6 Methods to Remotely Control iPhone 16/15/14/13/12/11/X/ from Computer
Top 3: Vysor
Perhaps being the most straightforward Android remote control app from PC, Vysor is working inside the Google Chrome browser. This tool lets you cast and control Android from PC, Mac, ChromeOS, and more. You can either start it via the Chrome extension or the desktop app. Moreover, when activating it, you can choose between speed and performance as per your needs.
Concise User Guide:
- Connect your Android device to the PC through a USB cable.
- Ensure it charges while streaming data to your PC.
- Enable USB debugging on your Android device from "Settings".
- Download and install ADB on your computer.
- Install Vysor for Chrome and open it to control Android from PC.
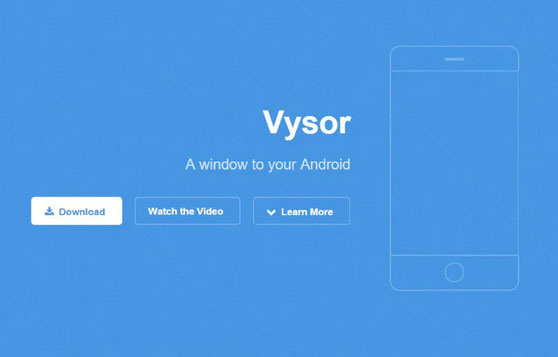
Can I Bluetooth remote control Android from PC? No, Bluetooth itself doesn't natively support remote control, so you need third-party apps like Scrcpy, DeskDock, or Vysor to enable this functionality. These apps use Bluetooth or Wi-Fi to establish a connection and allow you to control your Android device from your PC.
Top 4: AirDroid
AirDroid lets you manage your messages, notifications, or other details with screen and mouse after the screen mirroring. Like most on our list, you can use it to make a connection between Android and PC via USB or WiFi. Apart from downloading the app on your computer, you can also install a Chrome plugin to take control of your device wirelessly. While making the connecting in this way, please link your device and Chrome extension to the same account.
Concise User Guide:
- Download AirDroid on Android and install it.
- You will be asked to "Sign in" or "Sign Up". Now, if you have an active WiFi connection, just tap on "Configure WiFi Network".
- Select WiFi "Settings", connect your Default network, and go back to the home screen.
- Go to web.airdroid.com from the PC browser, and you will see a QR Code there.
- Simply open AirDroid from Android and scan the QR Code displayed on the computer screen.
- Now you have successfully connected Android to PC, and you can manage Android remotely.
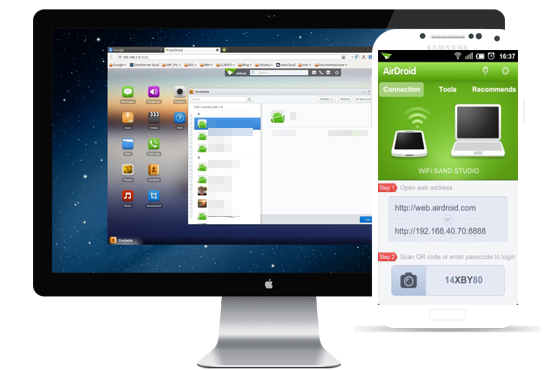
Top 5: MirrorGo
MirrorGo can be used to perform remote display control on Android and record everything or upload gaming sessions to YouTube or Twitch, etc. This AirDroid replacement is recommended for those who use the tool frequently and for a long period. That is, if you want to get a 1-year subscription, it's not very cost-effective.
Concise User Guide:
- Download the MirrorGo app on your PC.
- Install it by following the on-screen directions.
- Download MirrorGo on your phone from Play Store.
- Once you have installed the app, open it on your computer.
- You can control Android from PC via USB or WiFi.
- If you select USB, please link your phone to your computer via a data cable.
- Otherwise, scan the QR code from the PC screen with your mobile. (Note: your phone and computer need to be connected to the same WiFi).
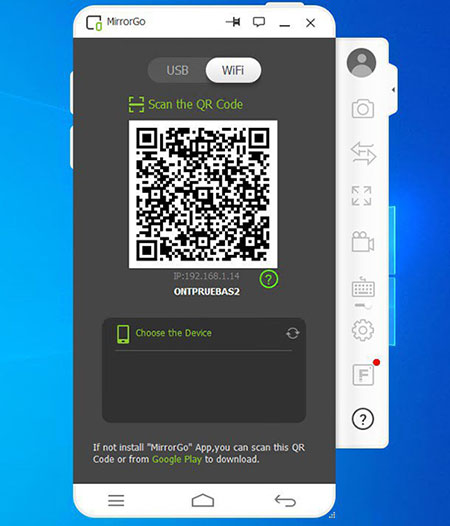
Top 6: TeamViewer QuickSupport
TeamViewer QuickSupoort is slightly different from some other options in that it is a full-service platform. It allows for providing tech support from your PC or a family member's computer to Android as long as you have the app and the desktop version downloaded. Like many options we just mentioned, it gives you the ability to manage files and control items remotely across nearly all Android devices. (Want to transfer data from Android to Android?)
Concise User Guide:
- Download and install TeamViewer on your Android device and your computer.
- Then open the app, and you will be given the ID, which you can enter on your computer client software.
- Now open it on your computer and type the ID given on Android before clicking "Connect to partner".
- Allow the "Remote support" on your Android phone.
- You will be asked to download a remote control feature; just do it.
- Grant permission to QuickSupport to capture all displayed on your screen.
- Finally, tap on "Start Now", and you can use your Android phone on your computer.
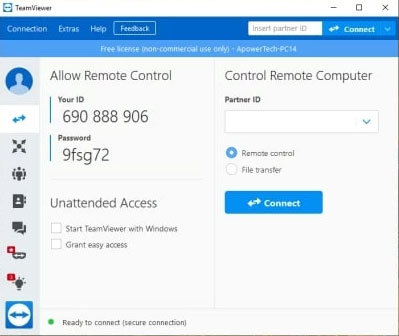
Top 7: Pushbullet
Pushbullet is a powerful and easy-to-use service for both novices and old hands. After the successful casting, you can send and receive files with optional encryption and manage your device by drag & drop. On top of that, it gives you the freedom to effectively sync multiple devices. To use it, you can select a Windows setup or run it from a Chrome or Firefox extension.
Concise User Guide:
- Install Pushbullet on your Android device from Play Store.
- You will be asked to sign in to Google or Facebook after the installation.
- Activate Pushbullet before you can see your Android notifications on your computer.
- It will ask you to grant access to your phone for screen mirroring.
- Also, you will be prompted to enable the app to text from your computer.
- After enabling the permissions, please visit pushbullet.com on PC and install the app.
- Sign in with what you used on your Android phone.
- Lastly, you can use your Android phone as a remote control.
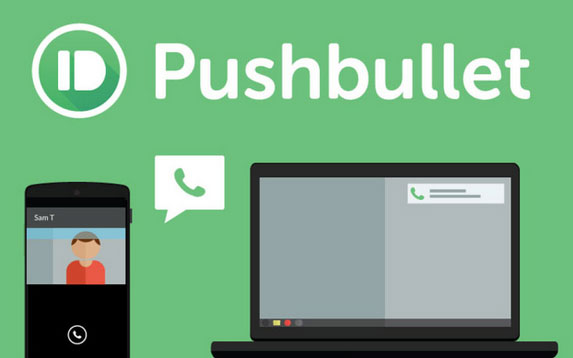
Top 8: Microsoft Phone Link
Microsoft Phone Link connects your Windows PC and Android phone, allowing access to messages, calls, notifications, and photos. It also supports screen mirroring and remote control, enabling you to operate your phone from your PC for seamless multitasking.
Concise User Guide:
- Install Microsoft Phone Link on both your Windows PC and mobile phone (pre-installed on most PCs).
- Open the app and sign in with your Microsoft account on both devices.
- On your PC, check I have the Link to Windows app ready, then choose Pair with QR code or Pair manually.
- On your phone, select Link your phone and PC, then Continue if using a QR code or enter the code manually.
- Scan the QR code or enter the code, then grant any required Android permissions.
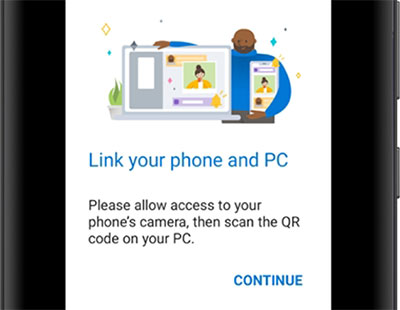
Top 9: Scrcpy
Scrcpy is a free tool that lets you mirror and control your Android phone from a PC via USB or Wi-Fi. It supports full keyboard and mouse control with low-latency screen sharing, all without needing root access.
Concise User Guide:
- Access the Settings menu on your Android device and select About phone.
- Tap on "Build number" seven times to activate the Developer Options.
- Within the Developer Options, enable "USB Debugging."
- Download the Android SDK Platform Tools that are compatible with your operating system.
- Connect your Android device to your PC using a USB cable.
- Obtain Scrcpy from its official GitHub repository and extract the contents of the ZIP file.
- Execute the scrcpy.exe file to complete the installation.
- Launch the command prompt, enter "Scrcpy," and hit Enter.
- Your PC will now display a mirror of your Android device.
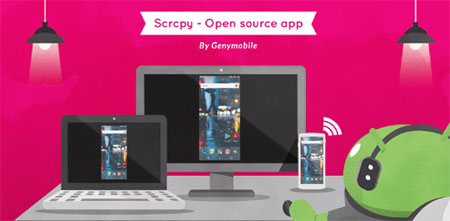
Note: ADB can control an Android device from a PC by running commands for tasks like installing apps, taking screenshots, or simulating user input. While it's not designed for full remote control, tools like Scrcpy use ADB for screen mirroring and remote control with a mouse and keyboard.
Top 10: DeskDock
DeskDock simplifies control by allowing your computer mouse to work directly on your Android device. It's perfect for developers, enabling quick testing of apps. The free version offers mouse sharing, while the paid version adds keyboard and clipboard sharing for enhanced functionality.
Concise User Guide:
- Download and install the DeskDock app from the Google Play Store.
- Download the DeskDock server for your operating system (Windows, macOS, or Linux) from the official DeskDock website and install it.
- Connect your Android phone to your PC using a USB cable, and ensure USB debugging is enabled on your phone (Settings > Developer Options > USB Debugging).
- Open the DeskDock app on your Android device and start the DeskDock server on your PC.
- Move your PC's mouse to the edge of the screen, and it will appear on your Android device, allowing you to control it.
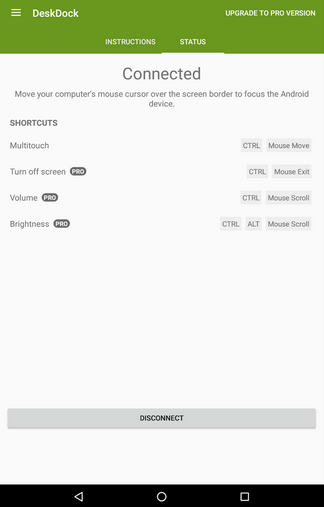
Final Thoughts
There you go! That's all for the top 10 screen mirroring tools for accessing Android from a PC. Well, as you can see from the above, some utilities cannot let you go so far as to grant you full control over your Android phone from a PC. However, Screen Mirror makes it easy for you to use your Android phone on your computer freely after the easy setup and connection. Thus, just give this program a download and try it out now.
Related Articles:
How to Access PC/Computer Files from Android Phone Remotely? [5 Great Options]
7 Best Ways to Transfer Files from PC to Android Mobile Wirelessly
How to Recover Deleted Files on Android Device? 7 Effortless Ways
Best 10 Android Desktop Managers to Manage Your Android Devices on PC/Mac in 2025



