Can You Use Samsung Smart Switch for Mac? [Profound Analysis]
Samsung Smart Switch for Mac is a powerful tool designed to simplify data transfer and device management for Galaxy users who also rely on Apple computers. This app makes it easier than ever to back up Samsung data before switching to a new phone or restoring data from previous backups.
This time, we shall explain how to use Samsung Smart Switch for Mac comprehensively, including a step-by-step guide on transferring your data and managing backups. Additionally, we will introduce a great alternative to Smart Switch, which can offer a dependable option for your specific needs.

Part 1: What Is Samsung Smart Switch for Mac
Samsung Smart Switch for Mac is a Samsung application that enables data transfer, backup, and synchronization between Samsung Galaxy devices and macOS. This tool also helps restore iTunes or third-party backups and sync Outlook, iCal, or Mac Address Book with Samsung.
It allows users to move contacts, photos, videos, messages, calendars, and more from old devices to new Galaxy devices. Compatible with a wide range of Galaxy models, it also supports software updates for Galaxy phones.
Part 2: How to Use Samsung Smart Switch on a Mac
Can you use Samsung Smart Switch on Mac? That's simple! Begin by launching Smart Switch on your Mac and connecting your Samsung Galaxy to the machine via USB. Then, once the application recognizes your device, the interface displayed below will appear.

Q1. How do I transfer data from Samsung to Mac for backup?
- Select the "Backup" option and choose what you want to back up.
- Wait for the process to complete.
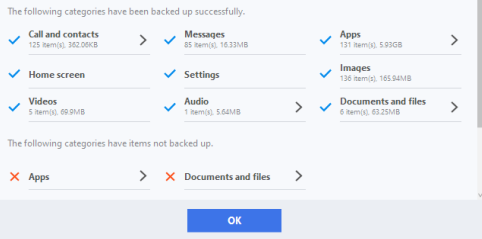
Q2. How to restore data from Smart Switch backups?
- Click on the "Restore" option.
- Choose the most recent or any suitable backup you wish to restore.
Q3. How to restore files from 3rd-party backups?
- Click on the "Restore" option. Choose the most recent or any suitable backup you wish to restore.
- Click "Restore", select "More Restore Options," and then choose either "iTunes backup data" or "Manually select file".
Q4. How to sync Outlook Calendar, iCal, and Mac address book with Samsung?
- Ensure iCal and Mac Address Book are accessible via "System Preferences > Privacy settings".
- On the Smart Switch screen, select calendars and contacts to sync.
- Click "Transfer" if you want to back up your Outlook contacts and other info. (If Outlook is installed, include it in the sync. )
Q5. How to update Samsung firmware?
- When launching the app, Smart Switch will display a notification if an update is available.
- Click the "Update" button.
- Follow the on-screen instructions to download the update package.
- Once downloaded, click "Install" to apply the update to your phone.
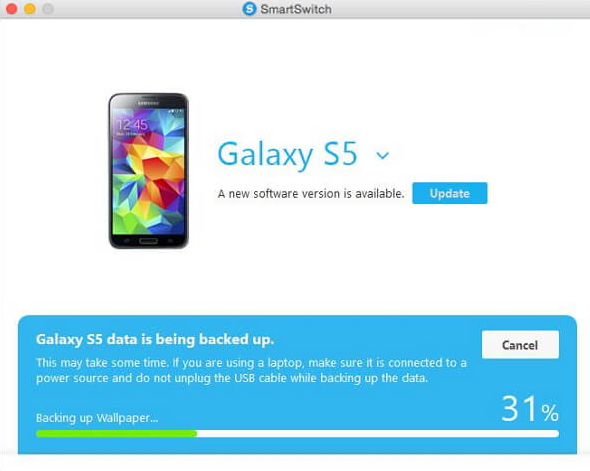
You Might Also Like: Want to transfer data to a new Samsung phone differently? Try these productive options.
Part 3: What If Samsung Smart Switch Doesn't Work
> Why is my Samsung Smart Switch not working on my Mac?
- Incompatible Software: Ensure you have the latest version of Smart Switch for Mac and macOS.
- Connection Issues: Check your USB cable and ensure your phone is unlocked with "File Transfer" mode enabled.
- Missing Permissions: Allow Smart Switch access in "System Preferences > Security & Privacy > Privacy".
- Driver Problems: Reinstall Smart Switch to ensure proper drivers are installed.
- Background Interference: Close apps that may interfere, such as antivirus or other file transfer programs.
> How to fix Smart Switch not working on Mac?
- Update Smart Switch: Ensure you're using the latest version from Samsung's website.
- Update macOS: Make sure your Mac's OS is up to date.
- Check USB Cable: Use a working cable and ensure your phone is unlocked with "File Transfer" mode enabled.
- Grant Permissions: Allow Smart Switch access under System Preferences > Security & Privacy > Privacy.
- Reinstall Smart Switch: Uninstall and reinstall to fix driver issues or just reinstall it from the app.
- Disable Background Apps: Close apps like antivirus software that might interfere.
- Check Firewall: Ensure your firewall isn't blocking Smart Switch.
- Restart Devices: Restart both your Mac and Samsung phone to fix glitches.
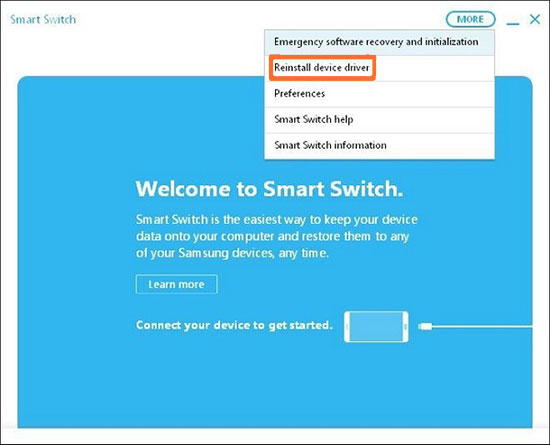
Note: Although Samsung Smart Switch for Mac is a helpful tool, it has some limitations:
- No App Transfer: It doesn't transfer apps or app data.
- No Tablet Support: Smart Switch works only on Samsung Galaxy series devices, not on tablets.
- No Data Preview: Smart Switch doesn't allow users to preview or selectively restore data.
- Compatibility Issues: Some files or apps may not transfer properly, leading to accessibility issues.
- Transfer Interruptions: Transfers can sometimes stop unexpectedly, causing frustration.
- Outlook Sync Issues: Syncing with Outlook may face compatibility problems, though Address Book sync works fine.
- Time-Consuming & Complex: The app can be complicated to use and slow during transfers.
Part 4: Best Alternative to Smart Switch for Mac
The primary advantage of the Smart Switch for Mac lies in its ability to back up Galaxy devices, facilitating potential data recovery in the future. Nevertheless, users may encounter certain inconsistencies with the tool's performance, including sporadic lag, connection issues, and variable operational speed.
In such cases, a more reliable and efficient alternative could be the MobiKin Backup Manager for Android (Mac and Windows). What attributes render this tool a suitable substitute for Smart Switch for Mac?
- Effortlessly back up and restore your Samsung phone on your PC with a single click.
- Connect your device through either a USB or WiFi connection for recognition.
- A comprehensive range of phone data types is supported, such as contacts, SMS, call logs, photos, videos, music, applications, and more.
- Compatible with over 8000 Android devices, including the Samsung Galaxy S24/S23/S22/S21/S20/S10/S10e/S10+/S9, among others.
- The process is entirely straightforward and secure for downloading and usage.
How to use this softare for Samsung data backup and restore?
Download and install this Samsung backup tool on your Mac computer. Run it and connect your Samsung phone to the Mac via a USB cable. Once connected, you can see the main interface of the program below:
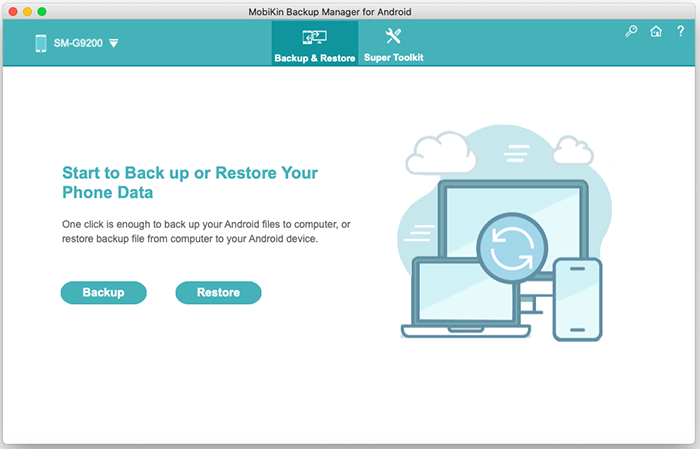
Q1. How to back up your Samsung phone to your computer?
- To access the backup window, select the "Backup" option from the main interface.
- Then, check the data categories you wish to back up from the provided list.
- Once you have made your selections, click on "Browser" to designate an output location.
- Press the "Back Up" button to initiate the process of saving the Android phone contacts to your Mac computer.
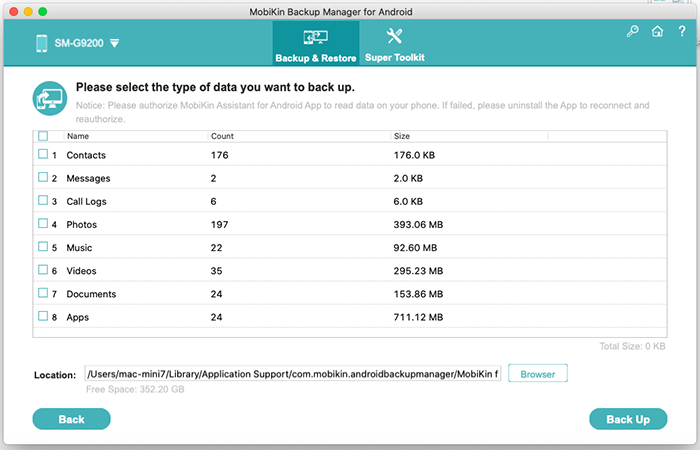
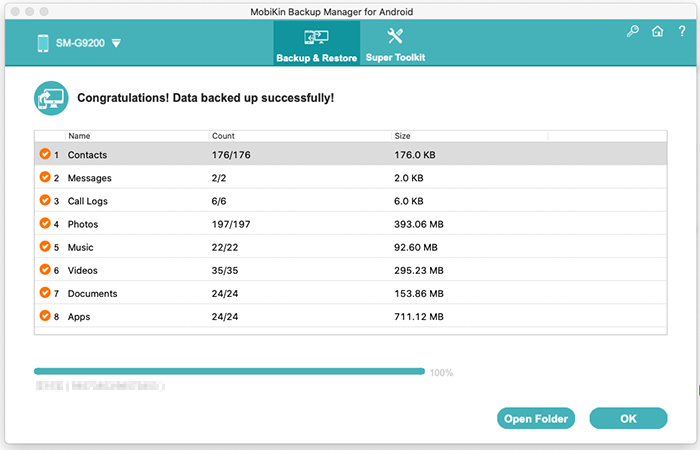
Q2. How to restore files on Samsung from the backup:
- Once your phone is connected, click "Restore" to view all Android backup files on your computer. Select the desired backup, or click "Add Backup Folder" to include other files.
- If everything looks good, click "Restore" to start the process.
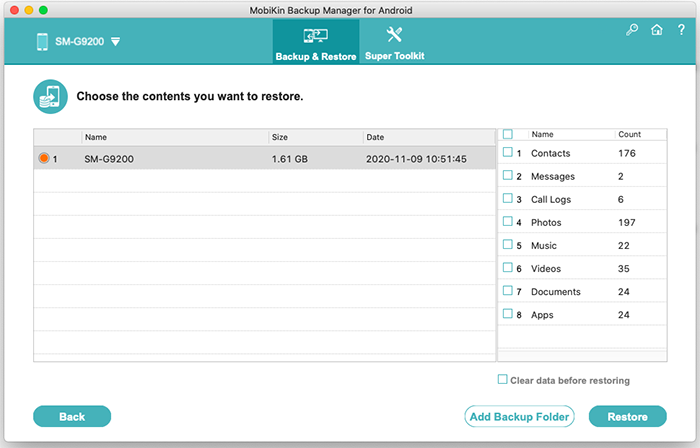
In the End
All in all, to get a smooth data transfer and management experience, using Samsung Smart Switch for Mac is a great choice for Galaxy device owners. However, if you run into limitations or need more flexibility, there are reliable tools - like MobiKin Backup Manager for Android available that may suit your needs better. Be sure to choose the solution that best fits your workflow and enjoy hassle-free device management!
Hot Articles:
3 Auto Backup Solutions for Samsung Devices You'd Better Know
4 Ways to Back Up WhatsApp Chats on Samsung S24/S23/S22/S21/S20/S10
Samsung Smart Switch Review: All You Want to Know about Smart Switch
How to Fix the Smart Switch Not Enough Space Error in 2024? 7 Tactics



