6 Methods to Remotely Control iPhone 14/13/12/11/X/8/7 from Computer
It's never been a hassle to transfer data from one phone to another. Further, manipulating a new computer with an old one could also be a piece of cake for us. However, it might be a headache for you to remotely control an iPhone from a PC or Mac. Over time, with certain features built into a device or some 3rd-party tools, users can smoothly make it occur in minutes. Well, we will teach you how to complete the remote control in several smart ways. And let's start with the most efficient one now.
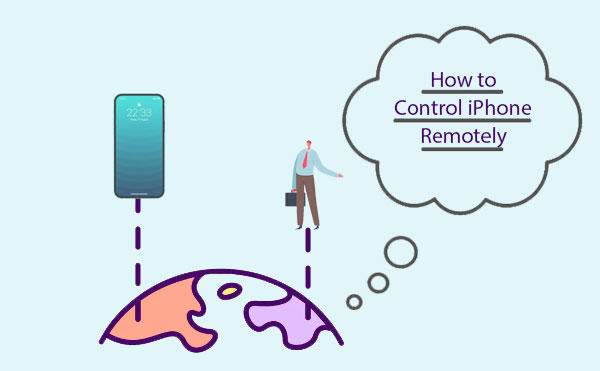
- Option 1: Remotely Control iPhone on PC with Screen Mirror [HOT!]
- Option 2: Control iPhone Remotely on PC via TeamViewer
- Option 3: Remotely Access iPhone from PC with Veency
- Option 4: Remotely Manage iPhone from PC Using Extention
- Option 5: Remotely Access iPhone from Mac Computer with Switch Control
- Option 6: Take Control of iPhone Remotely on Mac with Apple Handoff
Option 1: Remotely Control iPhone on PC with Screen Mirror
Do you want to unlock the device, change its icon size, run apps, or browse through the settings on your iPhone from a PC? OK, Screen Mirror can make all this a reality. In short, this dedicated program can practically do almost everything on your iPhone without even touching it. And all you need to do is make an easy connection between an Apple device and a computer.
Screen Mirror is so outstanding because it can:
- Remotely control iPhone on a computer with a mouse and keyboard.
- The best screen mirror app for Android/iOS lets you fluently play phone games and manage a device easily.
- Stream in-app displays and audio files to conferencing software.
- Work for various iDevices and even Android phones, covering iPhone 14/14 Pro (Max), iPhone 13/13 Pro (Max)/13 mini/12/12 Pro (Max)/12 mini, iPhone 11/11 Pro/11 Pro Max, iPhone X/XR/Xs/Xs Max, iPhone 8/8 Plus, iPhone 7/7 Plus, iPhone 6/6S/6 Plus, iPod touch, iPad, Samsung, Huawei, Google, Xiaomi, Motorola, Vivo, OPPO, Sony, etc.
- Value your privacy.
Screen Mirror free download:
How to take control of an iPhone remotely with Screen Mirror?
Step 1. Run Screen Mirror on a computer
Have Screen Mirror installed on your computer. Ensure your iPhone and PC are within the same Wi-Fi network. Next, start the program and select "iOS" on its interface.
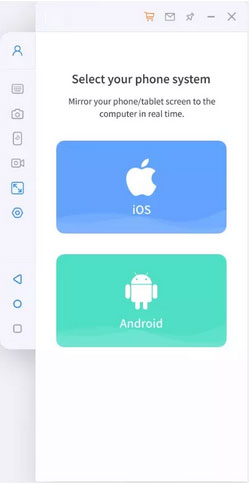
Step 2. Allow Screen Mirror to access network
When the "Windows Security Alert" appears, please allow the software to access domain networks, private networks, and public networks.
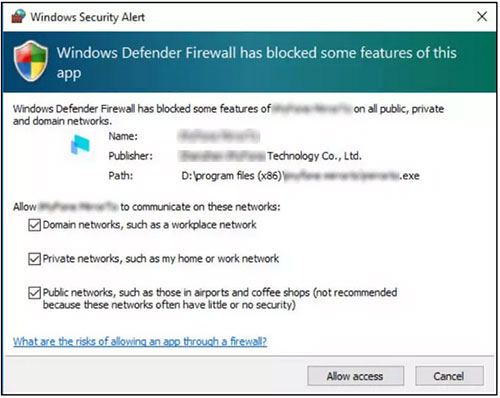
Step 3. Start screen casting
Select iOS screen casting and navigate to the iPhone's "Control Center" > "Screen Mirroring". Then choose the tool and start screen projecting.
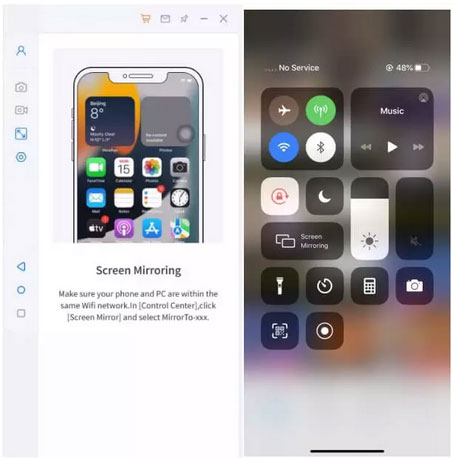
Step 4. Remotely control iPhone after mirroring it to PC
Head to your iPhone's "Settings" app. Subsequently, pair the phone and the current screen-casting PC via Bluetooth. Once done, you can remotely access your iPhone with just the keyboard and mouse on your computer.
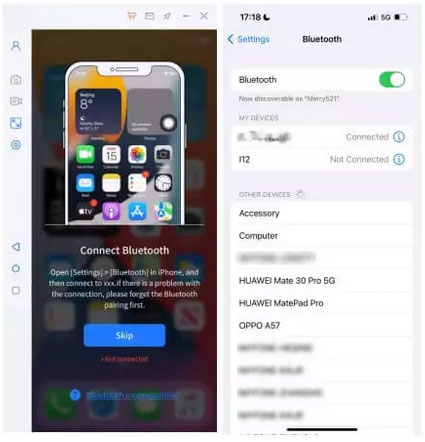
You May Also Need:
- 10 Best iPhone/iPad Manager Software to Transfer and Manage iOS Files
- Best 10 Android Desktop Managers to Manage Your Android Devices on PC/Mac in 2022
Option 2: Control iPhone Remotely on PC via TeamViewer
For iPhones with iOS 11 or above, TeamViewer gives you the freedom to share your device screen with others. Yet, you can only use it for monitoring purposes because this tool cannot let you completely control your iPhone from a computer.
How to access iPhone remotely with TeamViewer?
- Download TeamViewer on your iPhone before you install and start it.
- This tool will create an ID for your device.
- Run TeamViewer on a computer and click "Remote Control".
- Enter the exact ID that has been generated and tap "Connect".
- Choose "Screen Mirroring" after swiping down "Control Center".
- You can now take control of your iPhone from this computer.
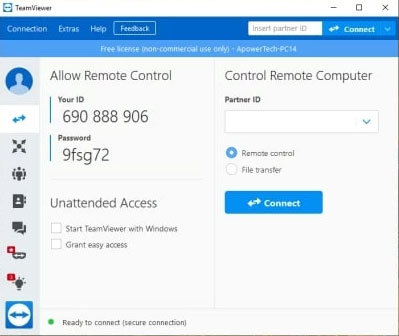
Option 3: Remotely Access iPhone from PC with Veency
Veency is shipped with a screen-sharing feature, which allows its users to control the entire iPhone from a computer. Yet, this app, by itself, can only work for a jailbroken iDevice. And you have to install the client like UltraVNC, Chicken VNC, or Tight VNC before screen casting. Let's now figure out how to remotely manage iPhone with Veency:
- Open Cydia App Store on your iPhone and enter "Veency" on it.
- Search for the app and get it installed.
- After that, it will automatically start running in your phone's background.
- Head to the "Settings" > "Wi-Fi" to check the IP address on your jailbroken iPhone.
- Input the address in the VNC Client on your computer and tap "Connect".
- Once the connection is made, please accept the popup request.
- This iPhone's home screen will replicate in your computer's VNC Client.
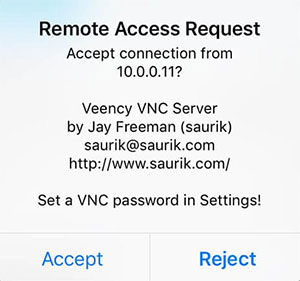
You Might Be Interested in:
- Unlock iPhone Free with IMEI Number/Carrier/Unlocking Software
- [11 Ways Offered] How to Unfreeze iPhone Screen in Minutes
Option 4: Remotely Manage iPhone from PC Using Extension
Google Chrome Remote Desktop extension is now available for both iPhone and Android devices when it comes to remote controlling an iDevice on a computer. To make it, please first check out the basic requirement:
- A remote desktop extension is a must.
- Your computer is with the latest Chrome version.
- Install the Desktop app on your iPhone
How to remotely access iPhone from a computer using Extension?
- Log in to your Google account on your iPhone.
- Verify the permissions and the types of remote connections you want to set up.
- Install a remote Desktop Host Utility on a PC.
- Establish a PIN password with 6 or more digits to verify when you want to remotely control your iPhone from this computer.
- After the setup is done, please run the app on your iPhone.
- Next, choose the computer to link to and enter the PIN you set up on your desktop.
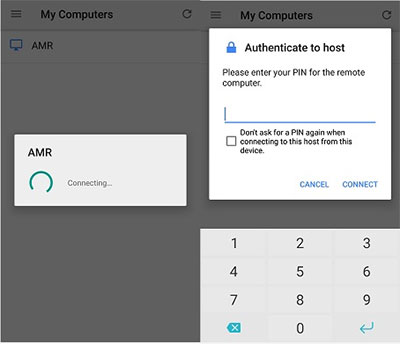
Option 5: Remotely Access iPhone from Mac Computer with Switch Control
Switch Control makes it easy for you to control your iPhone remotely from a MacBook or another device with the same Wi-Fi network. In doing so, you can don't even need to adjust any switch connections, but you have to use the Mac with the same switch setup.
How to remotely control iPhone from a Mac with Switch Control?
- Make sure your iPhone and Mac are within the same Wi-Fi network.
- Sign into the same iCloud account on both devices. (How to remove the iCloud account from an iPhone if I forget it?)
- Ensure the switching is enabled on Mac by clicking "Apple menu" > "System Preferences" > "Accessibility".
- Then locate and turn on "Switch Control".
- Go to the "Switch Control Home" panel and choose "Devices".
- Tap the iPhone you wish to control and go for "Connect".
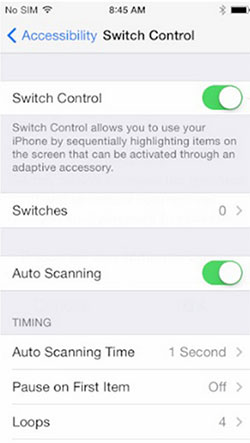
Want to stop controlling an iPhone from a Mac? That's easy! (Quick Look: Go to the Switch Control menu with your switch. Then choose "Device" > "Stop Using Device".)
Option 6: Take Control of iPhone Remotely on Mac with Apple Handoff
Apple officially comes along with a Handoff feature, which allows its users to connect a non-jailbroken iPhone to a MacBook before taking proper control of your iDevice remotely. Next, go through the content below to learn how to control iPhone remotely with Apple Handoff:
- Turn on "Apple Handoff" on your Mac by going to its "System Preferences" > "General" > "Allow Handoff between this Mac and your iCloud devices".
- Make sure to sign in with the same iCloud credential on both devices.
- Swipe up from the bottom to access "app-switcher".
- Tap the "Handoff" icon, and you will see a sign at the bottom right of the Mac.
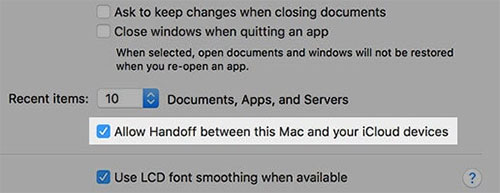
The Bottom Line
We just taught you how to remotely control your iPhone from a computer. Admittedly, any operation on a more convenient platform would simplify the use of an iDevice by itself. Yet, the premise is that you must obtain all this from a practical method. If you encounter problems when using the recommended avenues above, please check the system version of the current iOS/Windows/macOS in time.
By comparison, Screen Mirror is practically a perfect tool in terms of its compatibility and fluency. So, just download this program and give it a shot now.
Related Articles:
Is It Possible to Mirror iPhone to PC without Software? [SOLVED]
Spoof GPS Locations with the 8 Best iTools Virtual Location Alternatives
Must Change iPhone Passcode: Fix Passcode Requirement with 7 Solutions
How to Back Up iPhone to Windows 10/11/8/7? [Way 1 Is the Quickest]
How to Control iPhone with Broken Screen Effortlessly? [Ultimate Guide]
[Complete Guide] How to Transfer Passwords to New iPhone 14/13/12/11/X/8?


