How to Change Work/Home Location on Google Maps [100% Work]
Google Maps has proven to be a very helpful tool to travel from point A to point B without the risk of getting lost along the way. Since road construction is ongoing, this tool frequently undergoes updates to ensure it provides accurate directions each time. It is a great tool to use! If you have relocated recently and/or have a new job, you will note that Google Maps is giving you some trouble to travel to and fro. To fix this issue, all you have to do is change your home address and/or work address on Google Maps. Depending on the device that you use Google Maps on, steps to change location successfully differ to an extent. The details below will guide you in this aspect to begin using Google Maps without hassles today!
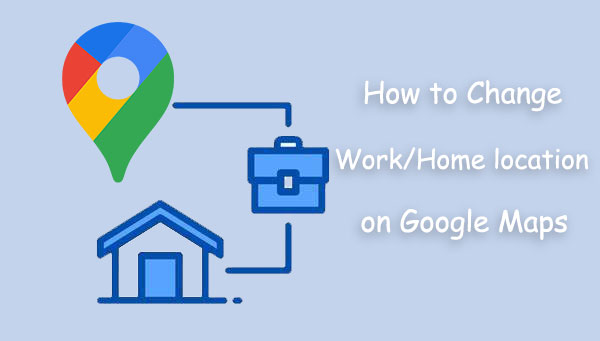
Part 1: How to Change Home/Work Location on Google Maps - for Android
Unfortunately, there are a lot of people who struggle changing location on an Android device (how to fake GPS on Android without mock location?). This tends to be the case when a person has not resorted to follow any solid direction. It is quite common for numerous people to try to solve this type of problem all on their own. It is quite easy to change home location on Google Maps and/or change work location on Google Maps on your Android device. Not only is it easy, but it is a quick process, especially if you undertake the following steps. Go ahead and follow them to a "T" to learn how to change home location on Google Maps Android.
- On your Android device, open the Google Maps app.
- Tap on "Saved."
- Under the "Your Lists" option, tap on "Labeled."
- Tap on "Home."
- Note the "three dots" and tap it.
- Tap on "Edit Home."
- Add your new home address on Google Maps or drag the home pin to home location and then tap on "Save."
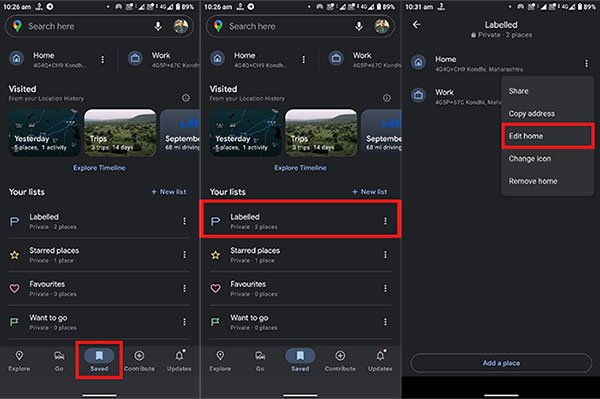
Read Also:
- 14 Best Pokemon Go Spoofing Apps/Software for Android & iOS Devices
- Tips: Change Email Address for Google Account
Part 2: How to Change Work/Home Location on Google Maps - for iPhone
Contrary to popular belief, even if you have an iPhone, you also have to change work and/or location manually (Spoof location on iPhone with or without Jailbreak). Your device will not automatically detect it and reflect it on Google Maps. You cannot just say "change my home location on Google Maps" and expect for it to occur. Unfortunately, this is a myth that many people tend to believe. Perhaps, it might be believed due to the high price tag that accompanies their device. Unfortunately, an iPhone cannot always get the simple things done. Nevertheless, do not worry; it is a simple and fast manual process to change home location Google Maps and/or change work location Google Maps when you take into account the following steps.
- On your iPhone, launch the Google Maps app.
- Tap on "Saved."
- Note the "your lists" section and then tap on "Labeled."
- Tap on the three dots next to "Work."
- From the menu option tap on "Edit Work."
- Enter new address or drag the pin on the map to place it to a different address to automatically save it.
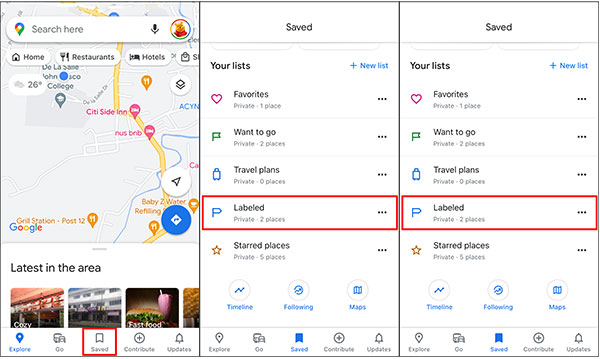
See More:
- Why Is My Location Wrong on My iPhone? 10 Ways to Fix It
- 3 Safe Ways to Change Location on Skout for iPhone and Android
Part 3: How to Change Home/Work Location on Google Maps - for PC/Mac
So, do you want to change Google Maps default location on desktop? Using an adequate app to customize your location or route flexibly on your computer is highly suggested. At the moment, the Virtual Location Tool is the go-to choice due to working as envisioned. It can fake GPS with no root or jailbreak. This tool has been downloaded more than one million times and counting. It is extremely popular. Positive reviews keep pouring in for it every day. This tool gets the job done fast and adequately. Let us not forget to mention the great features that accompany it, ones that you certainly should know about.
Noteworthy Features of Virtual Location Tool:
- Showcases any location in the world that you desire.
- Supports Android devices and Apple devices.
- Fakes your location on Google Maps with just three clicks.
- Protects your privacy from everyone.
How to change work/home location on Google Maps for iPhone or Android:
Step 1. Download Virtual Location Tool and launch it on your computer. Then, tap on "Get Started."
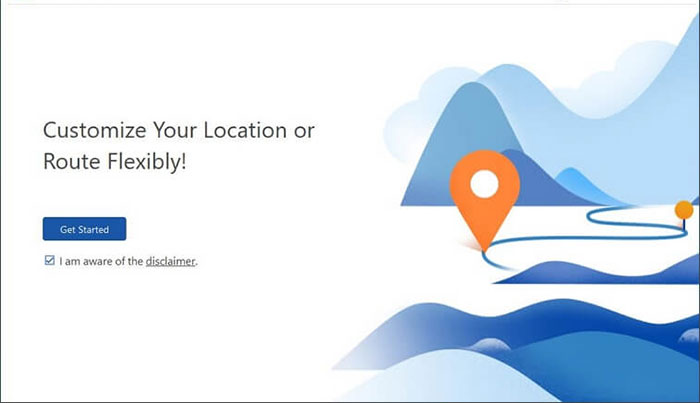
Step 2. With a USB cable, connect iOS device to computer. Then, tap on "Trust This Computer" when prompted.
For Android devices, ensure device's USB computer connection option is either PTP (Picture Transfer Protocol) or MTP (Media Transfer Protocol), and your device is online and that GPS is enabled.
- Go to "Settings" > "About Phone" > "Build Number" and tap it seven times
- Go to "Settings" > "Developer Options," and turn on "Developer Options" and "USB Debugging".
- Once installation has concluded, go to "Developer Options" > "Select Mock Location App," and tap on the name of the tool.
Step 3. Load map and configure desired location on map by utilizing Teleport Mode.
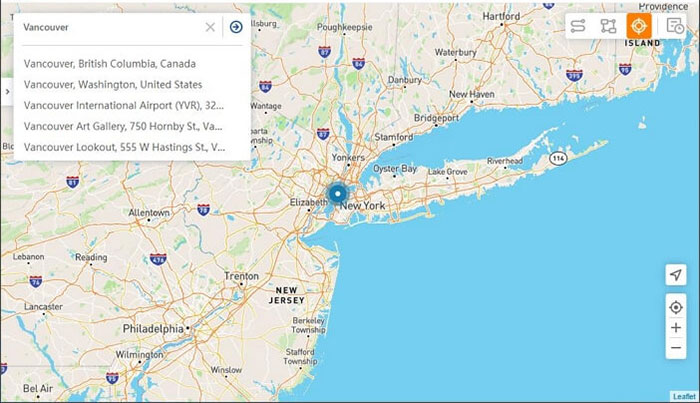
Step 4. After location has been selected, tap on "Move." That is all!
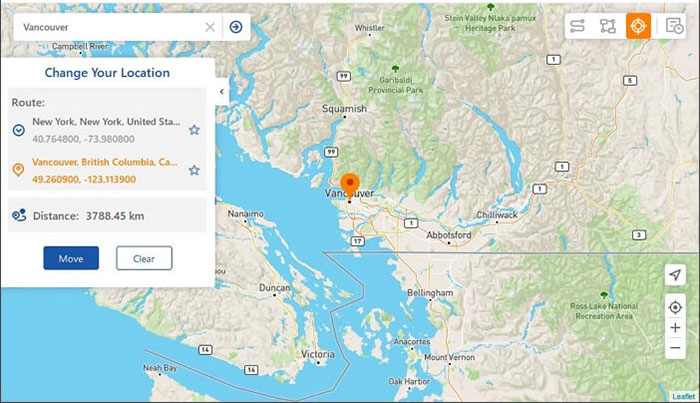
Part 4: FAQs About Changing Addresses on Google Maps
1. Why Isn't My Location Being Shown on Google Maps?
A lot of the times when people note that their location is not being shown on Google Maps, some of them instantly think that it is a result of having a faulty app. Thus, updating it becomes a common action. Unfortunately, this does not tend to be the reason why Google Maps does not show location. Due to not knowing the actual reason, many people just opt to delete Google Maps from their devices and thus no longer take advantage of its benefits.
- Perhaps, your location might not be shown on Google Maps because you have not provided your location information manually. Change location marker! You see, location information cannot be collected by browsers like Explorer, Chrome, Firefox, and Safari and thus by Google Maps.
- Another reason that this issue is occurring could be due to Google Maps using your Internet data instead of fetching GPS from satellite.
- An alternative reason is that when using a browser on your computer, location is being fetched from Wi-Fi data or service provider.
2. How May I Share My Location on Google Maps?
Sharing your location on Google Maps can sometimes get you out of challenging situations. For example, you might be traveling out-of-town and your vehicle begins to have a mechanical issue. When you are an environment that you do not know very well, it is easy to get lost and feel hopeless. Even as an adult, seeking help from a stranger can be troublesome in some instances. It is always better to prevent than lament. Sharing your location with a loved one could help you significantly.
- On your iPhone device or Android device, launch Google Maps.
- Tap on profile avatar and tap on "Location Sharing" in the menu that appears. (If already sharing location, tap on "New Share.")
- Select the contact to share your location with and specify how long you want to share location.
- Tap on "Share." That is all!
Take Advantage of Google Maps to the Fullest!
Google Maps needs to have the adequate location so that you can take advantage of it to the fullest. Taking into account the aforementioned details can help you change your location effectively. Change your home and/or business location on Google Maps today! Ensure that you follow every step specified and Google Maps location will change within seconds ... guaranteed!
Related Articles:
Top 3 Tips to Change Location on Instagram to Boost User Engagement
Where Does iTunes Store Backups & How to Change iTunes Backup Location?
How to Stop Your Employer from Tracking Your Phone (Android & iPhone)
Where Are Texts Stored on Android? SMS Location, Backup, Recovery, etc.
4 Optional Ways to Change Location on Facebook Marketplace [2023]
How to Mock Locations on Huawei P40/P30 Lite/P20 Pro/P20 Lite, etc.



