Full Tutorial to Enable/Allow/Disable Mock Location on Android [Latest]
With advances in modern technology, the term "mock location on Android" has gained substantial relevance. This practice involves altering the reported GPS coordinates of an Android device, offering users a unique capability to control their apparent location digitally. While the concept might initially appear unconventional, there are various scenarios where individuals find it invaluable.
OK, this tutorial is dedicated to unveiling the intricacies of fake locations on Android. Whether you're a tech enthusiast, a developer, or someone looking to navigate digital spaces discreetly, understanding mock location on Android can offer a plethora of benefits.
- Part 1: What Is Android Mock Location?
- Part 2: How to Enable Mock Location on Android
- Part 3: How to Mock Location on Different Android Devices
- Part 4: Why Can't I Allow Mock Location on My Android Phone? How to Fix It
- Part 5: Pros and Cons of Using Mock Location on Android
- Part 6: How to Mock Location on Android Securely via a Professional Tool
Part 1: What Is Android Mock Location?
Android Mock Location is a feature allowing users and developers to simulate location data for testing and geo-tagging purposes. This entails sending mock location data to Android's location services, mimicking real locations for apps and services. To activate this feature, users must enable "Allow mock locations" in their device's "Developer options". Then, they can use apps to set Android fake location with specific coordinates.
You May Take a Liking to:
- 5 Methods to Take a Full Backup of Android Phone with/without Root
- Hot Tips to Restore Android Phone from Backup [Informative Tutorial]
Part 2: How to Enable Mock Location on Android
The majority of modern Android devices come equipped with an integrated mock locations feature. However, this functionality is primarily intended for developers and requires prior activation of the "Developer options". Here's a general guide to allow mock locations on most Android devices:
- Begin by unlocking your Android device and locating its "Build Number".
- On some phones, it's under "Settings" > "About Phone"/"Device", while on others, it might be under "Settings" > "Software information".
- Tap the "Build Number" option consecutively seven times without interruption.
- This will activate the "Developer options" on your device, confirmed by a prompt. (After that, you can also enable USB debugging on Android devices)
- Return to "Settings", and you'll find the newly added "Developer options".
- Tap it to access the settings and switch on that field.
- A list of developer options will appear. Locate the "Allow mock locations" feature and activate it.
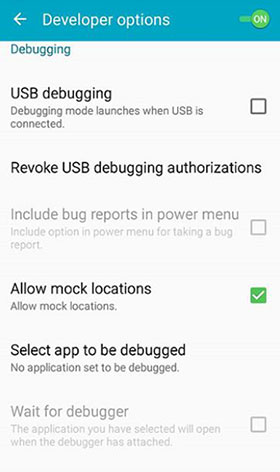
How to turn off mock locations on Android 13/12/11/10? If you've activated mock locations on your Android device for testing or any purpose and wish to disable it, navigate to your device's settings. Access the "Developer options" and locate the USB Debugging section. From there, choose "Select Mock Location App" and opt for "None". This action will deactivate the mock location feature.
Part 3: How to Mock Location on Different Android Devices
Although the fundamental mock location feature remains consistent across Android devices, there might be slight variations among different models. To assist you, I've compiled dedicated guides on how to use mock locations on the leading Android brands, ensuring your convenience.
Enable mock location on Samsung:
- Access the "Settings" section on your Samsung mobile and navigate to "Developer options". (Settings has stopped on Samsung?)
- Activate the developer mode by toggling the switch in this section.
- Within the "Developer options" menu, locate and tap "Mock Location app".
- Select the app you wish to enable for mock location functionality.
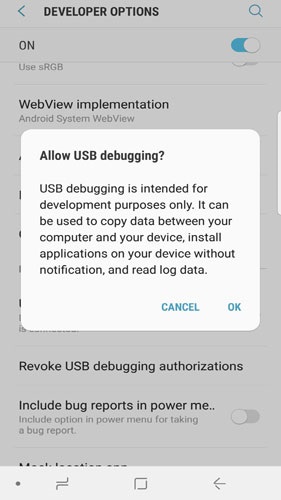
What is "allow mock locations in Developer options"? "Allow mock locations" is a setting in Android's Developer options. When activated, it permits apps to simulate location data for testing and development purposes, which is useful for creating geotagged content without being physically present at a location.
Allow mock location on Xiaomi:
- Navigate to your Xiaomi mobile's "Settings" section and access "Additional Settings".
- Scroll down the screen to locate "Developer options" within the list.
- Activate the developer mode; when a confirmation pop-up emerges, click "OK".
- Once enabled, access the "Mock Location App" option and choose your preferred application from the provided list.
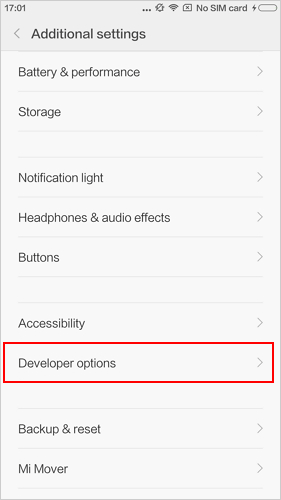
Select mock location on vivo:
- Download and install an app that allows location spoofing.
- Access "Settings" and choose the "More settings" option.
- Click on "About Phone" and tap the "Software version" option multiple times until a pop-up confirms "Developer options" are enabled.
- Locate "Select Mock Location App". Choose this option and then select the app you want for mock locations.
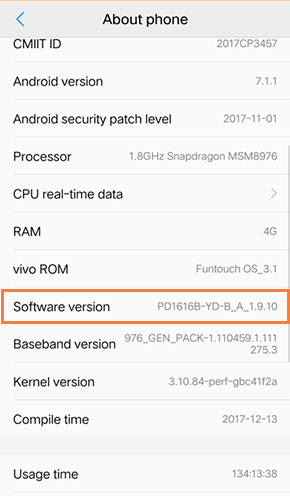
Allow mock location on Huawei:
- Access the "Settings" menu on your Huawei mobile and choose "System".
- Select the "Developer options" tab to enable the mock location feature.
- Within the developer mode, opt for the "Mock Location App" setting and mock location on Huawei.
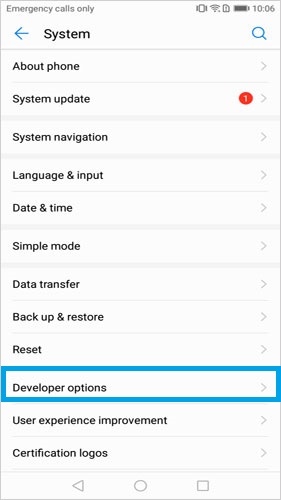
Enable mock location on LG:
- Access the "Settings" section on your LG mobile and proceed to the "General" category.
- Scroll down and pick "About Phone". Continue scrolling to locate "Software info".
- Tap "Build Number" repeatedly until a pop-up confirms you're now a developer.
- Reopen the "Developer options" menu and select the "Mock Location app" option to choose your preferred app.
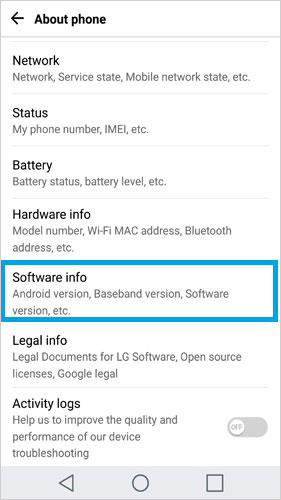
Select mock location on OPPO:
- Access the "Settings" section on OPPO and choose "Additional Settings".
- Click on "Developer options" and input a code using the keyboard, then click "Continue".
- Activate the "Developer Options" by toggling the switch.
- Once the option is enabled, activate the "Allow mock locations" setting.
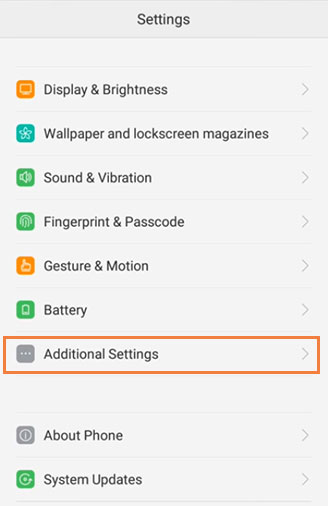
You Might Find Interesting:
- 11 Best Location Changers for Android and iOS [2023 Updated]
- How to Download and Play Android Games on PC [Detailed Guide]
Part 4: Why Can't I Allow Mock Location on My Android Phone? How to Fix It
Several factors could contribute to the absence of the "Allow Mock Locations" option on your Android device. These include Android versions preceding 6.0, the absence of a developer option, and manufacturers disabling the mock location functionality. These factors collectively explain why your Android device might not support the "Allow Mock Locations" feature.
Now, you can try to fix the issue by installing a mock location app from Google Play as follows:
- Launch the Google Play Store app on your Android device.
- Tap the search bar, enter "mock location", and hit "Search".
- Choose the desired app from the search results and tap "Install" to download and install it.
- Open the device's "Settings", then access "Developer Options".
- Locate the "Mock Location App" setting and select it.
- A list of installed mock location apps will display.
- Choose the app you wish to enable for mock locations.
Part 5: Pros and Cons of Using Mock Location on Android
Pros:
- Testing and Development: Valuable for developers to test location-based features.
- Privacy Protection: Shields actual location and privacy in certain apps.
- Geo-Tagging Content: Adds location tags to media and posts.
- Bypassing Restrictions: Helps access apps limited by region.
- Saving Money: Help you save money on location-based services by altering your location for better prices.
Cons:
- Misuse Potential: Can be exploited for deceitful purposes.
- App Violations: Breach app terms and lead to bans.
- Inaccuracies: Lack of accuracy when you change GPS location on Android.
- Security Risks: Malicious apps can exploit mock locations.
- Legal Issues: Violating terms and local laws is possible.
- Device Performance: Impact device speed.
- Compatibility Issues: Affect app functionality on certain devices or Android versions.
Part 6: How to Mock Location on Android Securely via a Professional Tool
If you're looking for an impeccable solution to spoof your GPS location on Android, the Virtual Location Tool is an outstanding choice that stands out in every aspect. It has rapidly gained popularity worldwide. When you select this mock location app, the installation and usage of this program are remarkably convenient. Simply install it on your computer, and you'll be able to manage the GPS location on your Android or iPhone device directly through your computer.
Why select Virtual Location Tool?
- A top GPS spoofer to mock location on Android/iOS.
- The decision to retain or delete saved locations is up to you, influenced by your past visits.
- Tailor unique routes to personalize and simulate diverse pathways.
- Integrate location-based apps like AR games, social networks, and related platforms seamlessly.
- Utilize the Import/Export feature to preserve your preferred routes in GPX format.
- Work well with a whole range of Apple devices, including Samsung, Xiaomi, HTC, LG, Sony, Motorola, Huawei, OPPO, Google, DELL, etc.
- It won't disclose your privacy.
How to mock location on Android with Virtual Location Tool?
Step 1. Run the program and link your phone to a computer
Download and install the Virtual Location Tool on your computer. Launch it and select "Get Started" on the initial interface. Connect your Android device to the computer using a USB cable. (How to connect Android to PC using Wi-Fi?) The program will detect your device after a brief moment.
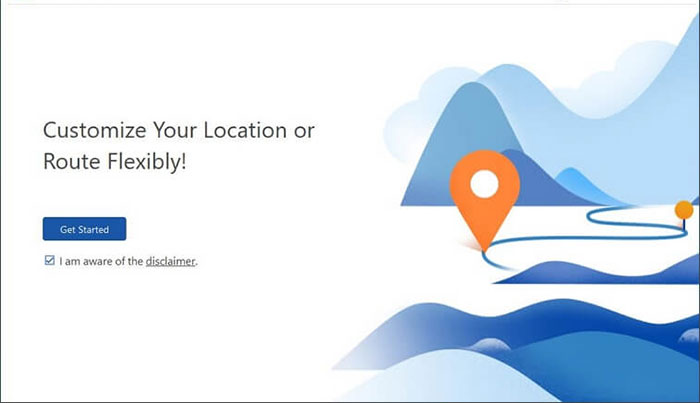
Step 2. Pick Teleport Mode and your wanted location
Access the upper right corner of the interface and click on "Teleport Mode". Enter your desired location into the search box. Alternatively, input specific GPS coordinates to pinpoint a particular spot.
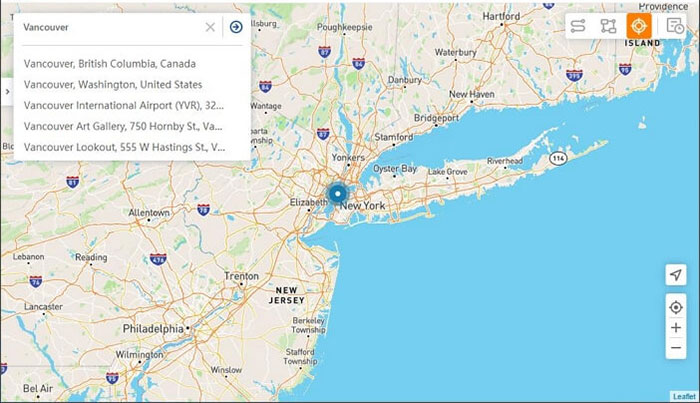
Step 3. Mock location on Android instantly
As per your provided location, the pointer on the map will shift accordingly. Finally, click "Move" to initiate a mock location on your Android device.
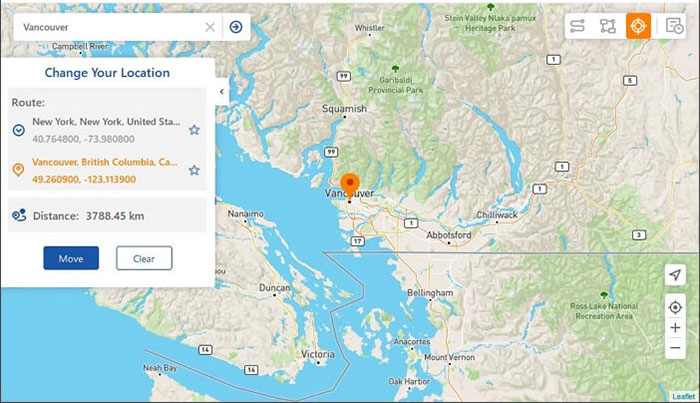
Finalization
Today, we guided you through how to enable/disable mock locations on Android natively and via 3rd-party software. To be fair, native options lack advanced features, such as customized routes, importing/exporting GPX files, modifying precise locations, and consuming additional resources. On the contrary, a professional utility like Virtual Location Tool can help you:
- Enhance control for precise location simulation with accurate coordinates.
- Offer intuitive interfaces designed for easy location spoofing.
- Include added functionalities like route simulation, speed control, and custom paths.
- Function seamlessly on diverse Android devices and versions.
- Provide additional features, such as a cooling timer, realistic/fluctuation mode, and historical records.
All in all, this product deserves your favor. So, give it a download and try it out now.
Related Articles:
How to Fake Location on Find My iPhone? 6 Methods Most People Don't Know
The Ultimate Guide for How to Change Location on Facebook
How to Fake Google Map Location on Android/iPhone in 3 Ways?
How to Access PC/Computer Files from Android Phone Remotely? [5 Great Options]
How to Recover Data after Factory Reset Android with/without Backup? [Fixed]



