4 Most Dependable Ways to Send Current/Fake Location on iMessage
If you want to share your whereabouts with your friends or family, you might wonder how to send location on iMessage. iMessage is a convenient and secure way to communicate with other Apple users, and it also allows you to share your location with them. This can be useful for various situations, such as meeting up, checking in, or letting someone know you are safe.
In this post, we will show you four well-chosen methods to share location using iMessage, depending on your needs and preferences. You will learn how to share your current location directly or via Apple Maps/Google Maps. (How to fake Google Maps location on Android/iPhone?) Plus, you will also learn how to send fake location through iMessage to color your digital life.
- Way 1: How to Send Location on iMessage via iMessage Directly [Limited]
- Way 2: How to Share Location on iMessage Using Apple's Maps App
- Way 3: How to Send Location from iMessage with Google Maps
- Way 4: How to Send Fake Location on iMessage Skillfully [Practical]
- Extra Tips for Apple/iMessage Location Sharing
Way 1: How to Send Location on iMessage via iMessage Directly
You might need to share your current location with loved ones, which could be for meetups, events, or just to ensure safety. Regardless of the reason, you can do this in a direct manner.
Important: Please be aware that the ability to share your location via iMessage is restricted to situations where both you and your friend possess iPhones or other iOS devices equipped with iMessage functionality.
How to send the current location on iMessage directly?
- Open the Messages app and select the conversation you want.
- Tap the person's name at the top.
- On the contact details page, choose the "Share My Location" option.
- You'll be presented with three choices: "Share for One Hour", "Share Until End of Day", or "Share Indefinitely". (iMessage not sending on iOS devices?)
- Pick the duration that suits you and tap "Done" at the top right corner to confirm.
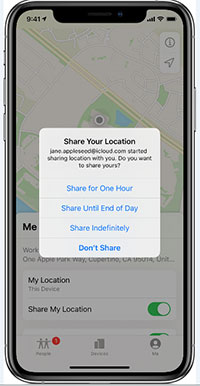
If you decide to halt the sharing of your real-time location, simply use the aforementioned steps to access the contacts section and tap on "Stop Sharing My Location". Remember to confirm the change by tapping "Done" in the upper right corner.
You Might Take a Liking to:
- 4 Widely-used Ways to Send Fake Live Locations on WhatsApp for Android/iOS
- How to Fix iOS 16 iMessage Not Working - Comprehensive Problem List & Strategies
Way 2: How to Share Location on iMessage Using Apple's Maps App
The Apple Maps app offers detailed maps, real-time traffic updates, and 3D views. It also allows you to easily perform location sharing via iMessage, making it convenient for meetups, sharing destinations, or ensuring the safety of your loved ones.
How to send location in iMessage via the Apple Maps app?
- Open the Apple Maps app on your iPhone or iPad.
- Locate the desired location to share.
- To share your current location, tap the location arrow to pinpoint yourself.
- Swipe up from the bottom of the screen.
- Select the "Share" button, followed by "Message".
- Enter the recipient's name for sharing your location and press "Send". (No location found on your iPhone?)
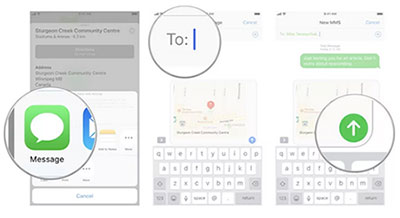
Way 3: How to Send Location from iMessage with Google Maps
Despite iMessage being the default messaging app on iPhones, a considerable number of users lean towards Google Maps. The good news is that you can utilize Google Maps to share your location through iMessage. Before proceeding, ensure you've updated the Google Maps app to the latest version, as the real-time location-sharing widget is now available within it.
How to share location on iPhone iMessage using Google Maps?
- Access Google Maps and tap on your profile picture.
- Choose "Location Sharing".
- Pick the individual you want to share your location with.
- If the person you're sharing with lacks a Gmail account, you can alternatively copy your location link and send it to them via text message.
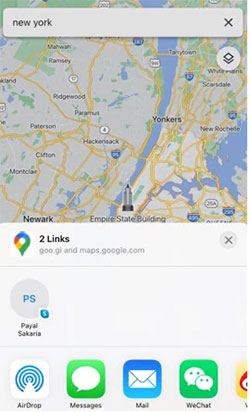
Note: If Google Maps isn't visible in the app drawer, swipe left on the drawer to find the "More" button. Then, select the "Edit" option in the top left corner of the next page and switch on the toggle next to Google Maps. Finally, tap "Done" at the upper left to complete the process.
You Might Be Interested to Learn:
- 7 iMessage Recovery Apps/Software to Recover Texts with Ease
- 7 Methods | How to Transfer Files from iPhone to Mac?
Way 4: How to Send Fake Location on iMessage Skillfully
As you know, it's easy to send live location on iMessage. Are you considering sharing fake locations on iMessage for privacy, pranks, surprises, or testing? The Virtual Location Tool can greatly assist you. This software enables you to easily modify your current location to any desired place. Subsequently, you can transmit it via iMessage to fulfill your diverse intentions. Furthermore, you can utilize the fake location for activities like Pokemon GO or dating apps, based on your requirements.
What can Virtual Location Tool do for you?
- Let you send fake locations on iMessage after you change your iPhone location without jailbreak.
- Select or delete saved locations using this application.
- Create custom routes to mimic various journeys to your liking.
- Seamlessly integrate with location-based apps such as AR games and social networks.
- Safeguard your chosen routes in GPX format using the Import/Export function.
- Provide three modes for versatile customization of your virtual location.
- It also works for Android devices.
- Work well with a whole range of Apple devices, including iPhone 14/14 Plus/14 Pro (Max), iPhone 13/13 Pro (Max)/13 mini/12/12 Pro (Max)/12 mini, iPhone 11/11 Pro/11 Pro Max, iPhone X/XR/Xs/Xs Max, iPhone 8/8 Plus, iPhone 7/7 Plus, iPhone 6/6S/6 Plus, iPod touch, iPad, Samsung, Huawei, Xiaomi, Motorola, Google, LG, Sony, HTC, etc.
- It won't let out your privacy.
How to send location on iPhone iMessage with Virtual Location Tool?
Step 1. Link your phone to a computer and pick "Get Started"
First, download and install Virtual Location Tool onto your computer. Once installed, launch the tool and select "Get Started". Next, connect your iPhone/iPad to the computer using a USB cable. Allow a moment for the tool to identify your device.
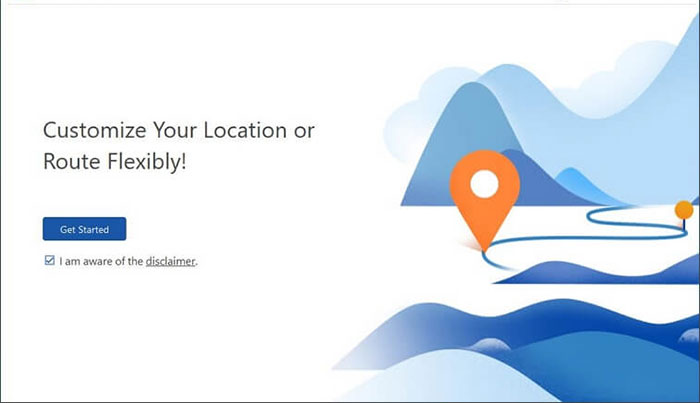
Step 2. Choose "Teleport Mode"
Navigate to the upper right corner of the interface and click on "Teleport Mode". In the search bar, input your desired location. Here, you can also provide GPS coordinates for pinpoint accuracy.
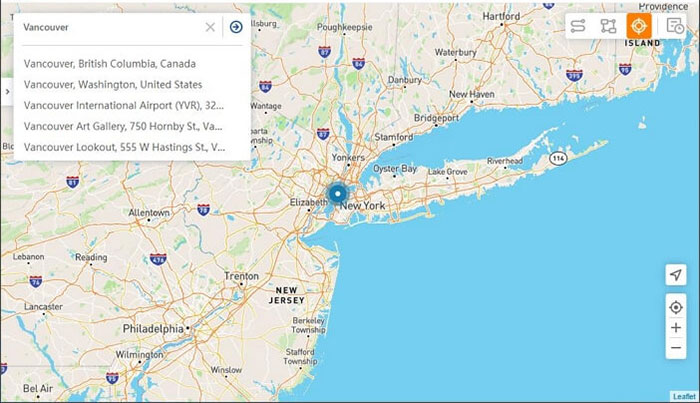
Step 3. Spoof GPS before you can send fake location on iMessages
The on-screen marker will then adjust to the designated spot on the map as per your specifications. Click "Move" to set this location as your GPS position. Finally, you can share the customized location on iMessage.
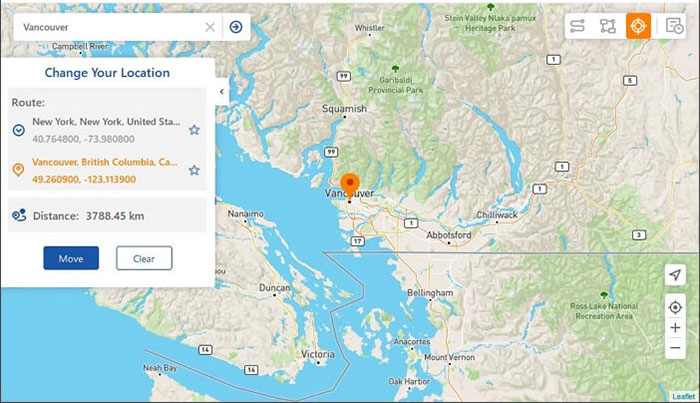
Extra Tips for Apple/iMessage Location Sharing
Tip 1: How to Use the iMessage's Check-in Feature on iOS 17? [Latest News]
The fresh safety addition on iOS 17's iMessage, known as the Check-in feature, empowers you to share your location, journey route, battery status, and signal potency with your contacts as you reach a destination. Here's a guide to utilize it:
- Open the Messages app on your iOS 17 iPhone and start a new conversation or select an existing one.
- Tap the "+" icon next to the text field to reveal more options.
- Swipe up or tap "More" if you don't immediately see the Check-in feature.
- Choose "Check In" from the list.
- Then, select what details you want to share with your Check-in message: current location, route, iPhone battery level, and cellular signal strength.
Tip 2: How to Send Voice Memos through iMessage on iPhone/iPad?
- Open the Voice Memo app on your iPhone.
- Select the voice memo you wish to send to open it. (Can you make a voice memo a ringtone on your iPhone?)
- Hit the "Share" button, followed by "Message".
- Enter the recipient's name and select them before tapping "Send".
Tip 3: How Can You Use the Find My App to Share Location with Your Friends and Family?
- Access the Find My app and navigate to the "People" section.
- Click on the "Add" button.
- Opt for "Sharing My Location".
- Input the individual's name or phone number whom you intend to share your location with.
- Click "Send" and opt for sharing your location for an Hour, Until End of Day, or Indefinitely.
- Upon sharing your location, the recipient has the choice to reciprocate and share their location as well.
Finality
As you go through this guide, you might have mastered how to send location on iMessage using native iPhone features, certain apps, and more. If you want to effectively spoof GPS before sharing the personalized location via iMessage to treat yourself, just give Virtual Location Tool a shot. Whether you're an iOS or an Android enthusiast, you'll find the program tailored to your device. Finally, please pass along this page to others by sharing it on social media if you find it satisfying.
Related Articles:
All You Want to Know about Find My iPhone Offline Last Known Location [2023]
[100% Success] How to Stop Sharing Location Without Them Knowing
Why Is My Location Wrong on My iPhone? 10 Ways to Fix It
Helpful Tips to View Text Messages on iCloud from PC/Mac/iPhone [2023]
9 Quick Solutions to Troubleshoot Messages Didn't Transfer to New iPhone
How to Fix: iMessage Not Syncing Between iPhone and Mac [2023]



