3 Auto Backup Solutions for Samsung Devices You'd Better Know
"On my Samsung Galaxy S23 with Android 13, I'm logged into both a Samsung account and a Google account. Both of these offer cloud backup and data synchronisation of settings and documents, but I'm unsure which I should use because it's not clear to me what each does exactly." -- from StackExchange
Safeguarding our precious data on Samsung cannot be stressed enough. Whether it's cherished memories captured in photos, important documents, or app settings, having an auto backup Samsung solution in place provides peace of mind. Does Samsung have a backup like iCloud? In this article, we'll explain how to back up Samsung automatically in different ways. Additionally, we'll discuss practical tips to make the most of essential features related to this topic.

- Part 1: How to Automatically Back Up Samsung Using Samsung Cloud
- Part 2: How to Back Up Data on Galaxy Device Automatically via Samsung Auto Backup
- Part 3: How to Automatically Back Up Samsung Device Using Google One
- Part 4: How to Back Up Samsung Manually via Android Backup & Restore
- FAQs about Auto Backup on Samsung
Part 1: How to Automatically Back Up Samsung Using Samsung Cloud
What is auto backup on Samsung Galaxy? The Auto backup feature is built in Samsung Cloud. This functionality saves your Samsung data to Samsung Cloud every 24 hours when your phone is charged, on Wi-Fi, and idle for an hour. To start with, enable automatic backups to secure your data and ensure your device and apps are up to date.
How can I back up data on my Galaxy device automatically?
- In Galaxy "Settings, choose "Accounts and backup", then tap "Samsung Cloud".
- Tap "More Options", followed by "Settings".
- Next, tap "Sync" and auto-backup settings, then select the "Auto backup" tab.
- Pick the data types you wish to back up to initiate Samsung auto backup.
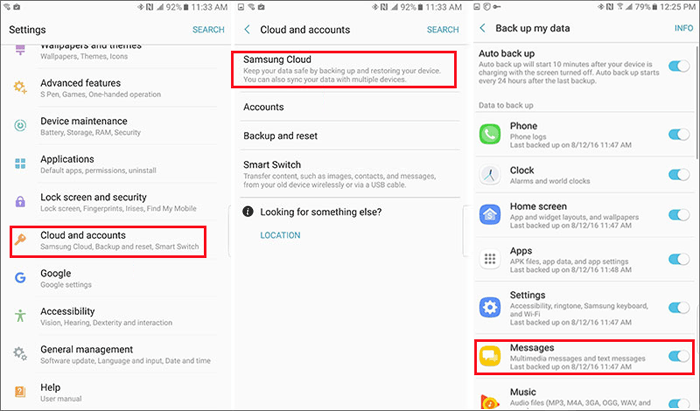
How to manage Samsung Cloud? When the auto backup is created, you can view or restore your data by tapping on the "Restore data" option in Samsung Cloud. To free up space, click "Storage plan" to view your usage and upgrade if needed. Touch "Delete backups" to remove old or unnecessary backups.
You Might Also Enjoy: What to do when Samsung Cloud backup fails? Here are the 5 practical solutions.
Part 2: How to Back Up Data on Galaxy Device Automatically via Samsung Auto Backup
Firstly, ensure you have the Samsung Auto Backup software installed on your computer. This software often comes with Samsung external hard drives, but you can also download it from the Samsung website. Next, you need an external storage device to save your backups. Here's how to perform auto backup with Samsung Auto Backup:
- Plug in your Samsung external hard drive to your computer using the appropriate USB cable.
- If the software is not pre-installed, install it from the CD provided with the hard drive or download it from the Samsung support website.
- Follow the on-screen instructions to complete the installation.
- Open the Samsung Auto Backup software from your desktop or the "Start" menu.
- When you launch the software for the first time, it might prompt you to set up a backup plan.
- Click on "Create Backup Plan" or a similar option.
- Choose the files and folders you want to back up and select the destination for your backups.
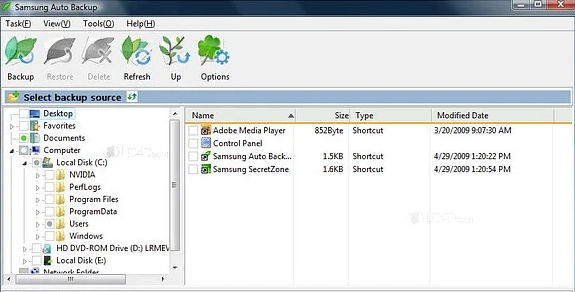
Note: Is Samsung Auto Backup not working? Try the quick fixes: 1. Ensure your Samsung external hard drive is properly connected. 2. Try a different USB port or cable. 3. Ensure you have the latest version of the Samsung Auto Backup software installed. 4. Right-click the software icon and select "Run as administrator". 5. Restart your computer to resolve minor software issues.
Part 3: How to Automatically Back Up Samsung Device Using Google One
Google One allows easy automatic backups of your Galaxy device. Backups are encrypted with your Google Account password, and sometimes your Samsung screen lock, PIN, pattern, or password for added security. (What if your Samsung phone is locked?) Here's the easy drill for how to turn on auto-backup on Samsung devices using Google One:
- On your Samsung Galaxy phone, open the Google One app and tap "Storage" at the bottom.
- Scroll to "Backup" and tap "View".
- If this is your first backup, tap "Set up data backup"; otherwise, tap "View details".
- To review or change your settings, tap "Manage backup" and choose your options.
- Follow any on-screen advice to install or update apps.
- Tap "Allow permissions" if prompted.
- Click "Back" at the top left to initiate your backup, which may take up to 24 hours.
- When complete, "On" will appear below the selected data types.
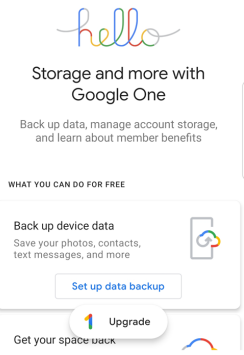
You Might Also Like:
Part 4: How to Back Up Samsung Manually via Android Backup & Restore
While Samsung auto backup offers convenience, it can quickly generate a significant amount of backup data. Retrieving data from this backup can be challenging and time-consuming, with a risk of recovery failure. In contrast, using MobiKin Backup Manager for Android (Win and Mac) for manual phone backup allows you to selectively back up different types of content to your computer's hard drive. This tool, known as Android Backup & Restor, enables you to efficiently and accurately restore one or more categories of data accordingly.
Main Features of MobiKin Android Backup & Restore:
- Back up a Samsung phone or tablet to a computer (One-tap solution).
- Restore backups to any Android devices (Selectively).
- Handle such files as contacts, SMS, call logs, photos, music, videos, documents, and apps.
- Easy to operate (2 connection modes), quick response, and error-free.
- Work well with 8000+ Android devices, including almost all Samsung Galaxy series.
Step 1: Connect Samsung and Run the Software
Download and install the Samsung backup program on your computer. Launch the tool and connect your Samsung phone to the computer using a USB cable or WiFi. Ensure USB debugging is enabled to allow the software to detect it.

Step 2: Back Up Your Samsung Devices Manually
Once the utility detects your device, the main screen will display options for "Backup" and "Restore". Finally, click "Backup", select the content you wish to secure, and click "Back Up" to copy your Galaxy data to the computer.

When you encounter data loss or switch to a new Android/Samsung device, you can easily recover your data by restoring the backup files. Simply click on "Restore" and choose the backup files you wish to retrieve.
Wish to learn how it works in a vivid manner? Click the Video Tutorial below:
FAQs about Auto Backup on Samsung
Q1: How to remotely back up Samsung using SmartThings Find?
- Access Samsung's SmartThings Find website using a web browser.
- Log in to your Samsung account.
- Wait for a moment while it locates your phone.
- If you have multiple devices connected to your Samsung account, select the desired one from the list on the left side of the screen.
- Click on the "Back up" option within the device status box.
- Choose the data you wish to protect and click on the "Back up" button.
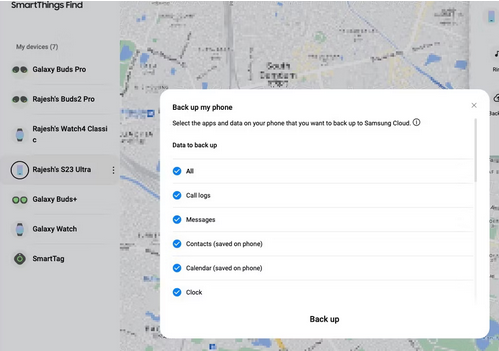
Q2: Are there any tips for PC auto backup Samsung camera?
If you're using a Samsung SH100 digital camera, you can use the PC Auto Backup feature. This allows you to keep every photo safe by storing it on both your camera and personal computer simultaneously. Here’s how:
- Set the camera mode dial to the appropriate setting.
- Connect your camera to your computer using a USB cable.
- Install the necessary software (such as i-Launcher) on your PC.
- Follow the instructions to configure the backup settings.
Q3: How to back up local drive with Samsung Drive Manager AutoBackup?
- Open Samsung Drive Manager and click on "Autobackup".
- On the Autobackup screen, click "Create Backup" to go to the "Create New Job" screen.
- Click the "+" button to add a new backup job.
- Select the hard disk where you want to save the backup files.
- Configure the backup options, including encryption if desired.
- Enter a preferable job name.
- Click "Add", and the backup job will start automatically.
Key Takeaway
- If you wish to make an auto backup for Samsung Galaxy device, try Samsung Cloud or Google One if you have a Samsung or Google account beforehand.
- To secure data on Samsung external/portable SSDs automatically, you can opt for Samsung Auto Backup. Yet, please first download it from a trusted source.
- When you need to make Samsung backup conveniently and seamlessly, try MobiKin Backup Manager for Android instead.
Related Articles:
How to Transfer Data from Samsung to Samsung? Top 7 Ways Here
How to Export Samsung Calendar? 4 Methods for Samsung Calendar Export & Import
4 Popular Ways for Samsung Notes Backup to Ensure Data Security
How to Use Smart Switch with Broken Screen Across Platforms [2024]
How to Recover Data from Lost/Stolen Samsung Phone? 4 Options 2024
Best 13 Recommended Samsung Backup Software & Apps [Indispensable!]



