How to Back Up SD Card on Android Phone? 5 Tried-and-true Methods
"I have an SD card with 'backup' files from an Android phone. The phone is permanently dead. How can I extract the data to my Windows 11 laptop?" - from Quora
SD cards are still used in Android phones, tablets, digital cameras, music players, and driving recorders. You may need to back up your Android SD card for several reasons:
- Formatting the device and wanting to save the SD card contents.
- Rooting your device and worrying about data loss.
- Upgrading Android firmware, which may erase SD card data.
- Regular backups to ensure data security.
Next, we shall show you how to easily and safely back up your Android SD card in several productive ways.

- Solution 1: How to Back Up SD Card on Android Phone to Computer by Drag & Drop
- Solution 2: How to Back Up an SD Card on Android Using OTG Cable
- Solution 3: How to Back Up Android SD Card to Google Drive
- Solution 4: How to Back Up SD Card Data in Android via SD Card Backup Tool [Easy]
- Solution 5: How to Back Up SD Card on Android with Android Data Manager
- FAQs about SD Card Data Protection
Go through the video below to learn this topic visually.
Solution 1: How to Back Up SD Card on Android Phone to Computer by Drag & Drop
The easiest way to back up SD card data is by connecting your Android device to a computer with a USB cable. Once the device appears as an external hard drive, you can begin the backup. Steps may vary slightly depending on the device:
Step 1. Connect your Android device to your computer using the Android USB cable. (Alternatively, you can make the connection via an SD card reader.)
Step 2. Once your Android phone is displayed on your computer as an external hard drive, you can click and open it to find the SD card folder.
Step 3. Browse all the files on your Android phone from your computer and find the folders that may contain the files you want to back up, such as DCIM, Music, Video, Photos, etc.
Step 4. Copy the folders and paste them on your computer.

Pros:
- Easy and free.
- Can be used to backup Music, Video Photos, documents, and contacts.
Cons:
- Backup of app and app data is not supported.
- Can only be operated on a Windows computer.
Solution 2: How to Back Up an SD Card on Android Using OTG Cable
You can make SD card data backup to a USB drive or HDD using OTG. Ensure enough space on the device and use a high-speed USB/HDD for faster transfers, especially with large files. Here's how to back up SD card on Android without a computer via OTG:
- Set Up OTG: Plug the USB OTG adapter into your phone and connect the USB drive/HDD.
- Access SD Card: Open the File Manager app and navigate to your SD card storage.
- Prepare Destination: Find your USB drive/HDD in the "Storage" section of the File Manager.
- Transfer Files: Select the files from the SD card, and copy or move them to the USB/HDD.
- Eject Safely: Once the transfer is complete, safely eject the USB/HDD and disconnect it.
Pros:
- Allows for quick and direct transfer of files from the SD card to an external storage device.
- The OTG cable is small and easy to carry.
- The OTG method depends on the external device's capacity.
- No need for additional software.
Cons:
- Not all Android devices support OTG functionality.
- There's a risk of data corruption or incomplete backups.
- Frequent use of the OTG cable and external storage devices may cause wear and tear over time.
Solution 3: How to Back Up Android SD Card to Google Drive
Google Drive is secure to use, offering a cloud storage service to store, access, and share files across devices. It's ideal for backing up Android SD card data, offering easy uploads, remote access, and generous free storage. Below is how to back up SD card before formatting on Android with Google Drive:
- Begin by downloading and installing Google Drive on your Android device.
- Next, launch the application once the installation is complete and sign in to your Google account.
- Proceed by tapping the "+" icon in the lower right corner of the screen, then select "Upload."
- Finally, choose a location using the "Open" button, select the files you wish to back up to your SD card, and click "Done".

- Alternatively, you can make the SD card backup on your PC. Here's how: Launch Google Drive on your computer and log in. Connect your SD card via a card reader, click the Drive icon in the taskbar, and select "Add device." Choose the files to back up, select "Back up to Google Drive," and click "Save" to start the backup.
Pros:
- Free storage (up to 15GB).
- Files backed up to Google Drive can be accessed from any device with an internet connection.
- Encrypts your data during transit and while at a factory rest.
- Once uploaded, you can easily share or collaborate on files stored in Google Drive.
Cons:
- Google Drive does not automatically back up other SD card files.
- It does not provide an option to back up your entire SD card in one click.
- Uploading large files can be slow.
- Limited file size for free accounts.
To restore SD card backups from Google Drive, follow this guide: Open Google Drive on your mobile device and hit the three vertical dots button of the file you intend to restore. Press "Download" on the pop-up screen. Then, locate the downloads on your phone and move them to your card easily.
Solution 4: How to Back Up SD Card Data in Android via SD Card Backup Tool [Easy]
Well, is there a tool that can support backing up Android SD card to PCs and Mac? Sure! MobiKin Backup Manager for Android is an all-in-one Android data manager that allows you to make a full backup of your Android SD card data. With this software termed Android Backup & Restore, you can back up contacts, SMS, music, videos, photos, call logs, apps and more from Android and Android SD card to PC and Mac quickly and conveniently.
Why Choose MobiKin Android Backup & Restore?
* 1-click to back up the whole Android SD card data to your computer.
* You're allowed to restore data from the backup to Android freely as you need.
* No data loss during the backup and restore.
* Supports almost all models of Android devices, covering Samsung, HUAWEI, HTC, Xiaomi, Motorola, Sony, ZTE, Google, etc.
* 100% secure to use and around 700,000 users have downloaded it.
How to use MobiKin Android Backup & Restore for SD card backup?
Step 1: Launch the tool
Launch the program after you downloaded and installed it on your computer. Then, connect your Android device to your computer using a USB cable. The program will detect the connected Android device immediately.

Step 2: Select the data types
You can see two options on the main interface, "Backup" and "Restore". Just choose "Backup", mark the file type you want to secure, and select a local folder to save them.

Step 3: Back up Android SD card
After the operations above, you can directly give a click on the "Back Up" button from the bottom right corner to start backing up your Android data to this computer, including those from your SD card.

Pros:
- Easy-to-follow steps for backing up SD card data to your computer.
- One-click Backup: Efficient one-click solution to back up all your data.
- Restore Options: Allows you to restore your SD card data to your device when needed.
Cons:
- The free trial may have limitations on backup features.
- The device needs to have USB debugging enabled for a successful connection.
Video Guide:
Solution 5: How to Back Up SD Card on Android with Android Data Manager
Some people may ask, is there a tool that can not only complete the data backup of Android SD card but also support the management and editing of these data? It's so coincidental that we happen to have a highly acclaimed Android management tool called MobiKin Assistant for Android.
It not only supports backing up the data of an Android SD card or Android internal memory to the computer, and then restoring it with one click, but also has almost all the Android management functions you want to have.
With MobiKin Assistant for Android, you can:
- One-click to back up Android phone and Android SD card data to a computer selectively.
- Restore the backup files from computer to any Android devices.
- Manage Android data on computer directly, such as adding or editing contacts, sending and replying text messages on the computer, editing playlists, installing and uninstalling apps, etc.
- No data loss during backup and restore.
- Supports almost all models of Android devices.
Download and install MobiKin Assistant for Android on your computer to get ready. Then, follow the steps below to see how to backup my SD card on Android with the help of Assistant for Android:
Step 1: We set Windows version of the program as an example. Launch it on your Windows computer and use a USB cable to link your Android phone or tablet to PC. Make sure the USB debugging mode is enabled on your phone. Wait until it is detected by the program and then you will see its interface like the picture below:

Step 2: Click on the "Super Toolkit" option from the top menu and choose "Backup". Then, all the file types that can be backed up will be displayed for you to choose. Just tick off the file types you want to transfer to PC and choose a location to save them.

Step 3: Finally, you can give a click on "Back Up" to start the transfer from your SD card or internal memory to your personal computer.

Pros:
- Easy to use and powerful enough.
- Support to back up almost all types of Android phone data.
- Offer additional features for content management.
Cons:
- Not totally free.
FAQs about SD Card Data Protection
Q1: What if Android SD card data is lost?
If your Android SD card content is lost, don't worry! MobiKin Doctor for Android allows for one-click recovery of photos, videos, music, contacts, SMS, call logs, apps, and more. Here's how to recover data from your Android SD card using this software:
Step 1: Click on the download button below to download and install the program on your computer. After the installation, you can launch the program to get ready.
Step 2: Choose "SD Card Recovery" mode on the top menu, and then you'll see an interface like below. Here, you'll be required to insert the SD card into your computer at first. After that, Click "Next" to go to the next step.
Step 3: Tick the disk drive of your SD card and click "Next". Then, the program will start to scan your SD card. When the scanning is finished, you can preview the files and select your lost data.
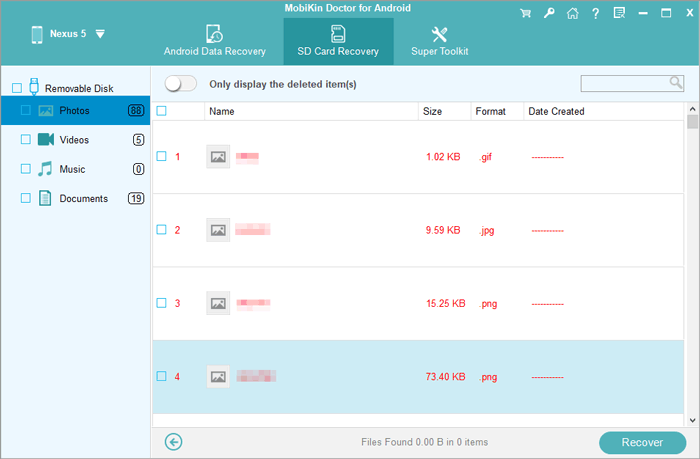
Step 4. Once you have selected all the data you want back, you can click "Recover" to begin the recovery process.
Q2: How to prevent data loss on an SD card?
- Back Up Regularly: Save important files to cloud storage or a computer.
- Eject Properly: Always safely remove your SD card to avoid corruption.
- Use Quality Cards: Choose reliable, branded SD cards.
- Protect from Damage: Keep your card safe from extreme conditions.
- Format Correctly: Format via device settings to prevent errors.
- Check for Errors: Periodically check and fix errors on your SD card.
- Avoid Overwriting: Don't overwrite important files.
- Enable Write Protection: Use the card's write protection switch when not in use.
- Install Antivirus: Protect your card from malware.
Final Thoughts
Regardless, backing up your Android SD card is crucial to protect your valuable files. After reading this article, you now know how to back up your SD card, either using a USB method, cloud storage, or third-party apps. For a quick and efficient backup, we recommend using MobiKin Backup Manager for Android. If you have other methods, feel free to share them in the comments below.
Relative Articles:
[Full Guide] How to Move Files to SD Card on Android Easily
How to Transfer Photos from SD/Memory Card to iPhone? [Guide in 2025]
Tips & Tricks to Fix Corrupted SD Card on Android
3 Reliable Ways to Transfer/Save Android Phone Contacts to SD Card





