How to Format SD Card on Android Step by Step?
Inserting a SD card to Android phone can expand the available space of the device which enables users to save more files. Thus, some users would choose it to be their storage device. But the space of the card is also limited or sometimes the data in it would be corrupted. So, in this case, it owner need to format the card to remove the unwanted files or fix the issues related to SD card.
Then you may ask: How to format SD card on Android? Just read on! This tutorial will give you the answer.
Part 1. Preparation for Formatting Android SD Card
Formatting the SD card is going to erase all the data that you have saved in it. Thus, you'd better transfer the wanted files from SD to other device like computer to backup them. To complete the syncing process more effectively and safely, you can select MobiKin Assistant for Android as your helper. This tool allows you to transfer Android files both from internal memory and external SD card to computer within simple clicks. What's more, the moving process is 100% clean and secure. You can download the free trial of this software to try first.
Now, let's begin syncing Android SD card files to PC!
- Connect the Android phone with SD card to computer via USB cable and launch the installed software as well. Here you should remember to enable USB debugging on your device or the program would fail to detect the connected phone.
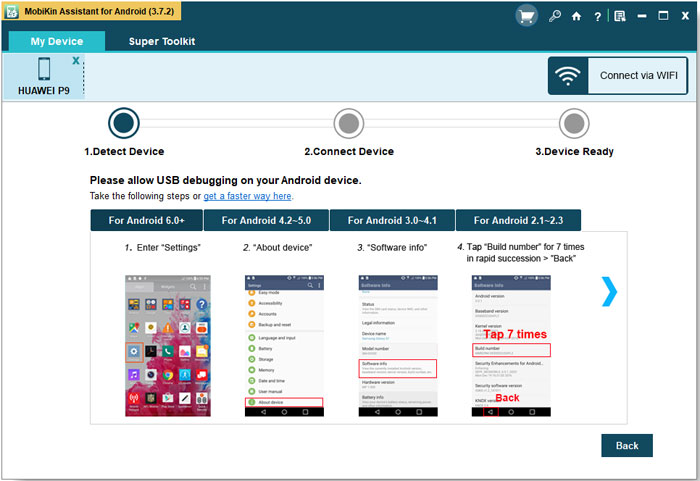
- The tool will detect all the files on your phone automatically and list them in the left panel.

- Just click on the wanted categories to preview them. Then, you can select and check the files you want to backup in the right pane and hit on Export button to back them up.
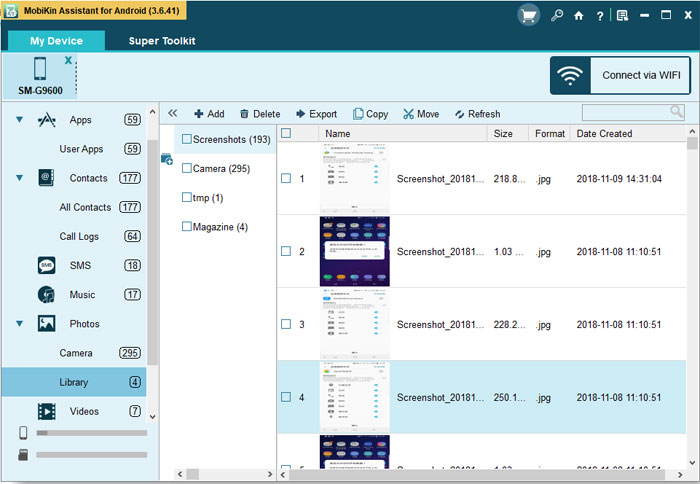
Notice: If you want to backup all the files on your device, you can enter Super Toolkit from the main interface and click on Backup to transfer all the files within one simple click.
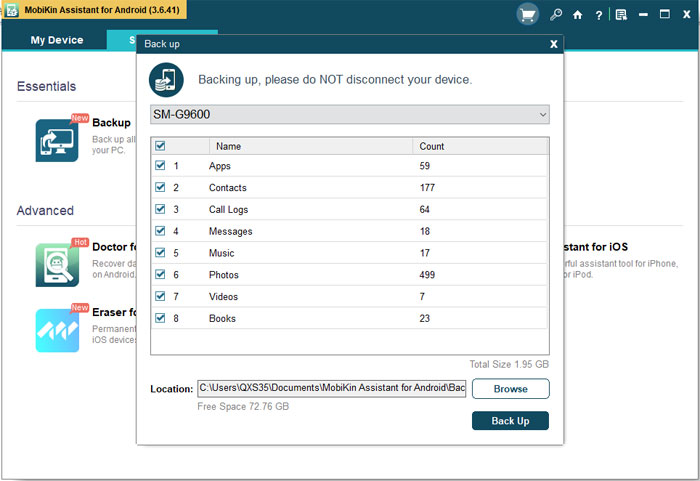
Part 2. Tutorial on How to Format SD Card on Android
Now you can format the SD card with the rear secure. Actually, the performance of formatting SD card is not complex at all. The method to format SD card is similar to format Android phone:
- Choose the Menu from Home screen and then click on Settings to enter the section.
- Next, find out the option Phone Storage and tap on Unmount SD Card. Then you need to validate it.

- Finally, just click on Format SD Card and follow the procedure on the screen to complete the formatting.
In the End
After the formatting, all the files on your SD will be wiped. If you do not backup the wanted files before but wish to get them back, you can click here to get the way of Android SD card data recovery.
Related Articles:
My Phone Does Not Charge, How to Fix It?
Android Phone Keeps Turning off? 3 Ways to Fix It!
Android Photos Backup - Simple & Effective Ways to Backup Android Photos
Android Cloud Backup - Tutorial to Back Up Android Phone to Different Cloud



