7 Hassle-free Methods to Transfer Videos from Android to PC/Computer?
Whether you're a video enthusiast or not, you may wish to know how to transfer videos from Android to PC to free up storage and prevent performance issues. It also helps sync videos or protect them from accidental deletion. In this article, we'll explore seven efficient transfer methods.

- Way 1: How to Send Videos from Phone to Computer via USB Only
- Way 2: How to Transfer Video from Android to PC Professionally [with Video Guide]
- Way 3: How to Transfer Videos from Android to Computer Using Google Drive
- Way 4: How to Send/Transfer Large Videos from Android to Computer via SD Card
- Way 5: How to Transfer Video Files from Android to Laptop by Bluetooth
- Way 6: How to Upload a Video from Phone to Computer by Email
- Way 7: How to Copy a Video from Android to PC by Phone Link
Check out the video below to learn this topic visually.
Way 1: How to Send Videos from Phone to Computer via USB Only
Many Android users prefer using a USB cable to transfer data, especially for large files like videos. Here's a general tutorial to get Android videos onto your computer via a USB cord. (Note: Steps may vary based on your phone brand and computer.)
How to transfer videos from an Android phone to a computer via USB only?
- Connect your Android gadget to your computer through USB.
- Select "Media device (MTP)" from the Notifications Panel.
- On your PC, navigate to your phone in "Portable Devices" under "Computer".
- Access the "DCIM" folder (or similar) to find your videos.
- Copy the desired videos to your computer, either into an existing folder or a new one.
- Once done, safely disconnect your Android phone.
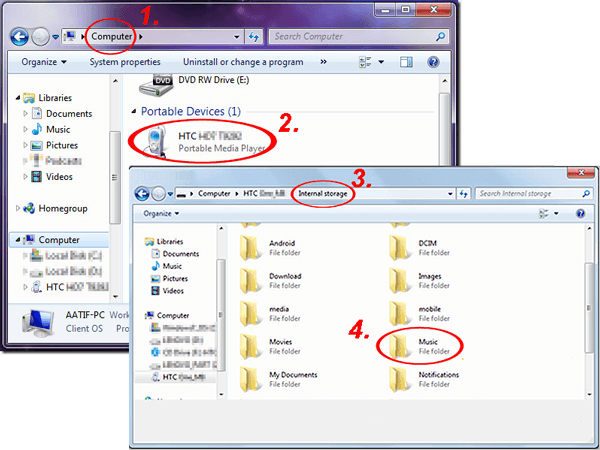
If your USB connection isn't working, it might be due to a dirty port, faulty USB cable, or outdated drivers. To troubleshoot it, you can check the cable, try different USB ports, ensure drivers are up-to-date, enable USB debugging on your phone, adjust phone USB settings, restart both devices, or confirm compatibility.
Way 2: How to Transfer Video from Android to PC Professionally [with Video Guide]
Is there an effective and effortless way to transfer Android videos to your PC without preview and selection hassles? OK, MobiKin Assistant for Android (Windows and Mac) is here to help you make the copy seamlessly. This third-party desktop application is specifically designed for Android users, allowing them to easily transfer, back up, restore, and manage various files. To learn more about its features, see the list below:
Main characteristics of MobiKin Assistant for Android:
* Transferring videos from Android to a Mac or PC in a selective and well-organized manner.
* Migrate data from a computer to Android conveniently.
* Back up and restore Android smartphones in bulk.
* Manage Android media and other files on a PC or Mac handily.
* Not only video clips, contacts, call records, messages, songs, photos, books, and apps can all be skillfully manipulated.
* Flexible connection modes, quick processing, and free trial.
* Work well with virtually all Android cell phones.
* It always respects your privacy.
How to send videos from Android to a laptop via MobiKin Assistant for Android?
Step 1. Run and connect - Launch the tool on your PC and connect your phone to the machine via USB. If USB debugging isn't enabled on your phone, enable it. Then, follow the prompts to install the USB driver on your computer to get the phone connected virtually.
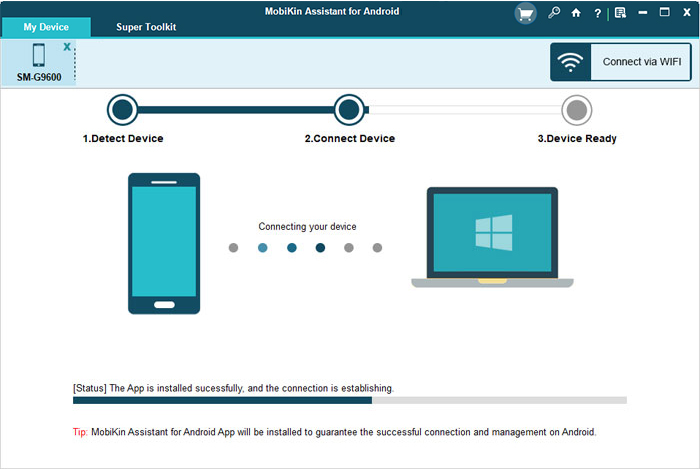
Step 2. View and select - Once your phone is detected, a window displaying its data and information will appear. Navigate to the "Videos" folder in the left panel to preview its content.

Step 3. Transfer - Select the video clips you wish to transfer to your PC. Lastly, click the "Export" button in the top window to initiate the transfer process from your Android phone to your computer. After that, you can also manipulate other Android files with this program.
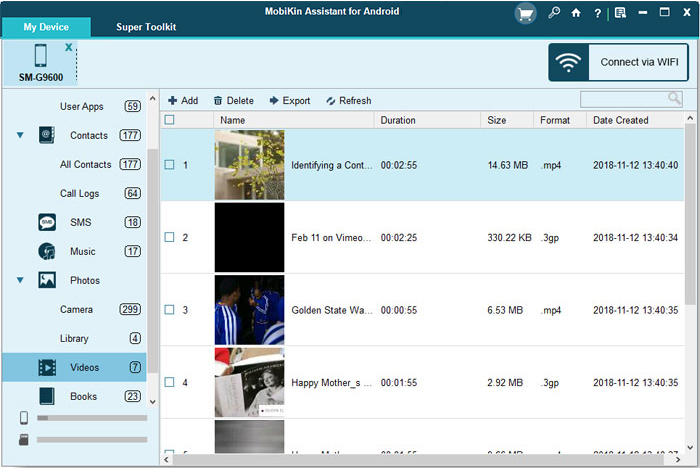
Video Tutorial:
Way 3: How to Transfer Videos from Android to Computer Using Google Drive
Cloud storage, like Google Drive, is an effective way to transfer videos from your phone to a laptop. To begin with, use the same Google account linked to your Android phone and organize videos on your device beforehand for easy selection. Additionally, confirm your PC's browser compatibility with the Drive for seamless video downloads.
How to get videos from phone to computer with Google Drive?
- Begin by opening the "Google Drive" app on your Android device.
- Tap the "+" button and select "Upload" from the options.
- Pick the videos you want to transfer. (Larger files will take longer to upload.)
- On your computer's web browser, navigate to drive.google.com.
- Sign in with the same Google account used on your phone.
- Locate and download the videos to your laptop.

Google Drive allows you to choose between "High Quality" and "Original Quality" uploads. Consider your storage space and desired video quality when making this selection. Further, Be mindful of the privacy settings of your Google Drive files.
Way 4: How to Send/Transfer Large Videos from Android to Computer via SD Card
To transfer videos from your Android phone's SD card to your computer, try utilizing a card reader. This method is straightforward and reliable. All you need is an SD card and a card reader with USB connectivity for desktop PCs. (Some laptops have built-in card readers, so only an SD card is required.)
How to move videos from phone to computer using an SD card?
- Take out the memory card from your Android phone.
- If your computer doesn't come with an SD card slot, insert the card directly.
- If not, put the Android phone's SD card into the card reader before connecting it to your PC via USB.
- Open "My Computer" and double-click the memory card drive.
- Explore the SD card's videos on your computer, locate the desired ones, and copy them there.
- Once transferred, safely eject the SD card to avoid data corruption.

* Make sure your computer's card reader is compatible with your SD card. If it still doesn't show up, try using a different card reader, checking if the SD card is properly inserted, or formatting the SD card (after backing up its content).
Way 5: How to Transfer Video Files from Android to Laptop by Bluetooth
To migrate videos from Android to PC, consider Bluetooth. This method is ideal for small files and close device proximity. Before the migration, please first activate Bluetooth on both devices. Here's how:
- Activate Bluetooth on both your phone and PC.
- Ensure your phone's "Shown to all" option is enabled to make it detectable by your computer.
- Follow the on-screen guidelines to get your devices paired via Bluetooth.
- Then, select the video files on your Android phone and opt for "Bluetooth".
- Upon receiving a pop-up window on your computer, click "Accept" to commence the video transfer.
- After the transfer completes, navigate to "My Documents\Bluetooth\Share" to verify the transferred videos.
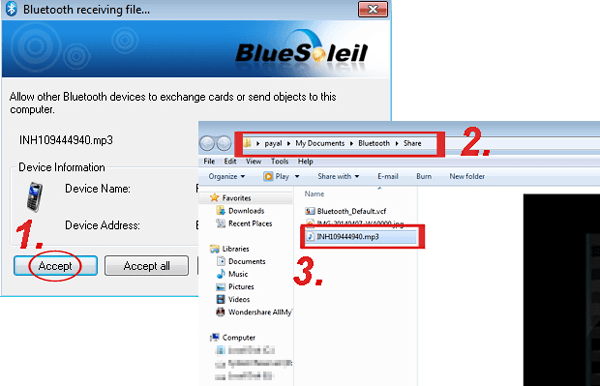
Note: Bluetooth sharing might have limitations concerning supported file types. In my experience, transferring data from Android to PC may encounter restrictions. While common file formats like images typically transfer without issue, other file types like videos could pose challenges.
Way 6: How to Upload a Video from Phone to Computer by Email
This approach eliminates the need for a USB cable. However, note that most email services impose limits on attachment sizes, making it suitable for transferring small videos. For larger videos exceeding 25MB on Gmail (for example), you might be prompted to upload them to Google Drive.
How to get videos off Android to a computer over Email?
- Access your email app on your Android device and compose a new email.
- Attach the desired video file and set yourself as the recipient. Send the mail.
- On your computer, access your email account and download the video file.
- The download duration will vary based on file size and internet speed.
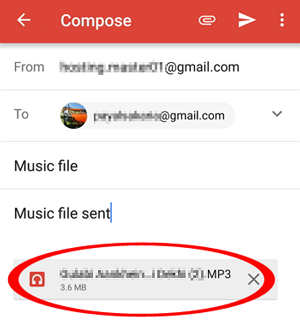
Way 7: How to Copy a Video from Android to PC by Phone Link
The Phone Link app connects your Android phone to your Windows PC, allowing you to access notifications, messages, and media. It lets you easily copy videos from your Android to your PC by browsing your phone's media library and transferring videos wirelessly, making the process quick and efficient. Below is how:
- Install the Phone Link app on your Windows PC (via Microsoft Store) and Link to Windows on your phone (via Google Play Store).
- Open the Phone Link on your PC and sign in with your Microsoft account.
- Open the Link to Windows on your phone, follow the prompts, and ensure Bluetooth, Wi-Fi, and permissions are enabled.
- Allow Phone Link to access your media.
- Once connected, go to the Photos section in the Phone Link.
- Select the videos you want to transfer and click Download to save them to your PC.
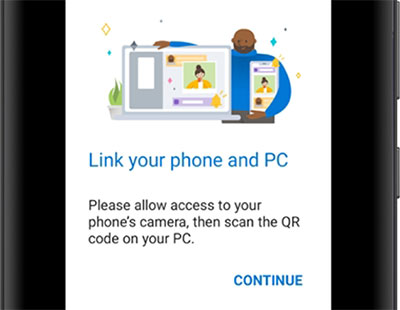
What should I do if my Android phone isn't showing up in the Phone Link app? Ensure that Bluetooth, Wi-Fi, and the necessary permissions are enabled on both your phone and PC. You may need to reinstall or update the Link to Windows app and Phone Link app if the issue persists.
Additional Tips:
This passage presents 6 approaches for video transfers. So, what is the best way to send videos from phone to computer? Consider these extra pointers to assist you:
- Video files under 20MB or 25MB can be effortlessly sent from Android to PC via email.
- Larger video clips can be uploaded to Google Drive from an Android device and then retrieved on a PC. After that, please adjust the sharing settings of your videos in Google Drive to control who can access them.
- If you possess a USB cable and need to copy only a few videos, utilize the cable or Bluetooth to connect your Android to your PC for transfers.
- Ensure your SD card has sufficient free space for the large video files you intend to transfer.
- You can transfer videos directly using a USB cable, Bluetooth, or apps like Phone Link, but using an SD card can be more efficient for large files.
- For hassle-free transfers of many or large videos, consider using MobiKin Assistant for Android.
Related Articles:
How to Transfer Videos from Android to Android in 6 Ways? Full Analysis
How to Recover Permanently Deleted Videos from Android? 4 Clever Ways
Top 5 Options to Send Large Videos from Android to iPhone 16/15/14/13/12



