How to Import Contacts to Android from CSV/vCard/Outlook/Backup/SIM/Phone?
Contacts stored in various sources may become a new inspiration for you to conduct business. So, you need to integrate them all and store them on your Android phone for unified management. Since they might be in different locations, you may have to know different methods and create copies of them multiple times according to the situation. As such, knowing more about the techniques might help you get twice the result with half the effort.
OK, this post will tell you how to import contacts to Android in different scenarios, some of which are unimaginably simple.
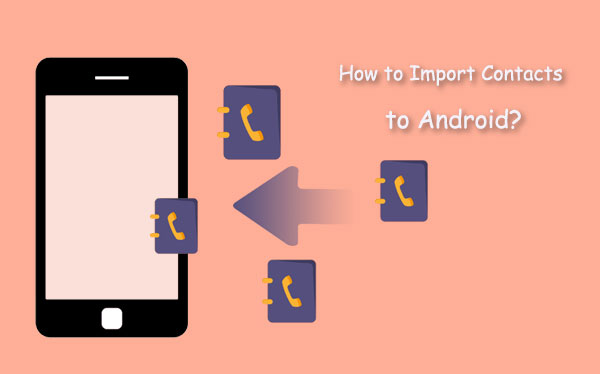
- Part 1: How to Import Contacts to Android from vCard/Outlook/Backup File
- Part 2: How to Import CSV Contacts to Android with Gmail
- Part 3: How to Import CSV Contacts to Android without Gmail
- Part 4: How to Import Contacts to Android Phone from SIM Card
- Part 5: How to Import Contacts to Android from Outlook Only
- Part 6: How to Import Contacts to Android from iPhone/Android
Part 1: How to Import Contacts to Android from vCard/Outlook/Backup File
Being targeted to focus on importing contacts that are saved in the backup file, vCard, or Outlook on a computer, MobiKin Assistant for Android (Win and Mac) can make it at an expert level. Beyond that, this intelligent program also gives you the freedom to add, export, edit, or delete contacts from a larger screen. In a broader sense, this is just a microcosm of its feature for phone management, for it can also expand its ability to more data types on almost all Android phones.
More wonderful features of Assistant for Android:
- Import contacts to Android from vCard (.vcf), Outlook, or Backup File (.bak/.json/.xml).
- Export contacts from Android to a computer and save them as HTML, VCF, CSV, XML, Outlook, or BAK.
- Add new contacts, delete useless contacts, and edit current contacts on a computer.
- Play functions on files like contacts, call logs, SMS, photos, videos, music, apps, books, and more.
- Back up and restore Android data in one tap.
- Manage Android content on a computer without help.
- Work for 8000+ Android phones/tablets, including Samsung, Xiaomi, Motorola, HTC, LG, Sony, Google, OPPO, OnePlus, Vivo, ZTE, etc.
- It won't disclose your privacy.
The following is how to import contacts from PC/Mac to Android phone via Assistant for Android?
Step 1. Install and run Assistant for Android on a computer when the download is done. Then link Android to the computer through a USB cord. Next, follow the on-screen prompt to let the automatic detection occur.
Your USB cable is unavailable? Just click "Connect via WiFi" on the program screen to connect your Android phone via Wi-Fi.
Step 2. After your device is identified, detailed info about it will be displayed on the main interface of this utility.

Step 3. Click "Contacts" > "All contacts" from the left sidebar. Press "Import" at the top menu bar. Next, browse the contacts on your computer that are included in vCard (.vcf), Outlook, or backup file (.bak/.json/.xml). Finally, choose your needed ones and tap "Open" to import contacts from the computer to Android.

You May Also Like:
- A Complete List of Top 10 Contact Backup Apps for Android [2022]
- 4 Brilliant Techniques to Delete Contacts on Android Phones
Part 2: How to Import CSV Contacts to Android with Gmail
This method contains three phases - Log in to your Gmail credentials, upload a CSV file to Google Contacts, and sync contacts from Gmail to Android. During the task, please first add a Gmail account to your phone if you haven't made it yet.
Steps for CSV contacts import to Android via Gmail:
- Open a browser from your computer and go to contacts.google.com.
- Log in to your Gmail account details.
- From the "More" option, click the "Import" option.
- Click "Select File" from the dialogue box.
- Go to the folder where you saved the CSV contacts file.
- Click "Open" to open the folder to upload contacts to Google Contacts.
- Open "Settings" from Android and go to "Accounts & sync" > "Contacts".
- Finally, click "Sync now" to import CSV contacts to Android.
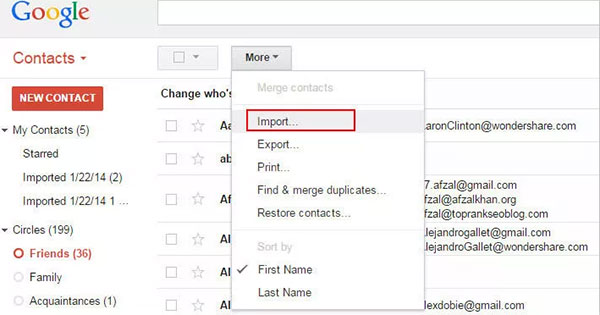
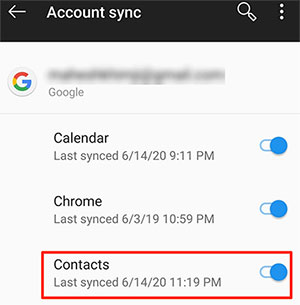
Part 3: How to Import CSV Contacts to Android without Gmail
By converting CSV into vCard, you'll get contacts on Android from the original CSV file in the absence of your Gmail account. Well, how can you import contacts to an Android phone from CSV without Gmail?
- When you have uploaded contacts to Google Contacts, as the drill above goes, make a vCard file for contacts.
- From the left menu on the Google Contacts page, tap "Export".
- Choose the "vCard" option from the options.
- Press the "Export" button, and the vCard file of contacts will be stored on your computer.
- Link your Android phone to the computer and copy the vCard file to your Android phone.
- Open the Contacts app on your device and click "MORE" or the three-dot icon.
- After that, tap "Settings" and click "Import/Export contacts".
- Next, choose "Import" and pick the vCard file to get your contacts into your contact list on Android.
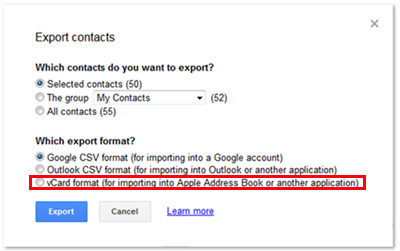
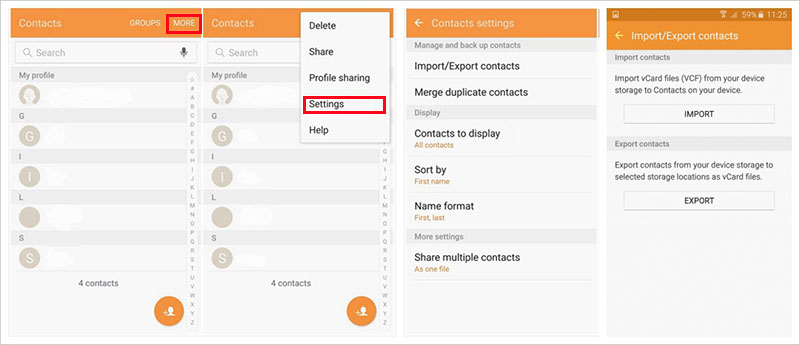
See More:
- [Solved!] How to Sync Google Contacts to iPhone 14/13/12/11/Xs Max/8?
- Where Are Contacts Stored on Android Phones & How to Export Them?
Part 4: How to Import Contacts to Android Phone from SIM Card
Save all your contacts on your SIM card inserted into the phone? If so, you can import contacts to Android from SIM directly. Let's learn how to import contacts to Android from SIM:
- Insert the SIM card into your Android phone.
- Launch the "Contacts" app and press "Settings" (Or three dots).
- Choose "Import"/"Export" > "Import from SIM card". Then wait a moment and check if the contacts are in the Contacts app.
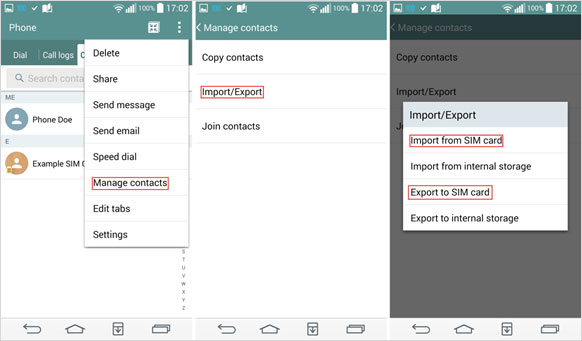
Part 5: How to Import Contacts to Android from Outlook Only
It's a quick yet trustworthy approach if you utilize Microsoft Exchange to add Outlook contacts to Android. The premise of trying this way is that you've enabled contacts for all Microsoft Contacts accounts. (How can I transfer contacts from Android to Outlook?) See how to import phone contacts from Outlook only:
- Open the Outlook email client on your phone and choose "Add Account".
- Input your Outlook account and password.
- Pick "Manual Setup" and select "Exchange" when asked what kind of account it belongs to.
- Then enter "domain" or just leave it blank. (If the "User Name" is required, try the Outlook email address.)
- Enter "m.hotmail.com" in the "Server Name" area.
- Activate "Use secure connection (SSL)" if it is disabled.
- Customize how often you check out your inbox and how much time it syncs.
- Finally, set the color or account name (e.g., "Outlook").
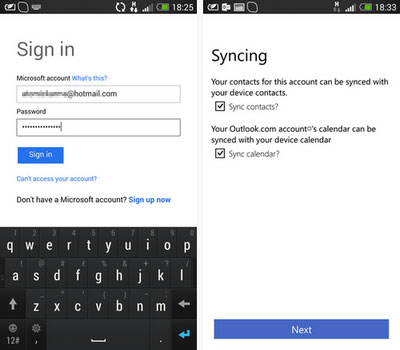
Part 6: How to Import Contacts to Android from iPhone/Android
When you want to hold on to your contacts and migrate them to an Android phone from an iPhone, delegate the task to Google Drive without even entering your Apple ID on your iDevice. As you might know, this service was originally designed specifically for Android, but in recent years it has been gradually getting along well with Apple devices.
* How to import Android contacts to Android from iPhone using Google Drive:
- Open your Google Drive app on your iPhone and click "Settings" from the pull-down menu.
- Hit "Backup" > choose "Contacts" > make sure the slider of the option is on > "START BACKUP".
- All your contacts will soon be backed up to Google servers. And after that, run Google Drive on Android, sign in to your Gmail account, and check the synced contacts there. (Google Drive not working on Android?)

Bluetooth built-in most mobile phones give you the ability to copy contacts between two Android-based devices. Before the job, please ensure your Android phone are in close vicinity and pair them for connection.
* How to Import phone contact to Android from Android using Bluetooth:
- Enable Bluetooth on both Android devices.
- Go to the Bluetooth setting on any phone and discover the other one.
- Pair the two devices according to the prompts on the screen.
- Run the Contacts app on your source phone and select the contacts you'd like to import.
- Tap the "share" button and opt for "Bluetooth".
- Choose your receiving device from the incoming list.
- Accept the contacts at the recipient.
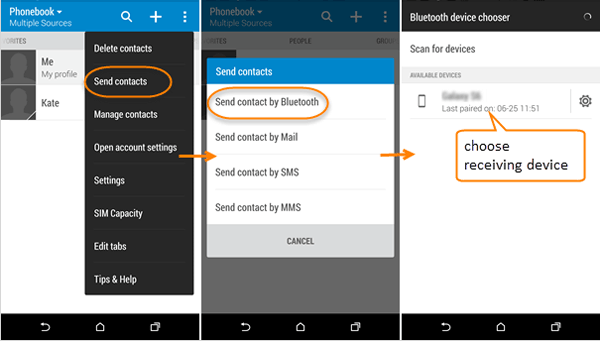
Ending Words
So far as today's post is concerned, it is obvious that the methods above are significantly different, mainly manifesting in where you want to import the contacts to Android from. Among them, MobiKin Assistant for Android has the widest coverage. On top of that, before and after you import or export contacts, you can manage them and other file categories on your phone from a computer directly whenever you want.
Related Articles:
5 Best Ways to Back Up Text Messages on Android [Professional Insights]
4 Useful Ways to Transfer Contacts to SIM Cards (Android & iPhone)
Any Tips to Fix the No SIM Card Error on Android? 16 Fabulous Ways for You
Ultimate Guide on How to Transfer Contacts from Android to Android in 2022
Best Android Contact Editor: How to Edit Android Contacts on PC
[SOLVED] How to Recover Contacts from Android Phone After Factory Reset?



