How to Import Contacts from Outlook to Android Phone? [Make Tech Easier]
As we all know, there are actually many ways for Android users to back up important data on their Android phones. We have also introduced many ways to teach you how to back up an Android phone. And if you are a senior Android device owner, then you must know that you can sync all contacts from your Android phone to Outlook even without downloading third-party applications. (Assuming you don't know how to do that, never mind, we have a special guide to teach you how to transfer contacts from Android to Outlook).
Backing up important contacts on your Android device to your Outlook account is a particularly wise option so that if you accidentally lose your contacts, you can easily recover them from Outlook. So, how to export contacts from Outlook to Android? It's actually quite simple. In this article, we will show you three ways to sync Outlook contacts with your Android device.
Part 1: What is Outlook?
Outlook is one of Microsoft's personal information managers. Generally, Android users use it as an email application to send and receive emails. But beyond that, it has many other great features. For example, many Android users use Outlook to back up important mobile data they have, including contacts, calendars, and other Outlook-supported file types. In addition, users can also use Outlook as a calendar, task manager, contact manager, note taking, journal, and web browsing.
Because Outlook can be a good contact manager, Android users can actually use this application to back up contacts to Outlook or restore from Outlook to any Android device. In this case, we do not need to worry about the loss of contacts, and we can simplify the transmission of contacts between two different devices.
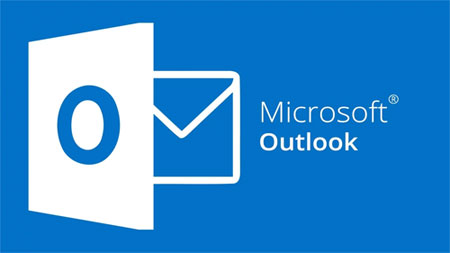
Don't Miss:
- 3 Ways to Backup Android Contacts to Google/Gmail Easily
- How to Save Android Contacts As An HTML File
Part 2: How to Transfer Outlook Contacts to Android via Microsoft Exchange?
Microsoft Exchange has been enabled on all Outlook accounts, which means that as long as we download and install Outlook or another email client that supports Outlook accounts, we can easily sync contacts, calendars and emails. Now, we will introduce you how to get contacts from Outlook to Android via Microsoft Exchange.
Step 1: Unlock your Android phone, open Outlook email client, then select "Add Account" and enter your Outlook account and password.
Step 2: Select "Manual Setup", then you will be asked what kind of account your account belongs to, then you should select "Exchange".
Step 3: Next, if you are asked to enter "domain", you can leave it blank; if you are asked to enter "User Name", then you need to enter your full Outlook email address.
Step 4: Type "m.hotmail.com" in the Server Name field. Then activate the "Use secure connection (SSL)" option if it is not enabled.
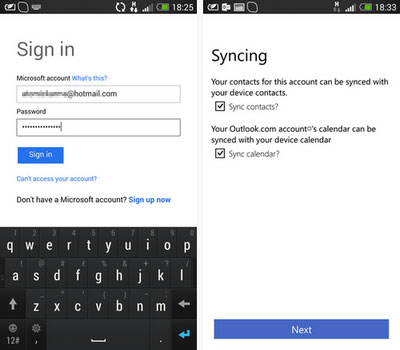
Step 5: Next, you can customize how often you check your inbox and how many days it syncs. Then go next to set the color/account name (e.g. "Outlook").
Part 3: How to Import Contacts from Outlook to Android via Gmail?
It is also an easy way to import Outlook contacts to Android tablet and phone with the help of Gmail account.
Step 1: Export Outlook contacts
On your computer, open Outlook and go to Contact. Click on the "File" menu and choose "Options" > "Advanced" > "Export". Go ahead to choose the "Export to a file" option and then click the "Next" button.
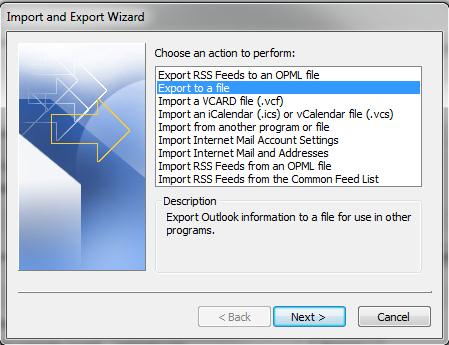
On the new window, you should choose "Comma Separated Values" > "Next" > "Contacts" > "Next". Then, you can name the file and select a location to save it.
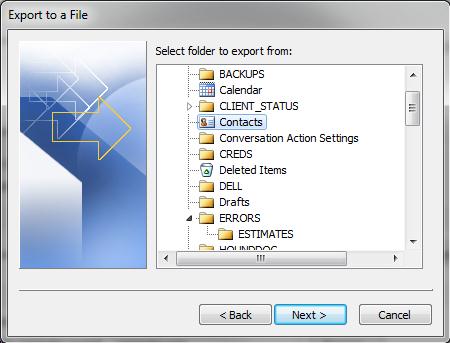
Step 2: Import contacts to Gmail
Launch your Gmail and sign in your account. On the main interface of the Gmail, you should click on the Gmail tab and choose the Contacts option. After that, continue to choose "More" and then click on "Import". Now, you can click the option of "Choose File" and select the contacts file you just exported from Outlook, importing it to Gmail.
Step 3: Transfer Outlook contacts to Android
Turn to your Android phone and log in to your Google account. Go to "Contacts" > "Menu" > "Account" > "Google Account" > "Menu" > "Sync" and all Outlook contacts will be automatically synced on your Android device.
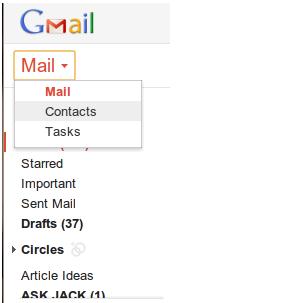
Don't Miss:
Part 4: How to Download Outlook Contacts to Android Phone with Assistant for Android? [Easy & Quick]
Actually the easiest and quickest method to move contacts from Outlook to Android is using a third-party tool called MobiKin Assistant for Android. As its name implies, it is an Android data manager that allows you to make full management on your Android devices. With it, you can backup contacts, SMS, music, videos, photos, call logs, apps and more from Android to computer and vice versa, for managing or further use. It is also the best option for you to transfer contacts from Outlook to Android phone.
With MobiKin Assistant for Android, you can:
- One-click to backup and restore data between Android phone and computer.
- Supports to export Android contacts to Outlook, HTML, CSV, VCF, BAK and XML file, and also import contacts from Outlook, VCF and backup file to Android phone.
- Manage Android data on computer directly.
- No data loss during the whole transferring and managing process.
- Supports almost all models of Android devices include Samsung, HUAWEI, HTC, Xiaomi, Motorola, LG, Sony, ZTE, Google and so on.
Download and install Assistant for Android on your computer to get ready. Then, follow the steps below to see how to copy Outlook contacts to Android with the help of Assistant for Android.
Step 1: Connect your Android phone to computer
We set Windows version of the Assistant for Android as example. Launch it on your PC and use a USB cable to plug your Android phone into the PC. Make sure the USB debugging mode has been enabled on your Android phone. Wait until it is detected by the program and then you will see its interface like the picture below:

Step 2: Enter contacts management window
All manageable Android file types are displayed on the left side bar. For this topic, you should choose "Contacts" option and the program will start to scan your Android phone for all contacts. After the scanning, all contacts on your Android phone will be displayed.

Step 3: Import Outlook contacts to Android device
Now, you can turn to the top menu to choose the "Import" button. Select the "Import from Outlook" option from the drop down list and then you can log in to your Outlook account info and import the contacts to your Android phone selectively.
Video Tutorial:
Final Thoughts
As you can see, Outlook is not only a popular email application, but it can also be a good backup way to backup contacts on your Android phone. If you have backed up your important contacts to Outlook and now you need to restore these Outlook contacts to any Android device, then please don't miss the MobiKin Assistant for Android. This tool is very simple and safe to use, you don't need to worry about losing any data at all. Because this tool will not change or overwrite any of your mobile files.
In addition, Assistant for Android also is a great assistant to help you back up your Android phone data, including contacts, text messages, call logs, photos, videos and more. It is a rare one-stop Android phone management tool.
Relative Articles:
How to Transfer Photos from Android to PC Using USB
Xiaomi File Transfer Tutorial - 5 Easy Ways to Transfer Xiaomi Files
Complete Guide on How to Transfer Files from PC to Android
How to Transfer Data from Lenovo Phone to Computer



