How Do I Sync My Android to My Computer? Fixed Here!
During the day, you and your lover are spending a romantic vacation by the sea, and you have recorded many wonderful moments with your Android phone camera. However, you are extremely sad. At night, when you are playing around in a lively market, you accidentally drop your mobile phone on the ground, causing it black screen. This story sounds sad, but it is real. In this case, what are you most upset about? Of course: why didn't I sync my Android phone to my computer in advance?
Backing up in advance is the easiest way to ensure that your phone data is not lost. Even if your phone is damaged or lost, at least your phone data, such as important contacts and text messages, precious videos and photos, can still be restored back, as long as you keep it intact on your computer. So here comes the question: How to sync Android to PC? Read on to find the answer you want.
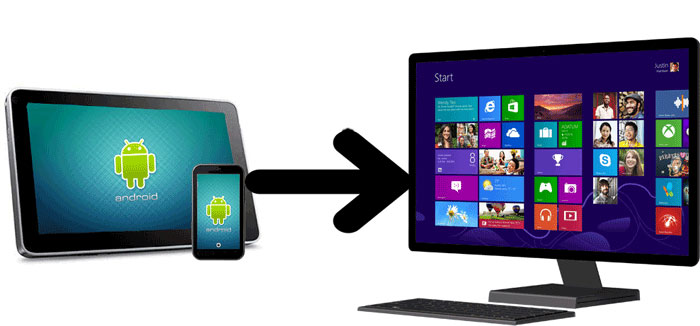
Way 1: How to Sync Android to PC Using USB Cable
There are a few ways you can connect your Android phone to a PC, such as physically connecting with a USB cable or remotely linking via Bluetooth or WiFi. Here we explains how to connect your Android phone to your computer via a USB cable so that you can then sync files from Android phone to PC.
All things you need:
- A computer
- An Android phone
- A USB cable
Follow the steps below on how to use USB to sync Android phone with PC:
Step 1: Connect your Android phone or tablet to your PC via a USB cable. Once connected, your Android device would be detected by the computer.
Step 2: A notification will appear on your Android device. Just choose the option of "Media device (MTP)" from the list on the notification. Then, the computer will start to charge your Android device through the USB cable, and you can also start to transfer files, such as photos and videos, from the Android device to the computer simultaneously.

Step 3: Once you choose the Media device option, the Android device would appear as a portable hard drive on your computer and you can access it directly from the computer. Just click "My Computer" to locate the drive of your Android device on the PC.
Step 4: As long as you find the drive of your Android phone on the PC, just double click on your Android device icon to display all files and folders in your Android phone. Both internal and SD card storage will be displayed on your computer.
Step 5: Now, you can browse for the files that you want to sync to PC. In general, all media files would be saved in a folder named "DCIM". Open this folder, press Ctrl + X or Ctrl + C to cut or copy the file you need, then navigate to the folder on your computer where you want to store these files, press Ctrl + V or right click and select "Paste" from the drop down menu to paste the files from the clipboard to this folder.

Pros:
- Simple operation and easy to understand.
- No additional tools need to be installed and no account registration is required.
Cons:
- Not all data can be synchronized, only a few file types are supported.
- It is not easy to find the files you need.
Don't Miss:
- How to Backup An Android Phone to PC in 2019?
- How to Transfer Text Messages from Samsung Phone to Computer Effectively?
Way 2: How to Sync Android Phone to Computer with Assistant for Android [Easy & Quick]
As I mentioned above, iTunes can't sync all Android phone file types. if you want a more professional and comprehensive solution, then you can choose MobiKin Assistant for Android, which is a powerful and popular Android data manager to help you transfer and manage your Android devices data. With its help, you can transfer everything from Android device to computer, whether for backup or for further use. Here are more features you may want to know about Assistant for Android.
With MobiKin Assistant for Android, you can:
- Hassle free to sync Android contacts, SMS, call logs, photos, videos, music, apps and more to computer.
- Back up and restore your Android Data to/from computer with one click, without any data loss.
- Everything can be export from Android device to computer with original format and quality. Contacts can be saved as HTML, VCF, CSV, BAK, Outlook or XML format.
- Supports almost all models of Android devices include Samsung, HUAWEI, HTC, Xiaomi, Motorola, LG, Sony, ZTE, Google and so on.
Steps to sync Android phone with PC using Assistant for Android:
Step 1: Connect Android device to PC
Once you have downloaded and installed the Android to PC transferring tool - Assistant for Android on your PC, launch it and use a USB cable to link your Android phone to PC. Make sure the USB debugging mode has been enabled on your Android phone.
Step 2: Detect your connected Android phone
Once the connected Android device is detected by the program, you will see the main interface of Assistant for Android like the following picture. All the files on your Android device would be shown on the left panel and displayed in categories.

Step 3: Select the files you want to transfer
Tap on "Super Toolkit" from the top menu and choose "Backup" option from the new window. Select the files you want to transfer to PC and choose a location to save the transferred files.

Step 4: How to sync Android phone to PC
After above operations, you can kick off the transferring process by clicking on the "Back Up" button. Wait for the transmission being finished and all selected files will be transferred from your Android device to your computer.

Video Tutorial:
Pros:
- Simple operation and full function.
- Support for transferring almost all types of Android phone files.
- All transportable files have been sorted at a glance, making it easy to find.
Cons:
- Not free.
Way 3: How Do I Sync My Android to My Computer via Google Account
We can also use cloud services to transfer files between Android devices and computers using WiFi. The cloud service works by uploading files from your Android device to the cloud, logging into the same cloud account on your computer, and then downloading these files from the cloud account to your computer. In the current market, there are two popular cloud services - Dropbox and Google Drive. Here is how:
Step 1: First, all you need to do is log in to your Google account on your Android phone.
Step 2: Go to the Settings menu, search for backup and reset modes, and make sure the Auto Backup Data and Auto Restore features are turned on.
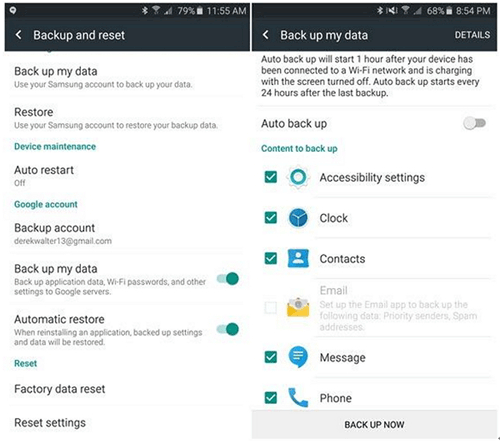
Step 3: Log in to Google device on your computer with the same account you just used on your phone.
Step 4: Select the "Download" option to download the file from your Google account to your computer.
Pros:
- No additional tools need to be installed.
Cons:
- Not all data can be synchronized, only a few file types are supported.
- Can't preview and select data that you want.
Don't Miss:
- How to Backup Samsung Phone to Mac OS X/Macbook
- 5 Ways to Transfer Music from Phone to Computer Easily
Way 4: How to Sync Android and PC Using Official Software
In fact, there are many and many Android mobile phone brands, and almost every mobile phone manufacturer launches its own official tool to help their own users solve the problem of data backup. These tools not only help users back up mobile phone data, such as contacts, photos, messages, and other content to their computers, but also easily solve the problem of switching between different mobile phones. For example, Samsung introduced the Smart Switch to make it easy for users to transfer from other Android phone or iPhone to Samsung phone.
Below are the official tools for each Android smartphone brand:
- Samsung Smart Switch
- LG Mobile Switch
- Sony Xperia Transfer
- HTC Backup
- Motorola Migrate
Cons: These official tools only support the management of mobile phones of their own brands. For example, the LG Mobile Switch only supports the management of LG mobile phones.
Final Thoughts
Above, we have recommended four different methods to achieve the goal of syncing Android to PC. And the advantages and disadvantages of each method are also summarized. Hope it can really help you. Comprehensive evaluation, I think MobiKin Assistant for Android is the best choice for syncing Android phone to computer. It is compatible with almost all Android phones, and also supports almost all phone file types, making your Android phone management and transfer work a piece of cake. Click the download button below to try it for free now.
Relative Articles:
How to Transfer Photos from Android to PC Using USB
Xiaomi File Transfer Tutorial - 5 Easy Ways to Transfer Xiaomi Files
Complete Guide on How to Transfer Files from PC to Android
How to Transfer Data from Lenovo Phone to Computer



