In-depth Guide on How to Transfer Photos from HTC to PC
Equipped with a large screen touch, HTC phone is fascinated by many enthusiasts who long for wonderful operation experiences. In terms of taking photos, its professional camera feature also makes it renowned as a mini digital camera. While the mobile pictures get larger, people will choose to send them to their computer, because this will save the memory of the phone, and ensure the security of the images. If you plan to do the same, do you know how to transfer photos from HTC to PC?
OK, this page will show you 5 easy and tested methods on HTC photo transfer to PC. And you can choose the best one as per your preference. Well, let's start right now.
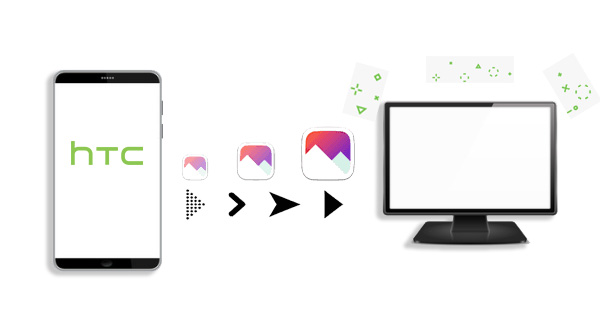
- Method 1: How to Transfer Photos from HTC to PC/Mac with Assistant for Android
- Method 2: How to Copy Photos from HTC to PC with Android Backup & Restore
- Method 3: How to Transfer Pictures from HTC One/Desire to Computer with HTC Sync
- Method 4: How to Move Photos from HTC Phone to Laptop/Desktop via USB Cable Only
- Method 5: How to Transfer Photos from HTC Phone to Computer via Bluetooth
Method 1: How to Transfer Photos from HTC to PC/Mac with Assistant for Android
It seems that it's not difficult to migrate pictures from HTC to computer, but there are not many methods to ensure that the process is smooth, the result is secure, and to assist to manage photos in an easy manner. Here is a program - MobiKin Assistant for Android (with both PC and Mac version) that can do those and bring you satisfactory experience. This is a convenient method and is your best bet. It is also easy to operate on the computer with its expanding functions like organizing Android contacts, music, apps, or text messages with simple clicks.
Key Features of MobiKin Assistant for Android:
- Transfer photos, songs, videos, contacts, call records, SMS, documents and apps selectively or in bulk between Android to computer.
- Take full management for Android device on computer freely.
- Securely back up and restore Android phones/tablets in 1 click.
- Easy to use, intuitive interface and ads-free, etc.
- Can be connected using both Wi-Fi and USB cable.
- Operate on almost all Windows and Mac computers.
- Support a wide range of Android devices, including HTC One M10, One M9W, One M9Et, One M8W, HTC Desire C, Desire HD, Desire HD A9191, Desire S510e, U11/U10/U9, A3360, A3366, A3380, A510b, A510c, A510e, etc.
Here's how to transfer photos from HTC to computer with MobiKin Assistant for Android:
Step 1. Open the tool and connect HTC to computer
Ensure that you have started Assistant for Android on PC after the download and installation. Then utilize a USB cable to attach your HTC to this computer. You now may need to enable USB debugging on HTC phone. Next, follow the on-screen direction to get HTC device recognized by the program.

Step 2. Preview and Choose images for transfer
After the successful connection, simply click "Photos" > "Library"/"Camera" from the left panel. You'll see all the specific pictures from screenshots, camera, etc. Just choose whatever you desire by marking the corresponding boxes nearby the pictures.

Step 3. Transfer photos from HTC to PC
At last, press the "Export" button from the top menu to transfer the selected photos from HTC to PC.
Transfer all photos with 1-click: After the connection, you can also transfer photos from HTC to PC in bulk in an one click way. Just go to "Super Toolkit" > "Backup" > tick "Photos" and find a location to store the images. Then tap "Back Up" to store them to PC.
Method 2: How to Copy Photos from HTC to PC with Android Backup & Restore
Before MobiKin Backup Manager for Android came out, researchers sorted out many Android users' feedback about Android backup/transfer issues. In order to make the software far from shortcomings, and after countless tests, this safe, simple and cost-effective tool came into being finally. Once debuted, it was well received by users all over the globe and is very popular now, helping to process huge amount of Android data. By using its backup and restore feature, you can do the task of HTC file transfer to PC without facing any trouble.
How to transfer pictures from HTC to computer with Android Backup & Restore:
Step 1. Download and install this program on computer. Open it and have your HTC phone to the computer with a USB cable. Then follow the easy instruction on the screen to get this plug-in handset identified by the software. Soon, you'll get the main interface like below.

Step 2. There are "Backup" and "Restore" options displayed on the interface. Just hit "Backup", and you can see all file types on the pop-up list. Now tick on "Photos" option , and press "Browser" button to locate a folder on computer for saving the HTC pictures.

Step 3. After that, just click on "Back Up" button from the bottom right to transfer photos from HTC to computer as a backup.

See Also:
- HTC Transfer Tool- How to Transfer Contacts from HTC to HTC
- One Simple Click to Transfer Photos from HTC to Samsung
Method 3: How to Transfer Pictures from HTC One/Desire to Computer with HTC Sync
HTC Sync, an official tool for HTC file transfer to PC, can transfer photos, videos, documents, songs, playlists, etc. from HTC to computer. Although it has been released for a long time, it is not available for some HTC models.
Let's check out how to transfer photos from HTC Desire/One to computer with HTC Sync:
Step 1. Download, install and open HTC Sync tool on computer. Then connect your HTC to the PC, and follow the simple direction to generate a connection between HTC and PC.
Step 2. On the interface of HTC Sync, head over to "Gallery" option from the menu, and turn on the "Sync" switch.
Step 3. Tick off the checkbox of "Copy device Camera Shots to PC" below the Gallery section. Next, choose "Sync now" from the top right. Your HTC photos will be saved to PC later on, and you can check them from the path: /My Photos/Device Camera Shots/.
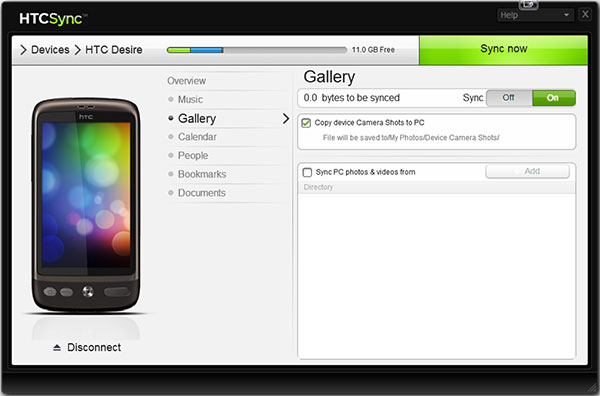
Warm Tips: Occasionally, HTC phone cannot be recognized by this tool. You can try to fix it by right-clicking My computer, select Properties > Hardware > Device manager > Disk Manager > HTC Android phone USB device, and double-click the device to select Policy > Optimize for performance > OK.
Method 4: How to Move Photos from HTC Phone to Laptop/Desktop via USB Cable Only
After HTC is connected to the computer, you only need to set the phone's USB connection mode, and send HTC photos to computer easily. This method is relatively simple generally. But it might make your mobile vulnerable to malicious attacks. Plus, you might accidentally delete the images you need, and thus may rush to find an Android recovery tool to get them back.
Here's how to transfer photos from HTC phone to laptop/desktop via USB cable Only:
Step 1. After linking HTC phone to computer via a USB cord, you will be prompted to choose the mode of transfer from a pop-up notification on the phone screen. Simply choose "Media Device" option.
Note: For some Android OSes on HTC mobile, here you should choose "USB storage" instead of "Media Device".
Step 2. Once your HTC is identified by the computer, just open the File Explorer, or go to "This PC"/"My computer" to double-click the icon of HTC device.
Step 3. Check the SD card folder or the location of your phone's internal memory. Then find the "DCIM"/"Camera" folder to preview the images. Finally, select your wanted images to copy and paste them on the PC.

More Related:
Method 5: How to Transfer Photos from HTC Phone to Computer via Bluetooth
Going for Bluetooth to transfer photos between phone and computer is the same as that between two mobiles. You should enable this function on both two devices and pair them first. To make it easier for you to move images, it is recommended that you opt for other ways if you have tons of photos for migration, for this transfer process is relatively slow.
This is how to transfer photos from HTC to computer via Bluetooth:
Step 1. On your HTC, go to "Settings" > "Bluetooth" to enable Bluetooth. On Windows PC, navigate to "Windows Settings" > "Devices" > "Bluetooth" to turn it on. Then click the name of HTC on computer to send the Bluetooth pairing request, and accept the Bluetooth connection on the phone to pair them.

Step 2. Head to the Notification panel from the bottom right on PC to click the Bluetooth icon, and select "Receive a file" from the pop-up list. Next, a dialogue will turn up implying that everything is ready.
Step 3. Start the "Gallery" app on the mobile. Then choose your desired pictures and click the "Share" icon. Afterwards, choose Bluetooth from the list of "Share via...".
Step 4. Choose the name of the PC, and all the chosen images will then be moved to computer. You can see the photo transfer progress from the Bluetooth file transfer dialogue.
Conclusion
How do you feel after going through this post? Have you learnt how to transfer photos from HTC to PC/Mac? I believe you have the answer in mind now. OK, go with your gut feeling and choose a suitable solution to work for you. Well, if you find this page useful, you are welcome to share it with your friends.
Finally, a tip for HTC phones here, some HTC models, such as HTC One M8 and HTC U11, support the installation of dual systems. Assuming you want to get fun from them on your HTC phone, you can learn more details from the official website of HTC.
Related Articles:
How to Fake GPS on Android without Mock Location
5 Ways to Print WhatsApp Messages from iPhone/Android Phones
[Definitive Guide] How to Save WhatsApp Chat in PDF Efficiently
How to Save HTC Contacts in CSV File



