6 Tips to Transfer Photos from Alcatel Phone to Computer Easily
Today, smartphones have become portable cameras for the general public. With the photosensors in Alcatel being increasingly impressive, your Android phone's internal storage is full and cannot save more photos you've taken. Then some may intend to put them on separate storage, let's say, on a PC.
Well, have no idea how to transfer pictures from Alcatel phone to computer? It's not hard to do that, and here's the guide with the techniques people use the most.
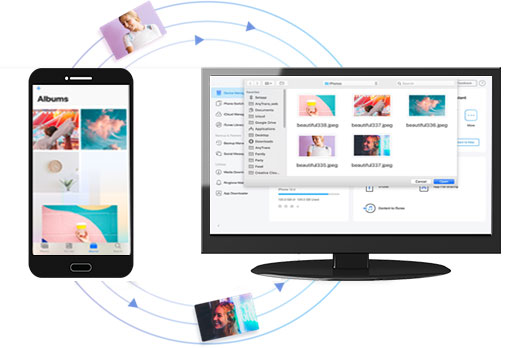
- Tip 1: Transfer Photos from Alcatel to Computer by Drag & Drop
- Tip 2: Transfer Pictures from Alcatel Phone to Computer via Assistant for Android
- Tip 3: Transfer Photos from Alcatel Phone to Computer via Memory Card
- Tip 4: Download Pictures from Alcatel Phone to Computer over Bluetooth
- Tip 5: Transfer Pictures from Alcatel to Computer Using Google Drive
- Tip 6: Transfer Pictures from Alcatel Phone to Computer via Email
Tip 1: Transfer Photos from Alcatel to Computer by Drag & Drop
This may be the easiest way to put Alcatel photos onto your computer, but please first make sure you have an original USB cable. Besides, it is not conducive to selecting the image you want to move across devices. To transfer photos from Alcatel to the computer by drag & drop, you can:
- Power on your phone and insert the Micro-USB end of the USB cable into the port at the bottom of the device.
- Insert the USB end of the cable into an open port on your computer.
- To place the device to the correct USB mode, swipe down from the "Notification" tray and go to the drop-down menu > "charging notification" > "PTP" or "File Transfer".
- From your computer, click the "File Explorer" > "This PC".
- Open the newly connected device and navigate to the desired folder.
- Copy and paste the pictures from Alcatel to transfer.

You May Need:
- 5 Easy Ways to Get Pictures off a Broken Phone that Won't Turn on
- Contact Backup and Restore: How to Backup & Restore Android Contacts?
Tip 2: Transfer Pictures from Alcatel Phone to Computer via Assistant for Android
Do you want to move photos from Alcatel to a computer in a quick and well-organized way? MobiKin Assistant for Android (Win and Mac) is the first choice for you. It is a smart tool designed to realize simple and flexible data transmission for almost all Android phones or tablets. What's more, you can employ it to manage your Alcatel photos, contacts, videos, music, and more on your computer intelligently.
Main highlights of Assistant for Android:
- Swiftly transfer various pictures from Alcatel to your computer.
- Copy files between Android and PC/Mac with zero data loss.
- One-tap to back up Android phones to computers and restore them to devices.
- Manage Android devices on a computer directly.
- Work for nearly all Android phones, including TCL Alcatel 1L Pro/1V Plus/1/3X Plus/1S, Alcatel 3L/A30 Plus, Alcatel 5V/5X/A7/A3, Alcatel Flip/One Touch/Pop Star, etc.
- It won't let out your privacy.
How to transfer pictures, contacts, etc., from Alcatel to computer via Assistant for Android?
Step 1. Connect TCL Alcatel to a computer
Open the program on your computer after you download and install it. Then attach Alcatel to this computer via a USB cable. Follow the hints on the screen to let the tool recognize your phone.

Step 2. Preview and select pictures for transfer
From the left panel, click "Photos" > "Camera" or "Library". You'll get access to all the images on the Alcatel phone from the right column. Next, just preview and mark the one(s) for migration.

Step 3. Transfer pictures from Alcatel phone to computer
After the selection, please tap on "Export" from the top menu to put the chosen photos on the computer right away.
Video guide on how to transfer photos from Android to computer:
Tip 3: Transfer Photos from Alcatel Phone to Computer via Memory Card
If your cell phone is equipped with an SD card, it's possible to work it out this way. In this case, you need to have saved your pictures on your memory card beforehand. (Photos disappeared from Micro SD card?) Then let's see how to transfer pictures from Alcatel phone to computer through a memory card:
- Primarily, turn off your Alcatel and remove the memory card from it.
- Locate the micro SD or SD port on the computer. (You may need an SD adapter to insert the card into the port.)
- Once inserted, go to your computer to find the directory SD card.
- In this folder, you will see a folder that you created. (It can be "DCIM", "Photos", or "Bedroom".)
- You will only have to copy or cut photos from your Alcatel to your PC as per your requirements.

See More:
- [Guide] How to Transfer Photos from Android Phone to External Hard Drive?
- 4 Simple Ways to Recover Deleted Photos from Android Gallery
Tip 4: Download Pictures from Alcatel Phone to Computer over Bluetooth
By taking advantage of Bluetooth from the sharing options, you will easily get Alcatel photos onto your computer. You'll need to ensure your computer has a Bluetooth option to proceed with the steps.
How to transfer photos from your Alcatel phone to a computer by Bluetooth?
- Turn on Bluetooth in the "Settings" menu on your computer.
- Do the same for Alcatel, or simply use a dedicated app. Then you have to pair them together.
- When you turned on Bluetooth on your Alcatel, the menu appeared.
- You can search for devices to connect via Bluetooth.
- Find your computer's name and select it.
- Wait a few seconds, and the two will get paired.
- Once done, go to "Gallery" and select the images you want to copy.
- Then, tap on the "Share" icon represented by two dots.
- Select "Bluetooth" and your computer's name to trigger the photo transfer.
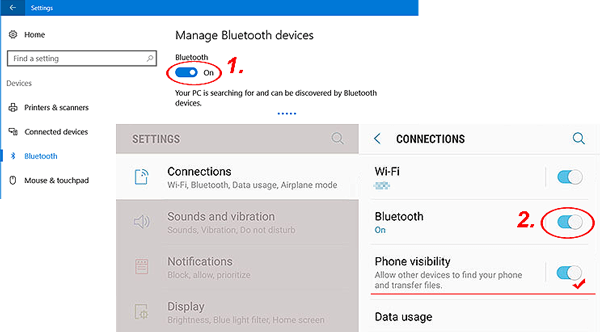
Tip 5: Transfer Pictures from Alcatel to Computer Using Google Drive
Similarly, Google Drive, offered in the sharing options, gives you the ability to copy photos from TCL Alcatel to your computer wirelessly. And you will need to access the Drive on both your phone and computer, which requires you to have a Gmail account.
How to transfer pictures from Alcatel Flip/One Touch/Pop Star/3L/3X to computer via Google Drive?
- Go to "Gallery" on Alcatel and select the pictures you want to transfer.
- Then, tap the "Share" icon manifested by two dots connected to one.
- Select "Save to Drive". You will be taken to the "Save to Drive" menu, where you can choose the folder you save your images.
- When your photos are on the Drive, please go to your computer and open the Gmail account.
- Click the "Google apps" menu and press "Drive". (Google Drive not working on Android?)
- At last, go to the folder you saved your images in and download them on your computer.
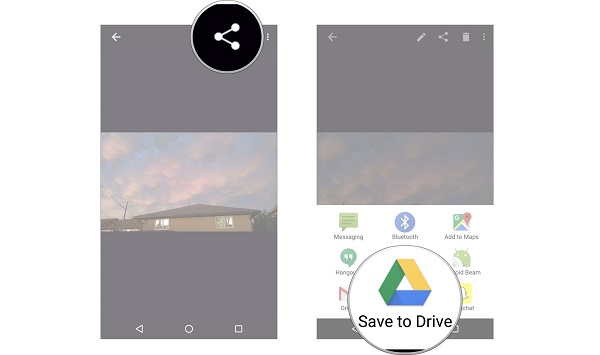
Tip 6: Transfer Pictures from Alcatel Phone to Computer via Email
It would be good to use Email to fulfill the photo transfer from Alcatel to a computer as long as you have access to the Internet. Yet, note that you can only send 20MB/25MB at a time through this service.
How to download pictures from Alcatel phone to computer by Email?
- Go to Alcatel's "Gallery" and select the items you want to transfer.
- Then, tap on the "Share" icon > select "Email" or the emailing app you use.
- In the "Recipient" field, type your email address and send.
- Now go to your computer and get into your email account.
- Open your message and download the pictures on your computer.
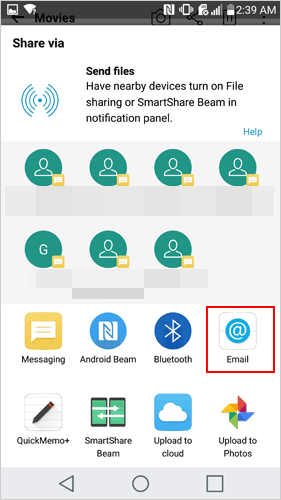
Roundup
In this fast-paced era, a flexible and efficient transfer tool is great for making your life convenient enough. MobiKin Assistant for Android is such a worry-free program.
It can classify and display the photos in your TCL Alcatel phone (screenshots, camera, tmps, and magazine) orderly for easy preview and selection. In addition, while transferring files, it is also a full-fledged Android data management utility. All of these are beyond the reach of other tools or services. So, just get it below and give it a go now.
Related Articles:
7 Ways to Transfer Photos/Pictures from Computer to Phone (iOS & Android)
How to Transfer Photos from iPhone to PC–8 Incredibly Easy Ways
All My Photos Disappeared from My Android? 5 Fixes Here!
Best 5 Ways to Transfer Photos from Android to iPhone in Minutes
4 Methods to Delete Photos/Videos from Android Phone Singly, Multiply or Entirely



