Why Is Android Auto Not Working/Connecting? Possible Reasons & 10 Solutions
Working with some devices, vehicles, and USB cables, Android Auto integrates a smartphone into your automobile's entertainment system. With this service, you can mirror the phone's screen on the screen of a car, accessing and manipulating your gadget via Google Assistant commands or the touchscreen. This will surely reduce unnecessary fumbling while driving.
Unfortunately, Android Auto not working has been criticized by many folks at times. Well, this easy guide covers "why isn't Android Auto working" and how to fix it with the least delay possible.

Part 1: Why Is Android Auto Not Working?
Whenever Android Auto not launching or connecting occurs, the reason behind it may act as a direct or indirect contributing factor. Obviously, compatibility is the most direct cause of this phenomenon. Next, we will make a summary of some potential threats:
Why won't Android Auto connect?
- An unstable connection.
- App or system crash. (How to fix Android crash?)
- Improper vehicle settings.
- An incompatible car.
- Your phone isn't Auto-capable.
- Wrong infotainment system.
- Insufficient phone storage.
- Outdated Android Auto.
Click to Learn:
- Android File Transfer for Windows: 7 Best Tools to Sync and Backup Android
- 10 Best Android Backup Apps without Root [Most People Don't Know]
Part 2: Fix Android Auto Not Working with 9 Quick Methods
Method 1. Check Your Paired Car Settings
Since this app is able to pair your phone with more than one vehicle. Check the paired device to fix Android Auto not recognizing the phone as follows:
- Open the Android Auto app and press "Previously connected cars".
- You should see a list of cars you approved or rejected for use.
- If your car is in the "Reject cars header", remove it from the block list and pair it again.
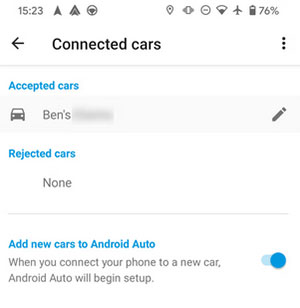
Method 2. Check If Your Car Is Compatible
Android Auto stopped working; perhaps your car isn't compatible with Android Auto, or get an aftermarket unit to install. Here, check if your car is compatible by looking into the full list of manufacturers.
Method 3. Launch Support Ticket
- Run the Android Auto app and go to the "Menu" tab.
- Choose "Help & Support" > "Send Feedback"; you are likely to receive important tips for Android Auto troubleshooting.
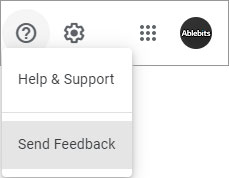
Method 4. Ensure Your Phone Is Auto-capable
To troubleshoot Android Auto further, ensure you're in a country where Android Auto can work properly. Then install the app from Google Play Store if your Android runs version 5.0 to 9.0. For Android 10 or newer, it comes with the phone itself. And the separate Android Auto for phone casting is denounced.
See More:
- How to Read Text Messages Online? 9 Ways You Wish You'd Known Earlier
- 5 Popular Ways to Change GPS Location on Android [Ultimate Guide]
Method 5. Check Your USB Cable
When the "Android Auto not working in car" arises, check the cable, and it is best to have them meet any of the following criteria:
- Use a cord that's under 3 feet with cable extensions.
- Try the cable that came with your Android phone originally.
- Cables from independent manufacturers could be a decent choice.
- Check if it has been certified within the past two years before buying a new cable.
Method 6. Repair Car's Infotainment System
If Android Auto still doesn't appear on your display or you can't run Android Auto on this phone, ensure you start the Android Auto app from the car's main menu. Further, it's also a great idea to reboot the infotainment system, and it'll create a fresh connection between Android and Android Auto.
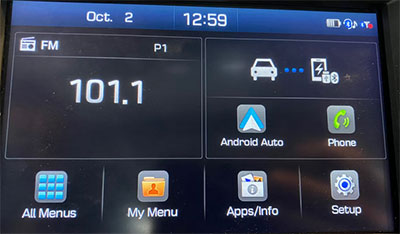
Method 7. Clear Cache & Storage
- Open your Android "Settings" menu on your phone.
- Go to "Apps & notifications". (Select "Apps" instead if your phone runs Android 12).
- Tap "Android Auto" > "Storage".
- Hit "Clear cache" and restart your phone to fix "Android Auto won't connect". Then, you can also wipe the cache partition on Android if required.
Method 8. Update Android Phone & Android Auto
Go to your phone's "Settings" > "System" > ("Advanced") > "System Update". Check for Android updates and install one that is available. Next, you can also fix Android Auto issues by updating Android Auto. To do it, head to the Play Store on your phone; search for "Android Auto" before updating an available version.
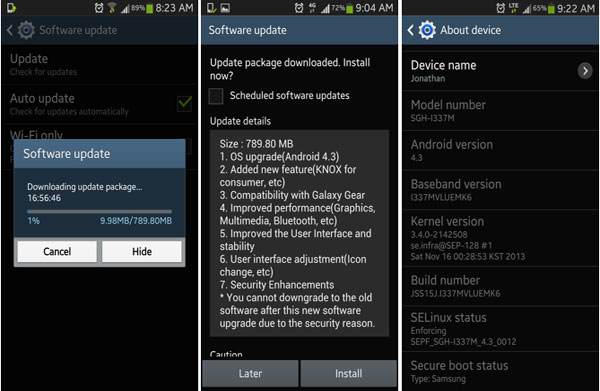
Method 9. Restart Android Auto Head Unit
Your car's head unit or stereo system is malfunctioning, leading to Android Auto not working after updates. Try to reboot the unit following the easy steps below:
- Toggle off your car's ignition.
- Unplug the USB cord from the head unit.
- Wait for a few seconds and reconnect the USB cable.
- Enable the ignition and wait for the unit to reboot.
Part 3: Ultimate Way to Fix Android Auto Not Connecting
Have you troubleshot your car, phone compatibility, and Android Auto version but still have no clue? Next, there is an almost perfect solution to settle the matter of "Android Auto stops working" quickly. As a phone system repair expert, Android Repair is able to deal with all kinds of system glitches and get your phone back to normal at short notice.
Key highlights of Android Repair:
- Fix Android auto not working (High success rate).
- Repair Android system efficiently, applying to cases like Android black screen of death, Android phone keeps turning off, Android stuck in a boot loop, Android phone bricked, and more.
- Support such carriers as AT&T, Verizon, Vodafone, Sprint, T-Mobile, Orange, etc.
- Currently, it works well with 1000+ Android models, such as Samsung Galaxy S22, Galaxy A8s/A6s/A9s, Galaxy S7/C7/A90, Galaxy Note, and more.
- It won't let out your privacy.
Next, free download this program and follow the easy guide to fix Android Auto not working without trouble:
Step 1. Install and run Android Repair on a computer. Click "System Repair" over the program interface and link your device to the computer via USB.

Step 2. Select "Android Repair" from the left menu. The software will present all Android issues it can repair. Next, browse it and tap "Start".

Step 3. Enter your device info in the next screen and click "Next".

Step 4. Input "000000" in the blank field manually and hit "Confirm". (Please note that the troubleshooting may wipe your Android phone in doing so.)

Step 5. Put your Android phone into the download mode following the screen. After the device is in this mode, click "Next" to download firmware. Once done, Android Repair will begin fixing Android Auto not working automatically.

The Bottom Line
This is all about how to resolve Android Auto not working. Compared to Reddit and Quora, this article gives more detailed and operable solutions; hopefully, they will help you out. Finally, it's worth mentioning that a third-party tool like Android Repair can often yield twice the result with half the effort, not limited to this kind of connection error. So, it's a good idea to give it a shot to ease your journey after the free download.
Related Articles:
8 Best Screen Share Apps to Share Screen or Control Your Device Remotely
Why Can't I Share My Screen on FaceTime? 11 Possible Solutions to Fix It
Fix "Android Touch Screen Not Working - Can't Unlock" Issues in 12 Methods
5 Proven Ways to Recover Deleted Screen Recording Video on Android
Control Android from PC with the 7 Best Screen Mirroring Apps
10 Tested Solutions to Fix iPhone Migration Not Working Quickly


