How to Fix Android Phone Won't Turn on? 16 Practical Solutions
"While on my phone, it just gave me a black screen. I tried to turn it on and it doesn't turn on. Why is my phone not turning on? Does anyone know how to fix it if they experience the same issue?" -- from Quora
It can be quite distressing to power on your Android phone only to discover that the device is unresponsive. After multiple attempts, your Android phone won't turn on all through.
What could be the reason for my phone not powering on? How can I resolve the issue if my phone or tablet does not turn on? What steps can I take to recover data from a phone that will not power on? Stay tuned to this page, and you will find all the information you need.
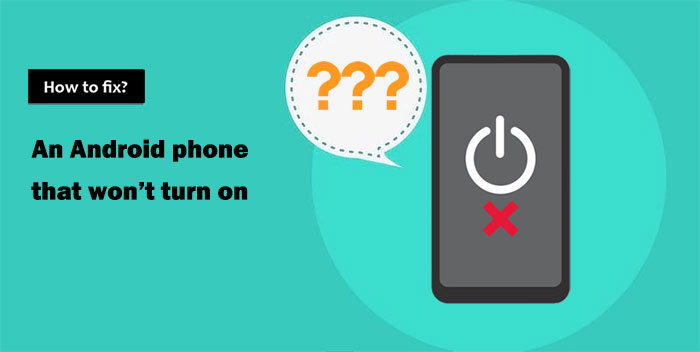
Part 1: Why Isn't My Phone Turning on?
- Your Android phone is frozen in power-off or sleep mode.
- Your phone is water-damaged. (See how to rescue data from a water-damaged device.)
- The battery has run down.
- Some installed apps are corrupted.
- Your power button or the device is physically damaged.
- Your phone is jammed with lint and dust.
- Outdated or corrupted operating system.
Part 2: How to Recover/Retrieve Data from a Phone That Won't Turn on?
Is your Android phone unresponsive? Discover methods to recover contacts from a device that fails to power on. Broken Android Data Extraction provides a comprehensive solution for retrieving data from a non-functional phone, including Android contacts and images. In addition to data recovery, this software also functions as a repair tool to address various common Android issues while ensuring your privacy remains intact.
Why select Broken Android Data Extraction?
- Extract data from Android phone (internal storage & SD card) that won't turn on.
- Retrieve Android contacts, call logs, messages, WhatsApp, photos, and more.
- Fix issues back to normal, covering Android system crashes, black screen of death, virus attacks, phone frozen/phone drown, password forgotten, etc.
- Currently, it applies to almost all Samsung phones, such as Samsung Galaxy S, Samsung Galaxy Note, etc.
How to get data or files off a phone that won't turn on via Broken Android Data Extraction?
Step 1. Download and install the software on your computer. Run it and link your phone to the computer through a USB cable. Next, select "Broken Android Data Extraction" from the left and tap "Start".

Step 2. Select your Device Name and Device Model. Then, check "I agree" and click on "Confirm".

Step 3. Follow the directions on the program screen to put the Android phone into the Download mode. Subsequently, tap "Start" to let the tool scan your phone.

Step 4. After scanning, you can preview and pick the files you want to restore. Finally, choose your desired ones and press "Recover" to save the items on your computer.

How to back up a phone that won't turn on, or how to back up data from a switched-off phone? After tapping "Recover" on Broken Android Data Extraction, you can easily keep a backup of the phone on your computer. Plus, this tool can also help back up Android phones with broken screens.
Part 3: Android Phone Won't Turn on? 15 Quick Fixes
Fix 1. Check the Battery
Most batteries start to decline in quality after a few years of use before they will completely die. Any damage can irreparably affect the battery. For example, liquids and extreme temperatures can render a battery useless.
Batteries degrade over time. To check it, adhere to the following methods: 1. Plug your device into the charger and wait a minute. If the battery icon appears, the battery is likely fine. Use an app like AccuBattery to check its health. 2. If a small red or other light flashes, it needs more power. Charge for 30 minutes before turning it on again. 3. If there's no battery icon or light, the battery might be dead and need replacement.
Fix 2. Perform a Power Cycle
If the battery is not physically affected, performing a power cycle might work:
- For devices with removable batteries, take out the battery, wait for a few seconds, and put it back again.
- For cell phones with non-removable batteries, press and hold the "Power" button for several seconds. You might need to keep it held down for anywhere between 10 and 30 seconds, depending on the phone's manufacturer.
Fix 3. Clear Dirt and Dust
"My phone/tablet died and won't turn on or charge". Confronted with it, please first take out the protector, if any, and make sure there's no dust or dirt clogging up either the USB port on the charging cable or the charging port.

Fix 4. Long Press the Power Button
Hold down your phone's power button for at least 30 seconds to see if it still doesn't respond. Wait for 2 minutes. Call your phone or use Find My Device to make it ring. You can try to restart your device without the Power button.
Fix 5. Check the Stuck Button
Some cases may cause the Volume, Home, or Power buttons to stick, thus preventing startup. Try removing the phone from the case/cover to make sure it is not putting pressure on the buttons.
Fix 6. Troubleshoot Cable, Charger, and Outlet
If you find your Android phone won't turn on after the operations above, check the cable, charger, or outlet as follows:
- Try the cable, charger, and outlet with another device.
- Make sure the cable is closely connected to the charger and your phone.
- Connect with something else, like a lamp.
- Plug the charger into a wall outlet.

Note: To further inspect your phone, follow these steps: 1. Shine a light on the screen and remove the case. 2. Call your phone to see if it vibrates or rings. 3. Inspect for cracks, a swollen battery, or water damage (check the SIM card slot).
Fix 7. Remove SD Card
If your phone is plugged with an SD card, SIM card, or any other items, remove them. A malfunctioning SD card or headset might cause problems starting up in rare cases. (Android SD card is removed unexpectedly?)

Fix 8. Re-Flash the Firmware from Scratch
To flash the firmware on Android phones, you can try to install the Android Debug Bridge (for phones like Pixel) on your computer. Then, download the firmware online and follow the instructions on that page. Some phones may require their own tools. And you can Google "how to flash new firmware from scratch on [your phone model]".
Fix 9. Troubleshoot the Issue with a Computer
How to fix a phone that won't turn on all the way from your computer?
- Connect your Android phone to a computer using a USB cable.
- Let the device charge for 15 minutes.
- Disconnect the cable from your phone.
- Reconnect the cord within 10 seconds of disconnecting it.
- Charge your phone for a further 30 minutes.
- Press and hold the "Power" button for 5 seconds.
- Tap on Restart on your screen.
- If you don't see "Restart", press and hold the power button for another 30 seconds.
Fix 10. Boot Android in Safe Mode
If the installed app is not compatible with your device, it could cause this issue. Follow the steps to boot your phone into Android safe mode: How to fix a phone that is not turning on in this mode?
- For most Android devices, hold the "Power" or suspend button.
- Hold down the "Power off" prompt for a while. "Tap OK".
- The phone screen will display the words "safe mode".
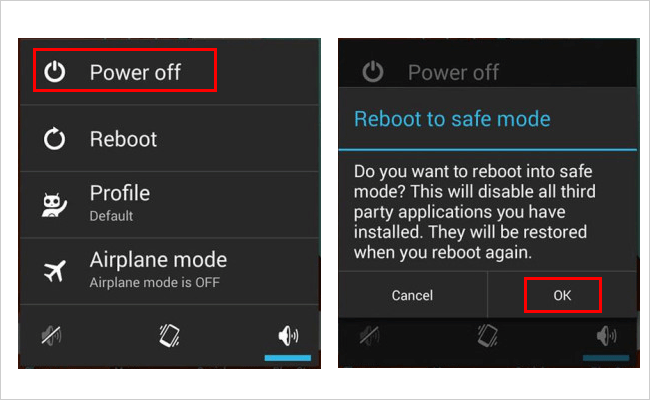
Fix 11. Wipe Cache Partition in Recovery Mode
How to fix a broken phone screen that won't turn on using the recovery mode?
- Press and hold the "Power, Volume Down & the Home" button altogether.
- Once you see the Android sign, release the "Power" but continue holding the other two buttons till you reach the "System Recovery" screen.
- Use the "Volume Down" key to highlight the option saying "wipe cache partition".
- Confirm the option using the "Power" key.
- After that, your phone will automatically reboot, and new cache files should be created by your phone.
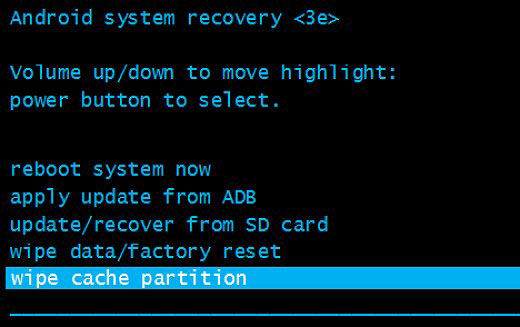
Fix 12. Hard Reset Your Device
For most Android phones, hold both the "Volume Up and Volume Down" buttons along with the "Power" key until the screen turns on. Follow your device's manual, or search for reset directions if you have any trouble.
Fix 13. Update Android Operating System
If you suspect a software issue, try updating the operating system by following these steps:
- Connect to Wi-Fi and ensure your phone is charged.
- Open the "Settings" app on your phone.
- Scroll down and tap "System" (or "About phone" on some devices).
- Tap "System update" (or "Check for updates").
- If an update is available, follow the on-screen instructions to download and install it.
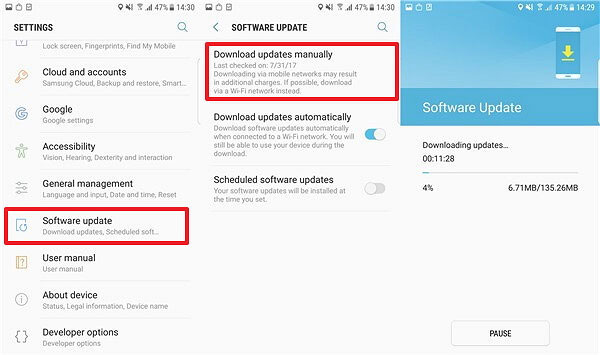
Fix 14. Make a Factory Data Reset
A factory reset deletes nearly all data on your Android phone. Here's how to do it:
- For Samsung Galaxy: Open "Settings". Tap "General management > Reset". Tap "Factory data reset > Reset".
- For other Android devices: Open "Settings" and search for "Reset". Tap "Erase all data (factory reset)". Confirm by tapping "Erase all data" and entering your password or PIN.
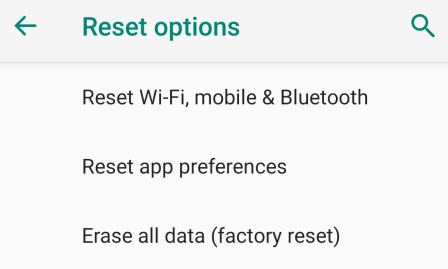
Fix 15. Seek Professional Help
Visit your brand's official service provider. They may repair your phone for free if the issue wasn't caused by mishandling. Alternatively, go to a reputable repair shop or e-waste facility. If the repair is too expensive, consider buying a new phone.
Part 4: How to Fix a Phone That Won't Turn on All the Way Expertly
You'll probably want to cut to the chase and find the most efficient methods to resolve how to fix your phone or tablet if it won't turn on. Android Repair is undoubtedly the best bet for you. As the specialized program for fixing various Android issues, it can bring your device out of the current issue with simple clicks.
More Info about Android Repair:
- Fix overall Android issues with a high success rate.
- Work for situations like Android won't turn on or off, phone stuck in boot screen, black/dead screen, crashed apps, phone system crashed, bricked Android phone.
- Support carriers like AT&T, Verizon, Vodafone, Sprint, T-Mobile, Orange, etc.
- Work well on 1000+ Android models, including most Samsung devices.
- It won't reveal your privacy.
How to fix a broken phone screen that won't turn on with Android Repair?
Step 1. Launch the installed Android Repair program on your computer and go for the "Sytem Repair" tab from the main interface.

Step 2. Use a USB cord to link your Android phone to the computer and select "Android Repair" from the left. The program will show you the Android problems it can fix. Browse the details and click on "Start".

Step 3. Fill in your device info in the next window and tap on "Next" to get to the incoming screen.

Step 4. Manually type in the "000000" to the blank field and click "Confirm" to continue. Please note that the system repair may erase all the content on your device.

Step 5. Follow the instructions below to boot your device into download mode:
* On a device with the "Home" button: power off your phone > press the "Home, Power, and Volume Down" keys for 10 seconds > release all buttons > hold the "Volume Up" key to enter download mode.

* On a device without a "Home" button: power off your phone > press the "Bixby, Power, and Volume Down" keys for about 10s and release > press the "Volume Up" key to get into the download mode.

Step 6. After the device is in download mode, please click on "Next" to download the firmware for your phone. Once downloaded, the tool will start repairing your Android phone system automatically.

Round Off
After identifying the reasons why your phone may not power on, we have presented an effective technique for saving essential Android data to a computer. Subsequently, we outlined 15 solutions to promptly address the issue. Furthermore, we elaborated on a comprehensive method to resolve this pressing concern.
In conclusion, we trust that you'll find value in this article. Additionally, we encourage you to share these solutions with others who may benefit from them.
Related Articles:
The Latest 11 Best Android Data Recovery Software/Tools [Free & Paid]
10 Best Android Phone Repair Software and Apps to Fix Android System Issues
iPhone Won't Turn on Past Apple Logo? 5 Ultimate Solutions for You
How to Transfer Apps from Android to Android? 8 Ways with Their Defects


