How to Factory Reset Google Pixel 9/8/7/6/5/4/3? 5 Creative Ways
I can get into bootloader/recovery mode on my 9 while it is off, but it seems to be impossible to simply power off a pixel device with only the physical buttons. How to factory reset Google Pixel without error? Thanks for any help offered. -- from Reddit
Before factory resetting your Google Pixel, follow these steps:
- Back Up Data: Make a Pixel backup for contacts, app data, photos, etc. (NOTE: A factory reset will erase all data on your Pixel, including apps, settings, and personal files)
- Sign Out of Accounts: Log out of Google, email, and social accounts.
- List Apps: Note essential apps for easy reinstallation.
- Save SMS/Call Logs: Use an app like SMS Backup & Restore.
- Charge Device: Ensure at least 50% battery or keep the phone charging.
- Disable FRP Lock: Remove your Google account and turn off the screen lock if selling or giving away the phone.
Next, we shall walk you through the possible methods to reset your Pixel phone with ease.
![]()
- Part 1: How to Factory Reset Google Pixel on a Computer [Thorough]
- Part 2: How to Force a Factory Reset on Google Pixel via Settings
- Part 3: How to Factory Reset Google Pixel with Phone Buttons
- Part 4: How to Factory Reset Pixel via Update & Software Repair
- Part 5: How to Do a Factory Reset on Google with Find My Device
Part 1: How to Factory Reset Google Pixel on a Computer [Thorough]
If you are seeking to execute a thorough and permanent factory reset on your Pixel phone, consider utilizing the professional MobiKin Eraser for Android. This tool is exceptionally dependable, effectively removing all data from your phone's storage with just a few straightforward clicks, thereby safeguarding your privacy.
It is compatible with nearly all Android devices, including the most recent Pixel 9/8. The user-friendly interface ensures ease of use and consistently delivers satisfactory results for all users.
How to do a factory reset on Google Pixel with MobiKin Eraser for Android?
- Begin by downloading and installing the eraser software on your computer to ensure the complete and permanent deletion of all data from your Google Pixel phone.
- Connect your device to the computer using a USB cable, and if necessary, enable USB debugging.
- Next, open the software and follow the on-screen instructions to detect your Google Pixel device.
- Once identified, select the "Erase" option from the main interface.
- Choose a security level and confirm your selection by typing "delete."
- Click "Erase" once more. For optimal data recovery prevention, select "Low Level," use "Medium Level" for media files, and choose "High Level" to protect sensitive information.
- The software will then initiate a scan and commence the erasure process according to the selected security level.
- To remove system data and settings, perform a factory reset on the Pixel phone. Simply follow the prompts, click "Continue," and all data will be permanently removed.
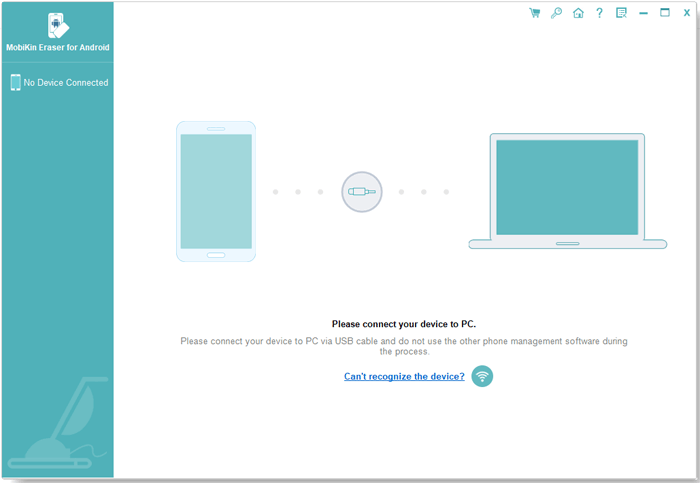
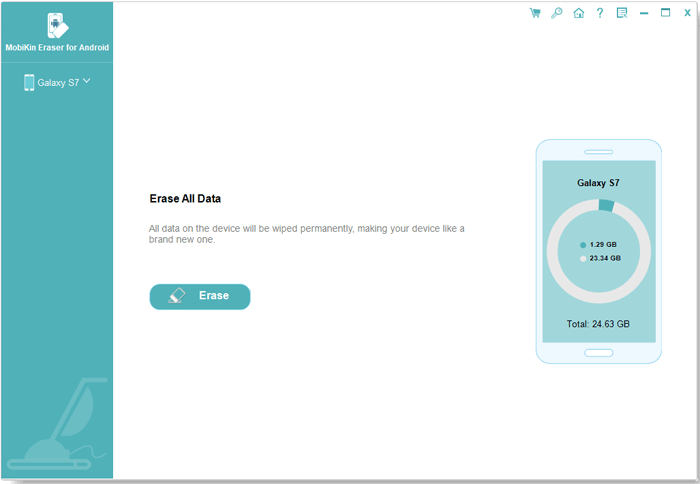
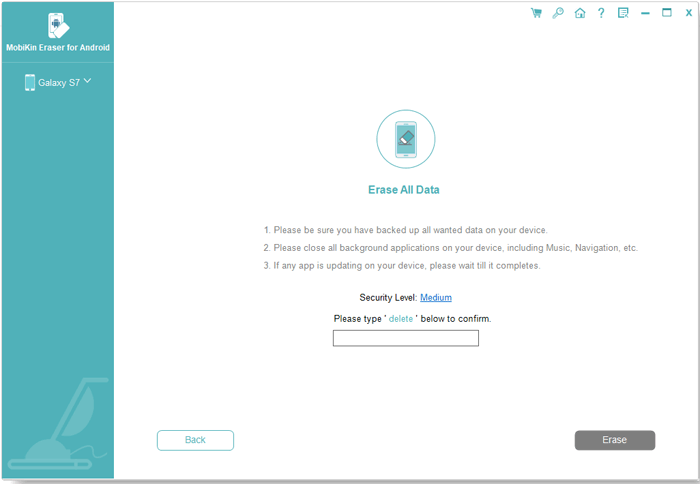
* How to use MobiKin Eraser for Android (Video Tutorial)?
Part 2: How to Force a Factory Reset on Google Pixel via Settings
After you've ensured your data is secure, you can directly reset your Pixel device from its settings if you know its password. Here are the steps:
- To initiate a factory reset on your Google Pixel 9/8/7/6/5/4/3, access the "Settings" application.
- Navigate to "System", followed by "Reset options", and select "Erase all data (factory reset)".
- You may be required to enter your PIN.
- A confirmation request will appear; tap on "Erase all data/Delete all" to proceed.
- Upon completion, if prompted, choose "Restart".
- Lastly, restore your backup by signing into your Google account.
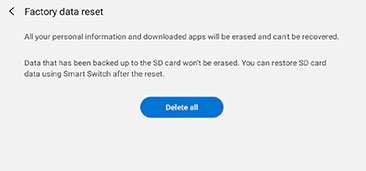
If a factory reset from settings fails on your Google Pixel, try these solutions: 1. Restart the device and attempt the reset again. 2. Clear the cache partition in recovery mode and retry. 3. Reinstall software using Android Flash Tool or ADB. 4. Contact Support or visit a service center if the problem persists.
Part 3: How to Factory Reset Google Pixel with Phone Buttons
If your Pixel has software issues and you can't unlock it, a factory reset via Recovery Mode may be necessary to fix deeper problems. Here's a demonstration for factory reset using a Pixel 8:
- To initiate the factory reset on your Pixel device, first power it off.
- Then, simultaneously press and hold the "Volume Up and Power" buttons for a duration of 10 to 15 seconds.
- Once the device powers on, utilize the "Volume" buttons to navigate to the "Recovery Mode" option, and confirm your selection by pressing the "Power" button.
- When the Android logo is displayed, continue to hold the "Power" button while briefly pressing the "Volume Up" button.
- Next, use the "Volume" buttons to highlight the option for "wipe data/factory reset", and confirm your choice by pressing the "Power" button.
- Select "Yes" to proceed with the hard reset.
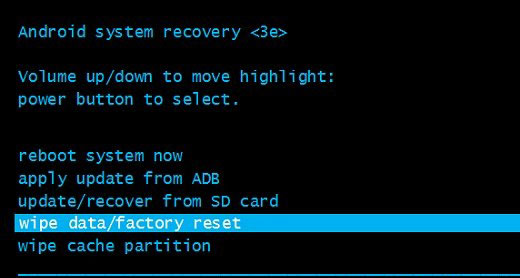
Part 4: How to Factory Reset Pixel via Update & Software Repair
The Update & Software Repair Tool by Google, available for Google Pixel 3 and newer, helps troubleshoot software issues on Pixel devices. It allows users to update software and perform a factory reset, restoring the device to its original settings. This tool is especially useful for fixing major software problems or when the settings menu is inaccessible. Here's how to use it:
- Download and install the Google Update & Software Repair Tool on your computer.
- Use a USB cable to connect your Pixel to the computer.
- Open the tool and follow the on-screen instructions.
- When prompted, choose the option to "Factory Reset" your device.
- Follow the final steps to confirm and complete the factory reset.
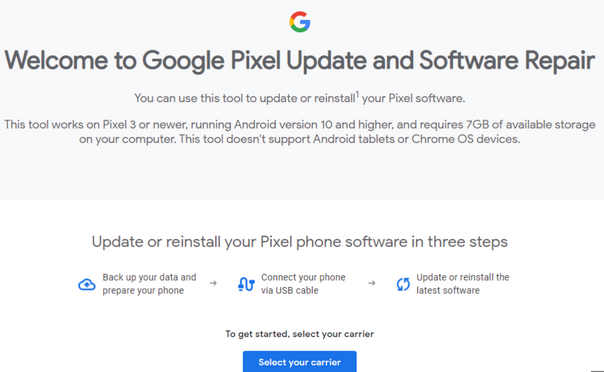
Note: If the tool fails, restart both your phone and computer, check the USB connection, and try again. If the issue persists, consider contacting Google Support. Aside from factory resets, the tool can also update your phone’s software to the latest version.
Part 5: How to Do a Factory Reset on Google with Find My Device
If your phone is not readily available, you have the option to erase your device remotely. To initiate a remote reset of your Google Pixel phone, it is essential that your device is connected to the internet and that the Find My Device feature is enabled. The following steps outline the process for remotely resetting your Pixel.
- Open a web browser and go to the Google Find My Device website.
- Sign in with the Google account associated with your Pixel phone.
- Once logged in, you will see a list of devices associated with your Google account.
- Select the Pixel phone you want to reset.
- On the device's details page, look for the "Erase Device" option and click on it.
- Confirm the action when prompted, and the factory reset process will begin.
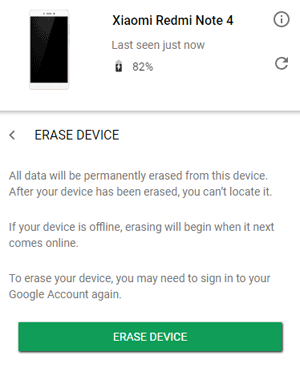
By and large, factory resetting your Google Pixel can be an effective solution for resolving persistent software issues, improving performance, or preparing the device for a new user. Whether you choose to reset your Pixel via the settings menu, Recovery Mode, the MobiKin Eraser for Android, etc, it's essential to back up your data beforehand to prevent loss of important information.
Additional Tips:
* What to do after resetting your Pixel phone?
- Set Up Your Device: Turn on the phone and connect to Wi-Fi.
- Set Up Security: Enable security features such as a PIN, pattern, or fingerprint recognition.
- Sign in to Google Account: Restore apps, contacts, and settings.
- Restore Data: If you backed up your data before the reset, choose to restore it during the setup process.
- Explore Features: Familiarize yourself with any new features or changes in the latest Android version.
- Update Software: Go to Settings > System > System update.
- Reinstall Apps: Download any apps you need from the Google Play Store.
- Customize Settings: Adjust settings like display brightness, notifications, and privacy.
- Sync Accounts: Ensure email and social media accounts are set up.
- Check for Missing Data: Ensure that your contacts, photos, and other important data are restored.
- Test Your Device: Check calls, messages, and other features.
- Backup Regularly: Set up regular backups to avoid data loss in the future.
Related Articles:
How to Restore Deleted WhatsApp Messages on Google Pixel? 4 Means
5 Methods to Factory Reset iPad without Apple ID Password [2024]
Google Pixel 9/8/7 Pro/6/5/4/3/2 Unresponsive Black Screen? 8 Ultimate Fixes
Google Pixel Data Recovery: 4 Ways to Recover Deleted Files on Google Pixel


