3 Ways to Restore Android from Google Backup after Setup [2024]
"When setting up a new Android device, it offers to restore data and settings from Google Backup. If I'd like to do it later, is it possible to do so?" -- from StackExchange
Restoring a Google Backup after setting up a device is crucial in ensuring a seamless data switch, especially after scenarios like factory resetting your phone or setting up a brand-new phone. At this point, you may wish to seek easy-to-follow methods to restore your data without quality loss.
OK, in this post, we will illustrate three simple options to restore Google backup after setup on your device. These approaches will assist you in retrieving your important data, including contacts, photos, app data, and settings, quickly and efficiently.
- Part 1: How to Restore Google Backup after Setup via Google Account in Bulk
- Part 2: How to Restore Android from Backup after Setup Selectively
- Part 3: How to Restore Google Drive Backup after Setup to PC
- Part 4: How to Back Up & Restore Android Data without Google Backup
- FAQs about Google Backup Restore
Part 1: How to Restore Google Backup after Setup via Google Account in Bulk
When you back up your phone data to Google Drive, it's often stored securely, which allows you to access it from any device. Then, if you wish to completely restore your data from the Google backup after setup, you can access your previous data either on a new Android device or later.
How to restore Google backup entirely after setup using a Google account?
- Go to your Android smartphone, select "Start", and establish a connection to a WiFi network.
- Your phone will prompt you to "Copy Apps & Data". Proceed by tapping "Next".
- On the following screen, select "Can't Use Old Device?" and advance to the sign-up segment.
- Sign in with your Google account that is synchronized with your device.
- Opt for the backup that is accessible.
- Pick the items you wish to recover and press "Restore" to retrieve data in batches.
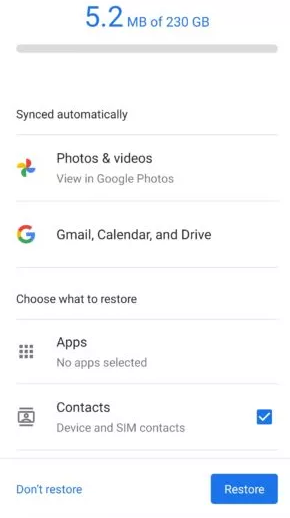
If you're having difficulty restoring your Google backup to your Android phone, it could be due to issues with Internet connection, compatibility, storage space, account sync, permissions, or even factory data reset. And you can fix the issue accordingly.
Click to Know:
- How to View SMS Backup on Google Drive? Quick Solutions Most People Don't Know
- How to Recover Permanently Deleted Files from Google Drive? 6 Options
Part 2: How to Restore Android from Backup after Setup Selectively
Assuming you've previously backed up your device to your Google account and you add your Google credential during device setup, we'll assist you in selectively restoring your phone from the Google backup without trouble in this section.
How to restore phone contacts from Google backup after setup selectively?
- Open your phone's menu and choose "Settings".
- Scroll down to locate and select "Google".
- Tap on "Restore Contacts" > "From account".
- If you have multiple Google accounts, choose the one containing your backup.
- Hit "Restore" and wait for the confirmation message "Contacts restored" to appear.
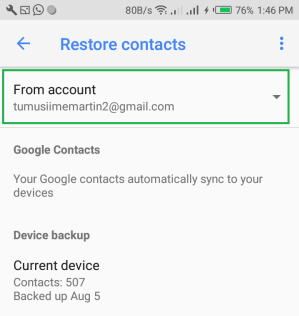
Google Contacts offers comprehensive contact management features. It also delivers options to help you restore Android contacts from Google with ease. Here's the detailed guide: Open Google Contacts. Tap "More". Choose "Undo changes" and select the desired time. Confirm to restore contacts from Google's server to your device.
How to selectively restore photos and videos from a Google Drive backup?
- Open the Google Drive app on your Android device.
- Navigate to the folder where your photos and videos are stored.
- Tap and hold on to the specific items you want to restore. This will select them.
- Once selected, tap the three-dot menu sign or the "More" option.
- Next, select "Download" or "Save to device". This action will download the selected item to your phone.
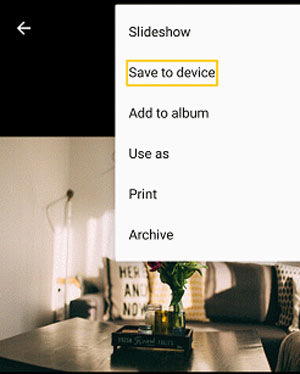
Part 3: How to Restore Google Drive Backup after Setup to PC
As you may know, Google Drive Backup ensures your files are safely stored and easily accessible across devices. It allows for seamless data restore to a PC, even after setting up Android. Next, we will reveal this process in detail in the steps below:
- Launch the web browser on your computer and log in to your Google Drive account.
- Navigate to your Google account and choose the folders you wish to restore.
- Right-click them and select "Download".
- Google will compress the selected folders into ZIP files and initiate the download process.
- Once completed, unzip these folders to access and utilize the data within.

Note: For iOS devices, while it can back up files to Google Drive and share them, direct restore from Google Drive to iOS isn't feasible due to encryption. Instead, you can utilize an Android phone to restore the backup from the Drive before transferring it to your iPhone via Gmail.
Extended Reading:
Part 4: How to Back Up & Restore Android Phone without Google Backup
Google is limited by limited space, and some problems may occur during the backup or restore process, such as Google Backup not working. Therefore, some people who pursue high-quality tend to choose professional and reliable third-party software.
MobiKin Backup Manager for Android (Windows and Mac) is a great solution for Android backup and restore needs. This professional utility, termed Android Backup & Restore, allows you to effortlessly backup various Android data to your PC or Mac. Later on, you can easily restore the backup to your any Android cell phones in one click.
Impeccable Features of MobiKin Android Backup & Restore:
> One-click to back up your Android smartphone without Google.
> Seamlessly restore Android phones/tablets without Google backup.
> Migrate your wanted data from Android to a PC/Mac and put them on another Android device.
> Work for contacts, SMS, call logs, media, and apps.
> Get on well with various Android devices.
> No privacy concerns, two connection modes, and free trial.
How can you back up your Android device after setup via MobiKin Backup Manager for Android?
Step One: Begin by launching the software on your computer post-download and installation. Then, connect your Android phone to the computer via a USB cord.
Step Two: If necessary, activate USB debugging on your device to ensure recognition. Once done, the screen will present options like "Backup" and "Restore". Simply opt for the former.

Step Three: Select the data types you wish to back up. Then, designate a location on your computer for storage. Finally, initiate the backup by clicking on "Back Up" to save Android data to your computer.

How can you restore an Android device after sett it up without Google Backup?
Once and backup is created and the software detects your Android phone, navigate to the main screen and choose "Restore". Review the backup content you've previously created. Ultimately, select your preferred file type(s) and click on "Restore" again to restore the items to the connected device.

FAQs about Google Backup Restore
Q1: How long does it take to restore a phone from a Google backup?
A1: The time it takes varies based on factors like backup size, Internet speed, and more. Smaller backups might take minutes, while larger ones could take hours.
Q2: Does data on Google Drive last forever?
A2: Google stores files for up to 2 years on its storage. After that, it automatically deletes them, but individuals will be notified at least three months before deletion.
Q3: How to restore a Samsung phone without a Google account?
A3: If you didn't save the backup on your Google account but Samsung account instead, you can restore Galaxy backup from within. Here's how you can do it:
- Go to "Settings > Accounts > Samsung Account" on your Samsung device.
- Click on "Restore" and choose the backup you want from the list.
- Select the items you want to restore, such as contacts and media files, then tap "Restore".
Words in the End
Admittedly, Google Backup does provide users with convenient and practical cloud storage services without using a computer. But it also has certain shortcomings, such as limited space, safety needs to be demonstrated, and lack of controllability.
Therefore, if you can choose to use a more professional program on your computer, a more independent and private platform, to keep a copy of your phone's content and allow you to recover it at any time. In this regard, MobiKin Backup Manager for Android is worth considering. Finally, please leave us a message below if you have any questions.
Related Articles:
Tutorial on How to Add Google Account on Android
5 Easy Ways to Recover Deleted Files on Android without Computer
[100% Working] How to Restore WhatsApp Backup from Google Drive on iPhone
How to Recover Deleted Gmail Account Quickly? 5 Methods Few People Know
Hot Tips to Restore Call History Backup from Google Drive [2024]
How to Empty Trash on Android? 8 Ways to Clean Your Phone Thoroughly



