Why Can't I See My Pictures in My Gallery? [Causes & 15 Solutions]
"My photos are not showing up in my Gallery and it is very inconvenient. One day I backed up the photos to my Google ACC and the next it no longer shows up in my device gallery!! I NEED MY PHOTOS" -- from Reddit
Numerous individuals have recently indicated that the Android gallery fails to display images. Specifically, they are unable to locate photos that previously appeared in the Gallery application. Even after restarting their mobile devices, the images remain absent. This issue persists despite checking the "Recently Deleted" folder.
Well, why can't I see my pictures in my gallery? How to make them visible? OK, this post will provide you with satisfactory answers.
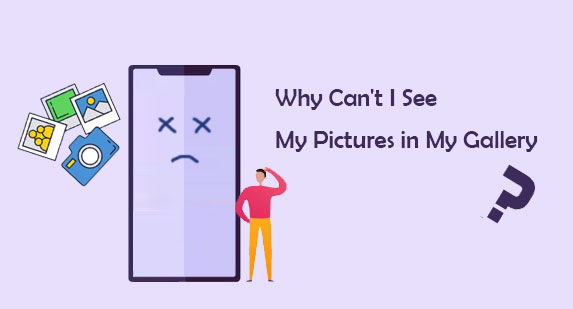
Part 1: Why Can't I See My Pictures in My Gallery
- Hidden or Missing Files – Enable "Show Hidden Files" in the file manager.
- Deleted or Corrupted Files – Use MobiKin Doctor for Android to recover them.
- Unsupported File Format – Open with a different photo viewer.
- SD Card Issues – Check if the card is detected or corrupted in Settings > Storage.
- Gallery App Cache Issues – Clear cache/data in Settings > Apps > Gallery.
- Media Scanner Not Updating – Restart your device or use a media rescan app.
- Cloud Storage – Check Google Photos, OneDrive, etc. for missing images. (How to retrieve deleted photos from Android gallery?)
Part 2: What If Android Gallery Doesn't Show Pictures? (14 Tricks)
Trick 1: Don't close the camera at once after snapping pics
The camera may freeze when taking photos. And in other instances, you may close the camera at once after taking photos, resulting in the "Android gallery doesn't show pictures". In fact, you didn't capture the images at all, even if you made the action more than once. So, just keep the camera activated when snapping photos.
Trick 2: Verify if the album is hidden
- Run My Files on your Android phone.
- Tap the "More" options > "Settings".
- Touch the switch nearby "Show hidden system files".
- Press "Back" to return to the file list, and the hidden photos should now appear.
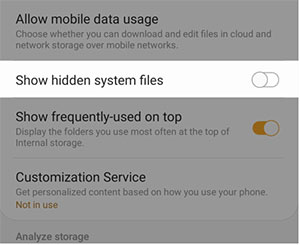
Trick 3: Ensure the album isn't hidden
- Likewise, go to Android's "Gallery" app.
- Tap the "More" or the 3 dots icon.
- Click "Hide or unhide albums".
- Enable " Show hidden albums" to make them turn up. (How can you unhide iPhone photos?)
Trick 4: Clear the Gallery cache
- Navigate to your phone's "Settings".
- Proceed to "Application Management"/"App" > "Gallery".
- Hit "Clear cache" or "Clear data" to delete unnecessary files and potentially fix the Android gallery not showing pictures.
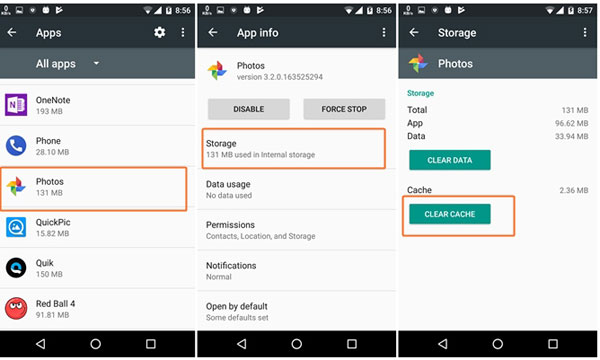
Trick 5: Disable Image Grouping
The image you are looking for is likely to be lost in similar groups of images. Now that the Gallery app can group similar photos to organize the items, they might be hidden unless you disable the group by clicking the grouping sign next to "search".
Trick 6: Rename/delete the "Nomedia" folder
You might save the pictures in a .nomedia folder unwittingly. So renaming or deleting the folder may make photos visible in Gallery. To make it, you have to download ES File Explorer first.
- Install ES File Explorer on your Android phone.
- Next, run the file manager and find the location of the photos you want to display.
- Navigate to the folder and rename the ".nomedia" file or just remove it.
- Restart your Android phone and head to the "Gallery" to check the pictures as usual.
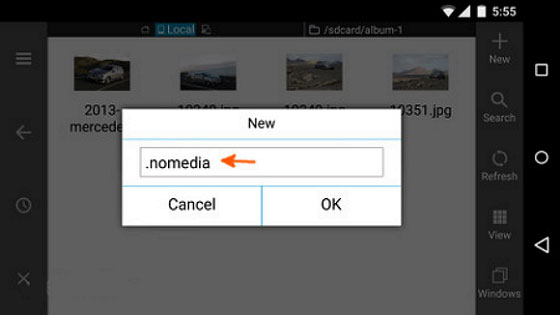
Want to hide pictures or other files from others? Just add a new folder before naming it ".nomedia". Then, move your desired data to hide it in the folder.
Trick 7: Inspect the photo timestamp
Most Android phones have timestamps when snapping photos. If there are too many miscellaneous photos in the Gallery, you can try to recall the time when you took some images and look for them according to that period.
Trick 8: Check albums for downloaded pics
When downloading images from different applications, they don't appear in the Gallery app but in the "Downloads" folders. However, the Gallery app doesn't natively include this folder. Still, you can fix "downloaded images don't appear in Gallery" by going to "Gallery" > "Albums" > "Downloads".
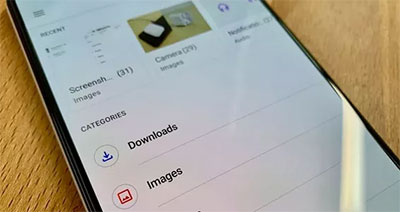
Trick 9: Check the trash in My Files/Gallery
- Run "My Files" > "More" > "Trash"; locate, touch, hold the missing photos, and tap "Restore".
- Optionally, start the Gallery app; tap the menu icon, and then the "Trash"; press "Edit", choose your pics or a group of images, and hit "Restore" to fix "Android Gallery doesn't show pictures".
Trick 10: Check if the SD card is damaged
If some of the disappeared photos are saved in an SD card, the following signs indicate that your card may be damaged or corrupted:
- A "Cannot Read from the Device" warning pops up.
- Failure of the rewrite happens.
- CRC error occurs.
- No info appears on your SD card.
- Initialization failure of the system
- There's a black screen on your camera.
- The formatting error comes out.
If the going gets tough, just fix the corrupted SD memory card on Android and try to reinspect the missing pictures.

Trick 11: Copy the photos to a supported folder
You may be able to use "My Files" to copy items to the "Pictures" folder, for some apps may manage their folder permissions to keep away from other apps like Gallery. All images would turn up in Gallery when they're in a supported folder.
Trick 12: Modify the permission settings
Photos may not be visible if the app lacks permission. Go to Settings > Apps > Gallery > Permissions > Photos and videos, then select "Always Allow all". You can also grant access when first opening the app.
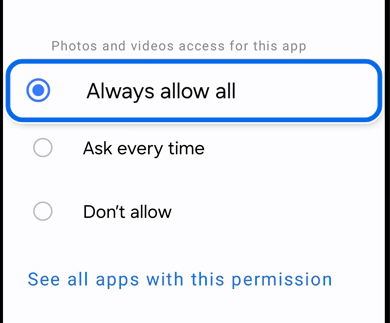
Trick 13: Check for photo backup
- Google Photos: Open the app, go to Library > Photos on the device, and check Backup & Sync settings.
- Samsung Cloud: Go to Settings > Accounts and backup > Samsung Cloud to check if Gallery Sync is on.
- OneDrive: Open the app and check for photos under Photos.
- Other Clouds: Check Google Drive or Dropbox for backups.
Trick 14: Check for virus
- Go to Settings > Security > Google Play Protect and tap Scan to check for malware.
- Install a trusted antivirus app like Avast or Malwarebytes, then run a full scan.
- Go to Settings > Apps and look for any apps you don't recognize. Uninstall suspicious ones.
- Finally, don't forget to ensure your phone’s OS is updated by going to Settings > Software Update.
After scanning for viruses, try to fix the issue of not seeing pictures in your gallery by updating your Android OS if the issue persists: Go to Settings > Software Update (or System). Tap Download and Install if an update is available. Follow the on-screen instructions to complete the update.
Part 3: How to Recover Disappeared Pictures from Gallery without Backup
We just figured out "why can't I see my pictures in my gallery" and "how to fix the issue". If none of the workarounds works, just turn to a professional Android recovery software - MobiKin Doctor for Android (Win and Mac).
If you haven't used your Android phone a few times soon after the photos disappear, the missing items are likely stored in a unit of the phone's memory that has not been overwritten. In this case, it's wise to restore the disappeared pictures using this dedicated software.
What can MobiKin Doctor for Android do for you?
- Trouble-free to recover lost pictures from Android internal storage or memory card.
- Retrieve such files as photos, videos, movies, audio, music, contacts, text messages, call logs, etc.
- Let you preview and save any number of Android pictures on a computer.
- User-friendly interface, free trial, and high success rate.
- Get on well with almost all Android devices, including Samsung, Xiaomi, Huawei, Google, OnePlus, Sony, Motorola, OPPO, etc.
- It won't interfere with your privacy.
How to recover deleted images from Android gallery by MobiKin Doctor for Android?
Step 1. Install this Android data recovery tool on a computer when you download it. Run the program and attach your phone to the computer via USB. Then, a prompt will direct you to get your device recognized.
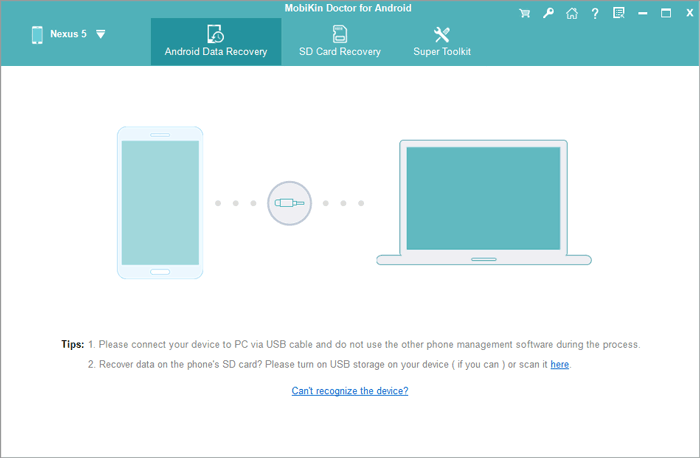
Step 2. After the recognition, please go for "Photos" > "Next" from the screen to let the tool scan your device. If you cannot find the specific pictures after scanning, just follow the screen to root your phone for a thorough scan.

Step 3. After that, all the existing and lost pictures will be on the program interface. Finally, view and select the pics you want before clicking "Recover" to store the items on this computer.

Video Guide:
Final Words
In summary, this passage has clearly outlined the issues surrounding the missing pictures and the steps to recover them. Specifically, the methods discussed above are based on the experiences of individuals who have faced similar challenges; we would be delighted if any of these solutions prove helpful to you. Lastly, if you find this information useful, we kindly ask that you share this post on social media. Thanks a lot!
Related Articles:
[Full Guide] Why and How to Fix Photos Disappeared from iPhone
5 Methods to Move Photos from Google Photos to Gallery [Android/iOS]
5 Desirable Ways to Recover Photos after Factory Reset on Android Phone
How to Transfer Photos from Android to Android? 8 Flexible Approaches



