Tips & Tricks to Fix Corrupted SD Card on Android
Although the storage space of Android phone is increased to 64GB or even 128GB nowadays, it is still insufficient for users since the size of media files is very large. So, in order to extend the space, some users like to insert a SD card to their phones. This would be a good way to download and save more data on the device but sometimes the card would be damaged. Hence, getting the methods to fix corrupted SD card on Android is very important for the people who are using a SD card and here is a tutorial about that.
How Do You Know SD Card Gets Corrupted?
How can you know SD card gets corrupted? You can judge it by yourself- when you meet the situations below, your SD card is very likely to be damaged:
- A message pops up to tell you "SD card is damaged. Try reformatting it".
- Most of files saved on the SD card get lost without being deleted.
- No any stored files are displayed when you connect it to PC. Meanwhile, a message saying "SD card is not formatted do you want to format it now" will appear.
- You are unable to copy the photos or videos on SD card and may get a message saying the disk is "write-protected".
- Photos or videos are not able to be deleted.
- You can view, copy and delete files on the card but unable to add new files.

How to Fix Corrupted SD on Android?
From the above, you can see that a corrupted SD card has a bad effect on phone usage so you need to fix it to turn it back to normal status. And here are several tips and tricks for your reference.
Method 1. Insert the SD card to other device
It is possible that the problem is caused by the mobile phone or computer. Thus, if you are not sure that the problem is caused by SD card, you can try to use the card on other devic at first. After inserting the card to other phone or PC, you can manage the files on it to check whether it runs well. If it works, that means the card is incompatible with your phone or computer so you need to change one. If it still does not work, you can go to next means now.
Method 2. Try Chkdsk command
You can try to use the Command tool on computer to let the Windows computer execute the Chkdsk command and fix the error. Just go with the steps below to make an attempt.
- Press Windows and S button together to open the search bar. Then type in "cmd" in the bar which would bring you a Command Prompt program. Just right click on it to run as an administrator.
- Connect your SD card to PC via a SD card reader and then go to My Computer/This PC to check the drive letter of the SD card. Here you need to remember the drive letter or write it down.
- The next step is to type in the Chkdsk command. Here just assume that your drive letter is "G:". Then you need to enter "chkdsk g: /f" in the Command window here.
- Finally, just tap on Enter and the computer will start to fix the corrupted card.

Method 3. Assign a new drive letter
Another situation is that your SD card cannot be read by a computer when connecting via a card reader. The possible reason for this problem is that the computer us unable to assign drive letters like C, D, E to the reader. In this case, you need to assign a drive letter manually on Window to solve the problem. To complete that, you can:
- Unmount SD card from your Android phone and connect the card to computer.
- Right click on My Computer/This PC and then tap on choose Manage.
- Next, tap on Disk Management on the left. This will load the Virtual disk service.
- When the loading finishes, you can right click on your SD card and choose Change Drive Letter and Paths.

- Then select the drive letter and click Change.
- At last, elect a right drive letter from the drop-down list and click on OK to see if the SD card can be recognized now.
Method 4. Format SD card
The fourth means you can try to settle the problem is to format the SD card. But a formatting will erase the data on your SD card, so you need to make sure that you have backup all the files or there is nothing important on the card. If you confirm that, you can begin to format the SD card on your Windows PC now:
- Connect your microSD card to computer and then open My Computer/This PC.
- Right click on your SD card and choose Format from the drop down menu.
- Then a window will pops up. Just select Restore Device Defaults and then click on Start. Here if you want a deep scan, you can uncheck the Quick format option.
- When the scanning process is finished, your SD card will be repaired.

See also:
How to Format SD Card on Android?
Method 5. Reinstall the driver
Another method that you can try to repair the SD card is to reinstall the driver:
- Right click on My Computer/This PC and then choose Manage from the list.
- Next, select Device Manager on the left side.
- Double-click Disk Manager and then right click on the name of your SD card.
- Then click on Uninstall and tap on OK to uninstall the driver.

- After that, plug out your SD card from the computer and then restart the PC.
- Finally use a card reader to reconnect your card to computer and the PC will detect it.
Restore Data from Fixed SD Card
After fixing the SD card, some data in it might be damaged or even deleted. In this case, you might want to get the lost data back. And to achieve this goal, you can ask MobiKin Android SD Card Recovery Tool for help. It can help you to restore the data the SD card without any hassle.
Here are the details about the recovering process.
- Launch the program on computer directly. And when you get the main interface of the software, you can select Android SD Card Recovery mode.
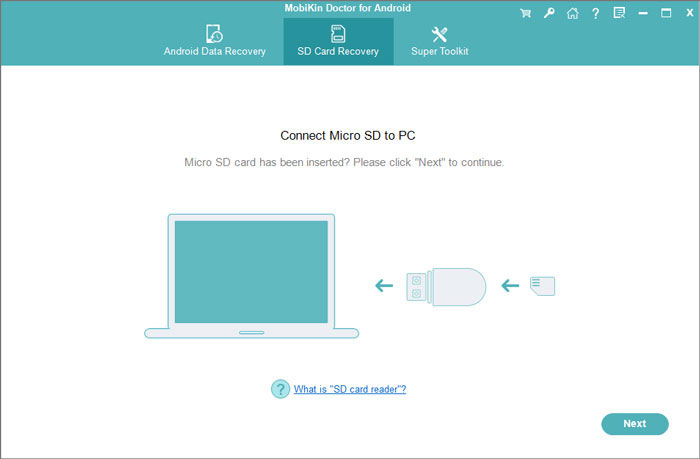
- Next, insert the SD card to computer via a card reader and then click Next to scan the files.
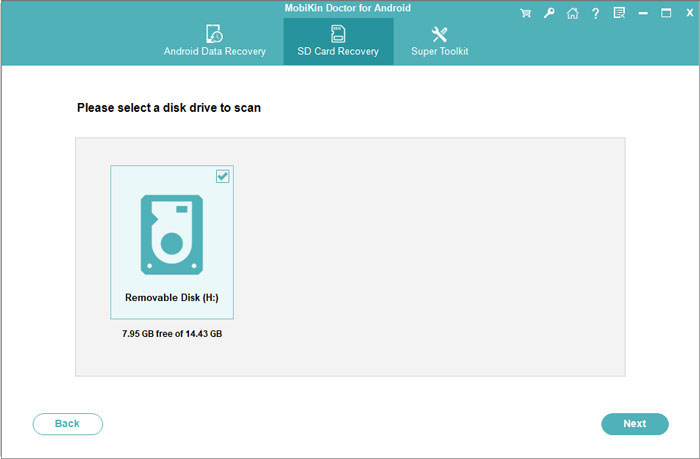
- When the scanning is completed, all the files on the card will be listed on the program. Just tap on them to locate and preview the contents. Finally, just tick the files you want to restore and hit Recover to save them to your computer.
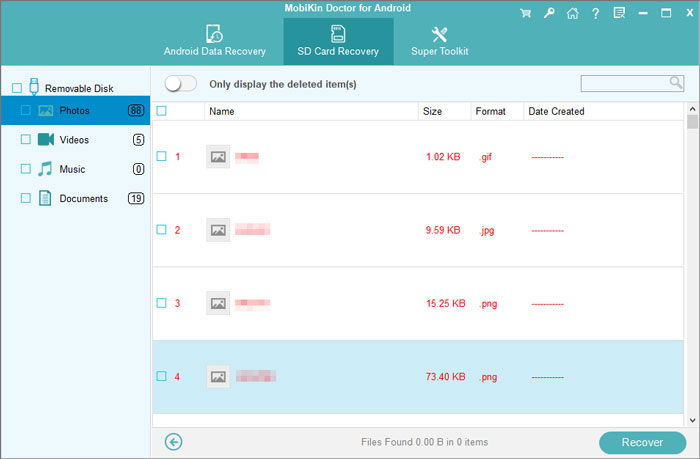
Related Articles:
Android Phone SD Card Unexpectedly Removed, How to Fix It?
Why Files Get Deleted/Corrupted After Moving to SD Card?
Ultimate Solution to Recover Deleted Contacts from Android
How to Transfer, Copy Text Messages from Samsung Galaxy to PC/Mac
How to Recover Lost Contacts from Samsung Galaxy
How to Recover Data from Water Damaged Android Phone or Tablet?



