6 Broken Android Data Recovery Methods to Extract Files from Your Phone
"I am currently facing a tricky situation where my Android phone has a broken screen, and I desperately need to recover the data from Android phone with broken screen. And I'm wondering how to make broken Android data recovery." -- from Microsoft Community
Let's suppose that you dropped your smartphone to the ground by accident, and the phone's display screen is cracked; or if the phone is broken or dead due to other reasons like a virus attack, how to extract the saved contacts, messages or even other files from the damaged device completely? How to restore all your memories like photos and videos, from within? Troublesome, right? Please don't worry. Now, there are solutions for your reference to recover data from an Android phone with a broken screen.

- Part 1: Can You Recover Data from Broken Android Phone
- Part 2: How to Make Broken Android Data Recovery Proficiently
- Part 3: How to Retrieve Data from Android Broken Screen via AutoPlay
- Part 4: How to Get Data Off Phone with Broken Screen via File Explorer
- Part 5: How to Recover Data from Black Screen Android Phone with OTG Cable
- Part 6: How to Recover Data from Android Phone with Black Screen via Google Drive
- Part 7: How to Recover Data from Phone with Broken Screen via SD Card
- FAQs for Android Broken Screen Data Recovery
Part 1: Can You Recover Data from Broken Android Phone
If your Android phone's screen is broken, you can still recover data, but the process depends on the severity of the damage. Let's explore a few options:
- Data Stored on an SD Card: You're in luck! Simply eject the SD card and insert it into a computer to access your files.
- Touch Screen Still Working or USB debugging Being Enabled: Try connecting your phone to an OTG cable; use AutoPlay or File Explorer.
- Phone with a Broken Screen and System Errors: Utilize Broken Android Data Extraction.
- Completely Dead Android Device: Use Google Drive backup; seek help from a data recovery professional.
See Also: You might need to unlock your Android phone with a broken screen. Here are the 6 most dependable methods.
Part 2: How to Make Broken Android Data Recovery Proficiently
Unlike photos, videos or music, contacts, and text messages are always stored in the phone's internal flash storage, and it is can't be taken out or used in other devices. Thus, when your phone is broken without a backup, and you can't find an effective way to extract the saved data on the device, then you may lose them permanently.
However, there is good news that you can ask for help from a 3rd-party app to retrieve deleted data from broken Android mobile phone easily. Especially when you can't access to the Android system or encounter a dead screen, this Broken Android Data Recovery software serves as the best broken Android data recovery software that can retrieve data from the broken phone.
Key Features of Broken Android Data Extraction:
- Recover data from Android phones with broken screens effortlessly.
- Rescue content from a device's internal storage or SD card.
- Restore such files as contacts, SMS, call history, photos/videos/music/docs and WhatsApp chats.
- Fix your frozen, crashed, black, or locked Android screen.
- Currently, it works for most Galaxy S/Galaxy Note/Galaxy Tab devices.
- Completely secure and easy to handle.
Quick Look for the Steps:
- Connect your broken Android phone to a PC.
- Choose the proper data recovery mode according to your phone issue.
- Match your device info with the program.
- Enter the download mode to make the data scannable.
- Preview and recover data from the broken Android phone to your PC.
Here Are the Details:
Step 1. After installing Broken Android Data Recovery, select the "Broken Android Data Extraction" tool and connect your broken phone to a PC via a USB cable.
Note: Some users leave comments to us wondering how to enable USB debugging on a phone with a cracked screen. You may find the solutions in this article.
Step 2. On the interface, you need to read the instructions carefully and select a proper mode based on your phone issue to recover data. If you encounter a black screen/cracked screen, or you can't touch your screen, etc, you can click on the "Start" button below to proceed.

Step 3. In this step, you can see an interface as below to let you choose your device name and device model from the drop-down menu. You can check the supported devices and their models from the.

Step 4. Follow the on-screen prompts to enter the download mode. The software will download a repair package to fix your phone issue so that it can scan out the existing data on your Android phone. After that, it will get your phone back to normal. Here, you need to:
- Power off your phone.
- Press and hold the "Volume Down" + "Home" + "Power" button at the same time.
- Hold the "Volume Up" button to enter the download mode.

Step 5. When the fixing is successful, the program will conduct a scanning on your device. After that, you'll get an interface like below. Here, you can choose the data you wish to extract and click "Recover" button to save them on your desktop computer.

Broken Android Data Recovery is used to extract existing data from a broken Android phone. However, in our daily lives, we sometimes need to recover deleted files from normal devices. Here is another software to resolve this problem.
Part 3: How to Retrieve Data from Android Broken Screen via AutoPlay
If you're faced with an Android recovery broken screen and you want to retrieve photos and videos using AutoPlay, ensure you meet the following requirements:
- Ensure USB Debugging is enabled on your Android device.
- Connect your broken Android device to your PC using an applicable USB cable.
There are no technical skills required, but keep in mind that this method may not be 100% effective.
How to access Android phone with broken screen using AutoPlay?
- Use a USB cable to connect your broken Android device to your computer.
- AutoPlay should launch automatically. If not, manually open it.
- Select "Open folder to view files."
- Choose the data you want to retrieve (such as photos, contacts, or messages).
- Copy the selected files from your broken Android device and paste them onto your PC.
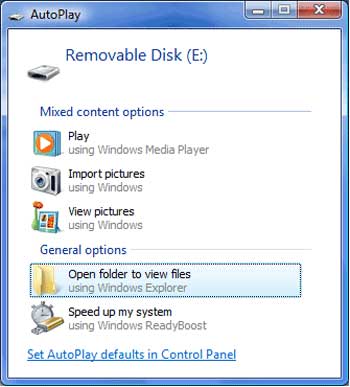
Part 4: How to Get Data Off Phone with Broken Screen via File Explorer
Assuming you can access your Android's internal storage despite being broken, you can manually copy files like photos, videos, and music to your computer via File Explorer. However, be aware that certain content, such as contacts and text messages, cannot be extracted by copy-and-paste.
How to do broken phone screen data recovery through File Explorer?
- Connect your phone to the computer where you've previously authorized USB debugging.
- Open "This PC" (or "My Computer") on your computer.
- Look for your device name and select it.
- Navigate to "Internal shared storage".
- Find the folder containing the content you want to recover (such as photos, videos, or documents).
- Copy the desired files from your phone to your computer.
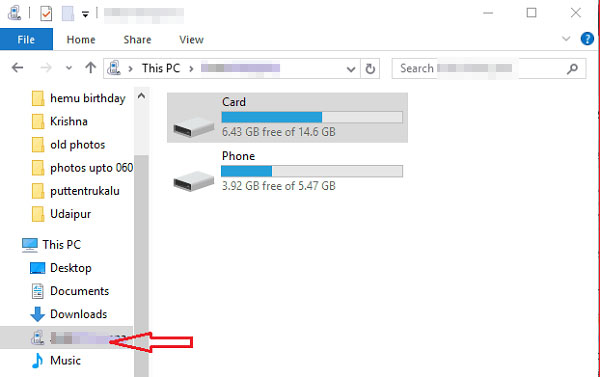
Part 5: How to Recover Data from Black Screen Android Phone with OTG Cable
If you have a broken Android phone with USB debugging enabled, you can utilize an OTG USB cable and a mouse to extract files from your Android phone without effort. Before the work, make sure that your Android phone is equipped with the OTG feature. Here's how:
- Connect an OTG adaptor to your Android phone.
- Link a mouse to the OTG adaptor.
- Turn on your Android phone.
- Use the mouse to unlock your Android device.
- Connect your Android device to a Wi-Fi network or switch on the Bluetooth function.
- Transfer files from your Android phone to the cloud services or a computer (via Bluetooth) as you need.

This avenue can save some of the most important files from your broken Android phone, it can not fix your insensitive touch screen. However, you can back up your Android data before getting the touch screen repaired in case of losing essential data.
Part 6: How to Recover Data from Android Phone with Black Screen via Google Drive
If USB debugging is unavailable, you can still recover data from an Android phone with a broken screen using Google Drive as long as you've backed up your device to Google Drive. Here's the user guide:
- Open the Settings menu on your device.
- Tap on the "Backup & reset" option and opt for "Back up my data."
- Go back to the "Backup & Reset" section to verify that your Google account is linked to your backup account.
- Now, sign in to your Google account on the new or repaired Android device.
- Navigate to "Backup & Restore" and select "Automatic Restore" to recover your lost data.
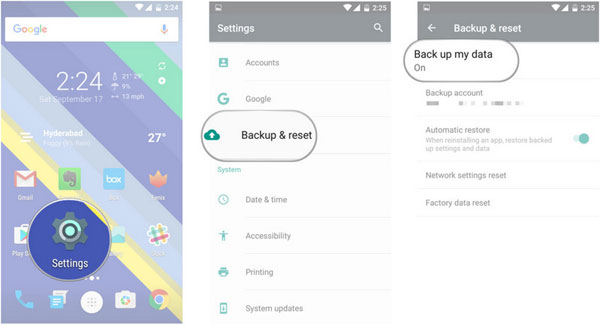
Note: Google Drive offers 15 GB of free storage, which is shared across Google Drive, Gmail, and Google Photos. You can purchase additional storage if needed. Also, if you forgot your Google account credentials, you can use the account recovery options provided by Google to regain access to your account.
Part 7: How to Recover Data from Phone with Broken Screen via SD Card
If you store your Android data on an SD card, you can recover it from a broken device even without USB debugging. Many devices come with built-in card slots, allowing you to remove the card and extract data from damaged devices. To proceed, please ensure your device has sufficient internal storage space.
How to recover data from broken screen Android without USB debugging using an SD card?
- Insert your SD memory card into your new Android device.
- Open the file manager and navigate to the SD card folder.
- Choose the data you wish to recover and select the "Copy" option.
- Navigate to the internal storage folder and choose "Paste" or "Copy here".
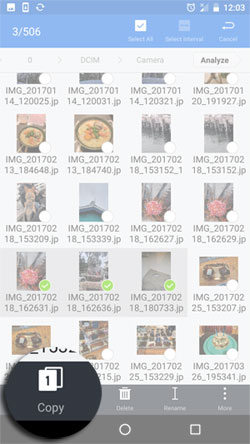
FAQs for Android Broken Screen Data Recovery
Q1: How can you get data back from a water-damaged Android phone?
Broken Android Data Extraction metioned above could also be useful when your phone is water-damaged. For more details, just check out this guide - How to recover data from a water-damaged Android phone?
Q2: How to back up data from a broken phone to a computer?
MobiKin Assistant for Android allows you to back up Android files to a PC/Mac via a USB cable. With this program, you can select files and transfer them to your computer when the cracked screen can still work and you can turn on its USB debugging. To do that, you need to:
- Connect your broken Android to your PC/Mac via a USB cable.
- Enable USB debugging on your broken Android phone.
- Make the program recognize your Android phone.
- Select files from your broken Android phone.
- Transfer files from Android to the computer.

Q3: How to recover data from a broken Android phone to a functioning one?
Some of you may need to switch to a new phone when you get your Android phone broken down. You need an effective mobile transfer tool to copy everything you like, from a broken Android to another phone. MobiKin Transfer for Mobile is designed for you. Likewise, the software allows transferring files from one phone to another one with 1 click when your broken phone's USB debugging can be activated normally. Here's how:
- Connect your broken Android and your new phone to PC/Mac.
- Enable USB debugging on your broken Android device.
- Select the file types that you want to transfer.
- Click "Start Copy" to transfer data from your broken Android to the new phone.

Q4: What if my Android phone is severely damaged?
You should send your phone to a repair shop ASAP and explain the situation when your phone is severly broken. The repair shop will analyze your phone and fix it. Of course, a fee is required. But it is the only way that you may retrieve data from a broken Android phone when the other ways fail to.
The Bottom Line
From this page, you can find 6 dependable solutions in different situations after your screen gets cracked. Pick one as you need to rescue your files. Here is one thing important you have to know: When it comes to recovering files from a smartphone, no one is able to confirm a 100% success rate. The best way to avoid data loss is to back up your phone regularly in daily time. After reading this tutorial, please leave your comments below to let us know which part really meets your needs.
Related Articles:
2 Awesome Ways to Recover Data from Broken iPhone without Backup
10 Best Android Phone Repair Software and Apps to Fix Android System Issues
7 Effective Approaches to Flash a Dead Android Phone Securely
6 Smart Strategies for Screen Mirroring Android to PC with/without USB
FoneLab Broken Data Extraction Review: Here's All You Want to Know
What to Do with Old Cell Phones? 22 Clever Uses Few People Know


