How to Recover Data from Phone That Won't Turn on? Solved with 4 Solutions
Android cell phones hold an extensive array of valuable data, including cherished photos, essential documents, and, for many, an entire music library. However, your Android phone may refuse to power on, or its screen is damaged due to a drained battery, software issues, hardware malfunctions, or accidental damage.
Regardless of the cause, we shall guide you through how to recover data from phone that won't turn on in several scientific ways. Aside from that, we'll also give you references on how to fix an Android phone that won't turn on. Now, let's get the ball rolling!
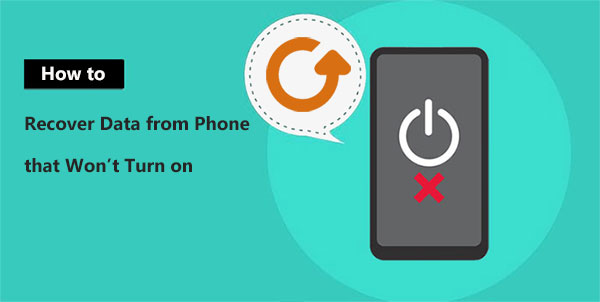
- Part 1: Is It Possible to Recover Data from Phone That Won't Turn on?
- Part 2: Recover Data from Phone That Won't Turn on [One-stop Solution]
- Part 3: Recover Data from Android Phone That Won't Turn on via Google Backup
- Part 4: Recover Data from a Phone That Won't Turn on Using OTG Cable
- Part 5: Get Files Off a Phone That Won't Turn on from SD Card
- Part 6: How to Fix the Phone That Won't Turn on with No Data Loss
- Extra: How to Protect Your Android Phone from Various Issues
Part 1: Is It Possible to Recover Data from Phone That Won't Turn on?
YES, it is possible to recover data from a phone that won't turn on. The possible reasons for an Android device not turning on include corrupted software, sleep mode, power-off mode, hardware issues, and low battery. (What if your phone does not charge?)
In brief, the success rate of data recovery depends on the specific situation and the extent of damage to the device. This means it's crucial to apply the right approach to the situation. Now, let's start with the most efficient approach.
Gain Further Insight:
- 5 Easy Ways to Recover Deleted Files on Android without Computer
- [Fixes in 2023] How to Unlock Android Phone with Broken Screen?
Part 2: Recover Data from Phone That Won't Turn on [One-stop Solution]
"My old phone is broken; how to recover data from it without delay?" When it comes to data recovery from a broken cell phone, one tool that cannot be overlooked is the Broken Android Data Extraction. With this program, you can retrieve all data, including lost or deleted files, even if the screen of your Android phone is broken. Not only does it recover existing data on your phone, but it is also capable of efficiently recovering various data from a screen-broken Android device. Its outstanding performance has earned it significant popularity in the market.
More information about Broken Android Data Extraction:
- It can efficiently recover data from phone that won't turn on.
- Recover Android data without USB debugging.
- Restore files from both the Android phone's internal memory and SD card.
- Work for various data types, such as pictures, contacts, SMS, call logs, songs, WhatsApp, audio, videos, documents, etc.
- Allow you to preview and extract data to a computer without quality loss.
- Fix Android phones/tablets to normal, including phone black screen, Android crash, phone not responding, and more.
- It currently applies to mainstream Samsung devices, including Samsung Galaxy S6/S5/S4, Galaxy Note 5/Note 4/Note 3, Galaxy Tab, etc.
User guide: Easy steps to recover data from a phone that won't turn on via Broken Android Data Extraction:
Step 1. Get into the "Broken Android Data Extraction" tab
Begin by downloading and installing the software on your computer. Once installed, connect your Android phone to the computer using a USB cable. Then, click "Broken Android Data Extraction" on the left and select "Start".

Step 2. Check your device information
In the next step, choose your "Device Name" and "Device Model". After that, tick the "I agree" box and click "Confirm".

Step 3. Get your phone into the download mode
Follow the on-screen instructions to put your Android phone into Download mode. Once in Download mode, click "Start" to initiate the scanning process by the tool.

Step 4. Recover data from phone that won't turn on
Once the scanning is complete, you can preview the recoverable files. Select the files you wish to restore and click "Recover" to save them on your computer.

Part 3: Recover Data from Android Phone That Won't Turn on via Google Backup
This approach enables you to restore deleted/existing files from Google Drive. It allows you to back up and retrieve various items, such as photos, documents, audio, etc. Once the Google backup is completed, adhere to the steps to recover data from Samsung/Android phone that won't turn on:
- Access the official Google Drive website on your computer.
- Sign in with the Google account associated with your Android device's email ID.
- Navigate to the "Storage" section on the main Google Drive interface.
- Locate the "Backups" option at the top-right corner.
- You will find the most recent backup of all devices linked to your Google account.
- Locate the backup file for your Android device.
- Click the "Download" button to retrieve the backup on your PC.

Part 4: Recover Data from a Phone That Won't Turn on Using OTG Cable
If you have enabled USB debugging on your Android phone, connecting it to a mouse enables access to the device's storage. This method allows you to save significant files from your broken Android phone. However, it does not resolve the issue of an unresponsive touch screen. Here's the guideline for how to get pictures off a broken phone that won't turn on Android via OTG:
- Attach an OTG adaptor to your Android phone.
- Connect a mouse to the OTG adaptor.
- Power on your Android phone and utilize the mouse to unlock the device.
- Connect your device to a Wi-Fi network or enable Bluetooth functionality.
- Transfer the necessary files from your Android phone to cloud services or a computer as required.

Discover More:
- Best 8 Android Backup Software & Apps to Back up Your Android Data
- How to Fix Android Crash? 12 Common Solutions You Must Know
Part 5: Get Files Off a Phone That Won't Turn on from SD Card
If your SD card is undamaged, you have the opportunity to save your images and videos on it and transfer them to another device. To recover media from the SD card, simply connect it to a computer with a USB card reader. When your phone won't turn on, how to get pictures from an SD card? Please comply with the following steps:
- Take out the SD card from your non-functional phone.
- Use an SD card reader to connect the SD card to your computer.
- Open the Windows File Explorer and access the SD card drive.
- Locate your photos and other media before you can transfer files from your SD card to your PC.

Part 6: How to Fix the Phone That Won't Turn on with No Data Loss
Fixing a phone that won't turn on without data loss can be challenging, and the success of the following methods depends on the specific cause of the problem. Here are some measures you can try:
- Plug your phone into a charger and let it charge for a while.
- Use a different charging cable and adapter to eliminate the possibility of a charging issue.
- Try performing a soft reset by simultaneously holding down the "power" button and "volume down" button for about 10-15 seconds.
- If your phone has a removable battery, you can try removing it, then insert it back and boot the Android phone in safe mode.
- Inspect your phone for any signs of physical damage.
- Connect the device to a computer via USB to access your data and back it up.
- Consult a professional technician or take the phone to an authorized service center.
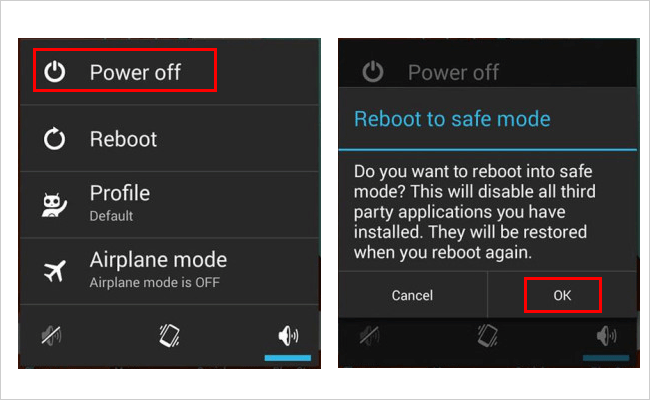
Extra: How to Protect Your Android Phone from Various Issues
- Employ a reputable antivirus to safeguard your phone against potential threats.
- Refrain from installing third-party apps not sourced from the Play Store.
- Conduct regular clean-ups and clear the cache to optimize performance.
- Back up your phone regularly and consider a factory reset to restore optimal functioning.
- Keep your phone's software up-to-date by installing regular updates.
- Apply a screen guard from a trusted company to reduce the risk of accidental damage.
- Use a robust phone case to provide additional protection from potential harm.
- Avoid using unauthorized chargers to prevent battery damage.
- Allow the battery to reach a full charge before using it to maintain battery capacity.
Wrap-up
In conclusion, we just covered how to recover data from phone that won't turn on differently. Among the various solutions, one tool that stands apart is the Broken Android Data Extraction. It has earned immense recognition for its exceptional performance in file recovery, even from broken or non-functional devices. With this powerful product, you can directly retrieve your lost or inaccessible data without technical skills, even when the USB debugging is disabled.
Related Articles:
[Guide] How to Recover Photos from iPhone That Won't Turn on
How to Access Phone with Broken Screen with a PC Easily & Safely?
Any Tips to Fix No SIM Card Error on Android? 16 Fabulous Ways for You
6 Well-devised Ways to Transfer Text Messages/SMS from Android to Android
How to Access PC/Computer Files from Android Phone Remotely? [5 Great Options]
Hot Tips to Restore Android Phone from Backup [Informative Tutorial]


