10 Smart Tricks to Fix Samsung Tablet Frozen or Not Responding
So, your Samsung tablet behaves very strangely at a time when you're working with it. Then you will be confronted with a screen that doesn't respond, even with crazy clicks. Oops, Samsung tablet frozen occurs, which is often caused by a situation like a tablet overheating, malware, app failure, or system issues.
Next, any idea on how to unfreeze a Samsung Galaxy Tab A/Tab E/Tab S8/Tab S7/Tab S6? Well, that's easy! You can fix it with Android phone repair software or some quick tips. And let's now check out the 10 practical solutions without preamble.
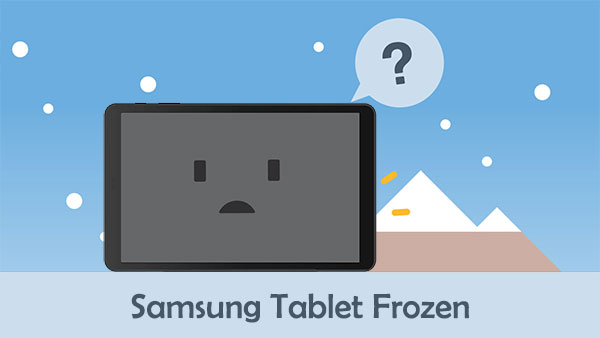
Part 1: Fix "Samsung Tablet Frozen" in 9 Tricks
Trick 1: Use Samsung Numbers to Run a Test on Tablet
Samsung tablet frozen won't turn off? Firstly, run a test via Samsung Members if your tab is still responsive:
- Start the Samsung Members app.
- Go to "Get help" > "Automatic checks".
- This app will run a check on your tablet.
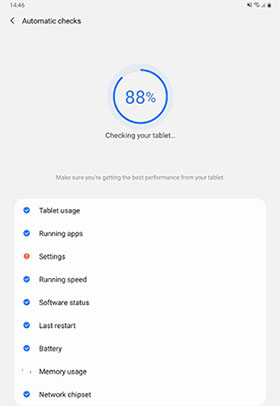
Click to Learn:
- Samsung Galaxy Desktop Manager - Powerful Tool to Help You Manage Samsung Phone Easily
- Top 11 Tips to Fix "iPhone Keeps Crashing" without Delay
Trick 2: Reset App Preference
The Samsung Members didn't scan anything? Some apps may be responsible for screen unresponsiveness. Now, try to reset the app preference as below:
- Go to your Samsung tablet's "Settings" > "Application Setting/Apps".
- Choose "All" to check all apps installed on your device.
- Head to the "Menu" icon > choose "Reset app preferences" > "RESET APPS".
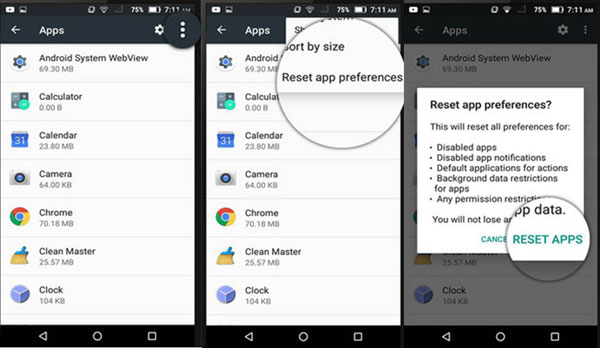
Trick 3: Close/Uninstall Apps
If you know the exact app that results in Samsung Galaxy Tab being frozen, try to force quit or uninstall Android/Samsung apps. Here's how to unfreeze a Samsung tablet by doing so:
- Navigate to your tablet's "Settings" > "Apps".
- Choose the app you want to close or offload.
- Tap "Force Stop", "Delete", or "Uninstall".
Trick 4: Free Up Space on Samsung Galaxy Tab
There's not enough storage on your Samsung tablet? Please free up space on it by turning to the "Device Maintenance" feature:
- Open your Galaxy tablet and proceed to its "Settings".
- Go to "DEVICE MAINTENANCE" or "DEVICE CARE".
- A quick scan will start automatically.
- After that, choose "STORAGE" > "CLEAN NOW".
- Once done, restart your device.
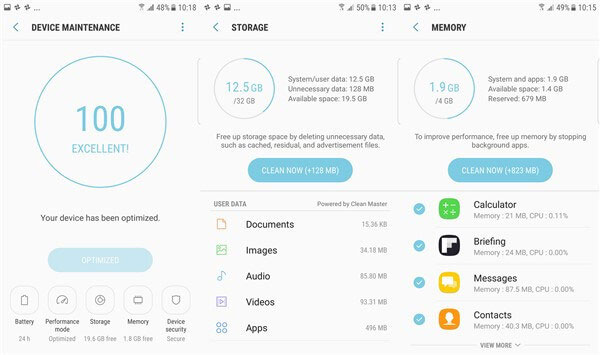
Trick 5: Check for OS Updates
Samsung releases software updates regularly. Now, follow the instructions to learn how to fix my tablet from freezing by updating Android OS:
- Go to your Samsung's "Settings" > "Software update".
- Press "Download and install".
- If there is an update available, hit "Install now".
Learn More:
- 6 Methods to Backup and Restore Your Samsung Galaxy S22/S21/S20/S10/Note 10
- How to Recover Data from Samsung with A Broken Screen?
Trick 6: Use Safe Mode
Some applications downloaded from unknown sources may lead to the tablet not responding. If it's the case, simply reboot your device to Safe Mode. Here are the details for how to restart a frozen Samsung tablet in this mode:
- Hold down the "Power" button to activate the "Power off" sign.
- Press and hold down that icon until the "Safe Mode" appears.
- Tap the mode to let the tablet restart to its "Home Screen" in "Safe Mode".
- Power off your device and turn it back on.
- Press and hold down "Volume Down" until you get the Samsung logo.
- The Safe mode option should display on the next screen.
- Inspect if the frozen issue is caused by some apps.
- Get the faulty app out of your phone shortly.
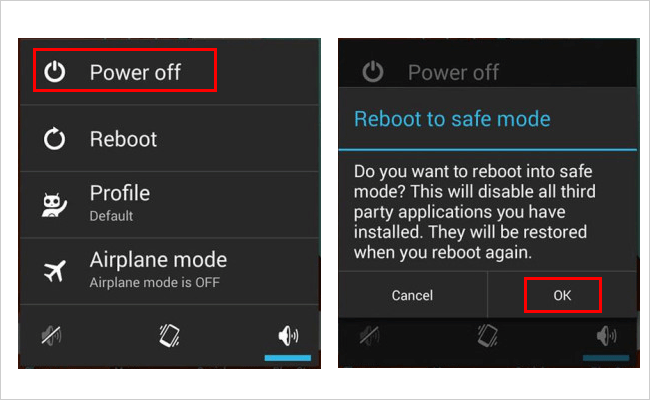
To exit Safe mode, please press and hold down the "Power" button and hit "Restart".
Trick 7: Reset All Settings
By returning Galaxy Tab's Settings to its defaults, you won't lose any files on your device, unlike a factory reset. Here's the quick navigation:
- Open your tablet and swipe up on an empty spot to activate the Apps tray.
- Proceed to "Settings" > "General Management".
- Go to "Reset" > "Reset Settings".
- Type into your PIN, if any.
- Touch "RESET SETTINGS" to reset all Settings on Samsung.
Trick 8: Force Restart Tablet
Force restarting your tablet may be one of the most efficient ways to fix how to unfreeze your tablet screen. Here's how:
- Press and hold the "Power" and "Volume Down" buttons simultaneously.
- Hold on both for over 7 seconds until your device restarts.
- On some versions of Samsung tablets, you may need to press and hold the "Power" button for two minutes to power down the tablet. Then press the "Power" button again one minute later.
- While on some other versions, you may have to wait until the device runs out of battery. Then charge it for 30 minutes and switch it on to smooth or speed up Samsung Galaxy.

Trick 9: Factory Reset Samsung
Doing a factory reset for your Samsung tablet may surely get rid of the frozen screen. But please consider making a backup of your device before any operations, if necessary. You know, the reset will ensure your data security. And after that, let's check out the easy steps for this:
- Go to the tablet's "Settings" > "General management".
- Touch "Reset" > "Factory data reset".
- Press "RESET" to confirm and input PIN, Password, or Pattern when asked.
- Finally, hit "Delete all" and enter any info if prompted to erase your Samsung tablet.
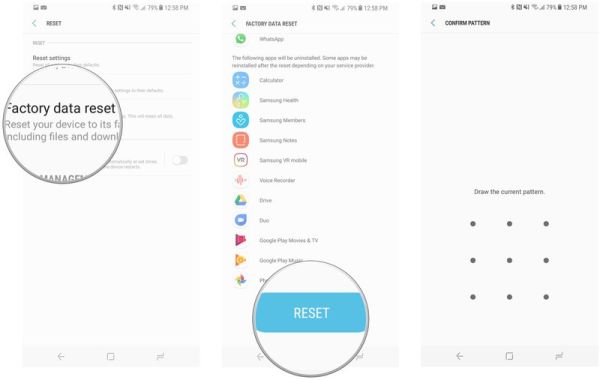
Part 2: Troubleshoot "Samsung Tablet Screen Frozen" Professionally
Would you like to let your tablet return to normal with the aid of a professional program? If you want to free up lots of time for something meaningful, consider using Android Repair directly. This intelligent software always spares all its efforts to flexibly configure firmware for Android system troubleshooting. Plus, it is quite easy to operate and won't cause you any trouble.
Outstanding Features of Android Repair:
- Fix Samsung tablet frozen within minutes.
- Return the Android system to normal with a high success rate, applying to such scenarios as Android phone keeps turning off, black screen of death on Android, Android phone bricked, etc.
- Compatible with carriers such as AT&T, Verizon, Vodafone, Sprint, T-Mobile, Orange, etc.
- Work for various Android tablets and phones, covering Samsung Galaxy Tab A/Tab E/Tab S8/Tab S7/Tab S6/Tab S5, SM-T510/T580/T585C/T560/SM-T380/SM-T350/T385C/T860/T290/T295C/SM-T510/T290/T295C, etc.
- It won't disclose your privacy.
How to fix the Samsung tablet frozen with Android Repair?
Step 1. Install and open Android Repair on your computer after the download. Then, choose "System Repair" over the program and link your Samsung tablet to this computer via USB.

Step 2. Select "Android Repair", and the software will show you all Android problems it's able to troubleshoot. Please browse the list and tap on "Start".

Step 3. You'll be taken to an interface to enter your device info. Just fill in the blanks and press "Next".

Step 4. Enter "000000" where information is required and click "Confirm". (Now, please note that this tool may wipe out the data on this device.)

Step 5. Boot Samsung Galaxy Tab into the download mode:
- On a tablet with a "Home" button, power it off and press the "Sprint, Home, Power, and Volume Down" buttons for about 10 seconds. Release all and press "Volume Up".
- On a device without a "Home" button, power it off and press the "Power, Bixby, and Volume Down" keys for approximately 10s. Then release all and hit "Volume Up".


Step 6. Upon getting into the mode, tap "Next" to download the proper firmware. After that, the utility will fix the Samsung tablet screen frozen automatically.

Conclusion & Extra Tips to Keep Your Samsung Tablet from Freezing
Well, what do you do if your tablet is frozen? Want to quickly take full control over your Samsung Galaxy Tab without exhausting all possible solutions? Just give the following button a click and try Android Repair for an easy trip.
At last, here are several useful tips to follow when you wish to take better care of your Samsung tablet:
- Do not tap on any unsubstantiated links.
- Often use an authoritative scanning program to check for viruses.
- Download applications from trusted resources.
- Keep apps and your tablet system up to date.
- Regularly clean up some junk files or cache.
- Turn down the brightness of the screen or power off your tablet to avoid overheating.
Related Articles:
Top 5 Ways to Unlock Samsung Tablet without Losing Data (2022)
How to Transfer Photos from Samsung Phone to Tablet? [5 Easy Ways]
3 Ways to Delete Photos from Samsung Galaxy Permanently in 2022
Fix "Android Touch Screen Not Working - Can't Unlock" Issues in 12 Methods.
Samsung Tablet Recovery - How to Recover Deleted Files from Samsung Tablet?
[Solved] Samsung Mobiles Hang Again? Check Samsung Phone Hang Solutions Here!


