How to Shut off Android Notifications?
Every day, you would receive lots of notifications in your Android status bar. These notifications can inform you the latest activity or events related to the Apps that you install on the device. In this regard, this feature is helpful. However, no all the notifications that the Apps push are useful and these useless messages would disturb us sometimes. Thus, some of you may want to shut off Android notifications to get rid of the trashy messages. And here is the tutorial for you.
Shut off Android Notifications without Any Tool
You can turn off the notification feature on the device directly but it would be a little complicated and time-consuming:
Step 1. Categorize your Apps based on their importance
You would receive notifications from different Apps on your phone. And among these messages, some are important and need to be known at the first time. But some may be totally useless. Thus, in this case, you can categorize these notifications and then shut off or keep them according to their importance. For example, you can split them up in three categories:
- Very important: You want to know and receive all the news about the applications and do not want to miss anyone of them.
- Less important: You may want to view some of these notifications but do not want to be disturbed all the time.
- Useless: In this category, you can save some notifications that you do not care at all.
Step 2. Turn off the notifications according to the importance
After categorizing the applications, you can shut off the notifications on the basis of their importance now.
- Very important: The notifications of this folder should be turn ON then you can receive and view them in the status bar.
- Less important: For the applications in this category, you can turn the notifications on but keep them from vibrating.
- Useless: Since you do not want to get any news about the Apps in this category, you can turn off the notifications entirely. Just go to Settings> Apps and tap on the application. After that, just uncheck the box for Show Notifications to turn it off.

By using this means, you need to disable the Show Notifications feature of each application so it would take you a lot of time. And if you are tired of this way, you can select to use tools to shut off the notifications more effectively.
Use Tools to Turn off Notifications on Android
Using a tool to shut off the Android notifications would be helpful. And here are 3 free Android notifications manager for your reference.
1. Notification Manager
This application is developed by MobiSystems. It equips many useful features:
* You can pick your favorite contacts and get notified about event connected to them.
* It can hide and ignore notifications.
* You are able to group different notifications.
* Users can view all the history notifications in it.

2. CM Notification
With this App, you can follow up on unanswered phone calls, unread messages, emails and social App messages. Besides, it is able to:
* Support notifications from phone calls and text messages.
* Display a large number of unread messages in a badge counter.
* Support different social Apps.

3. Notification Off
Another suggested Android notifications manager is Notification Off. This application is simple and quick to use. In addition, it features many functions like:
* Allow users to add multiple profiles and choose one of them to block notifications with one click.
* It can disable notifications automatically when Apps are installed.
* It will turn off notifications automatically if you enable the night mode.

How to Manage Notification Apps on Android?
If you select to shut off the Android notifications with tools, you might want to manage these tools on your phone as well. So we would like to introduce MobiKin Assistant for Android (Win & Mac) - an excellent Android applications manager to you. It can help you to install, uninstall or even export the applications on your Android device easily. And except for applications, it allows you to manage other Android files like contacts, messages, pictures, song, etc. also.
Here is the step-by-step guide of managing notification applications on Android:
Step 1. Download and install the software
First of all, you need to download the program on computer by clicking on the icon below and then go with the instructions to install it properly.
Step 2. Make your phone be recognized
Use a USB cable to connect your phone to computer and launch the installed tool. Then you will be asked to enable USB debugging on your device and install USB driver on computer. Just open and install them as required.
Step 3. Manage the Apps
Once your phone is detected, the program will scan and display the files on it automatically. Then you can click on Apps in the left panel and begin to manage them:
- Install: Click on Add App button on the App page and then select the files that you want to import from your computer. Next, tap on install package to begin installing.
- Uninstall: Just tick the applications that you want to remove and hit Uninstall to delete them.
- Export: Select the Apps that you want to transfer to computer and then tap on Export to move them.
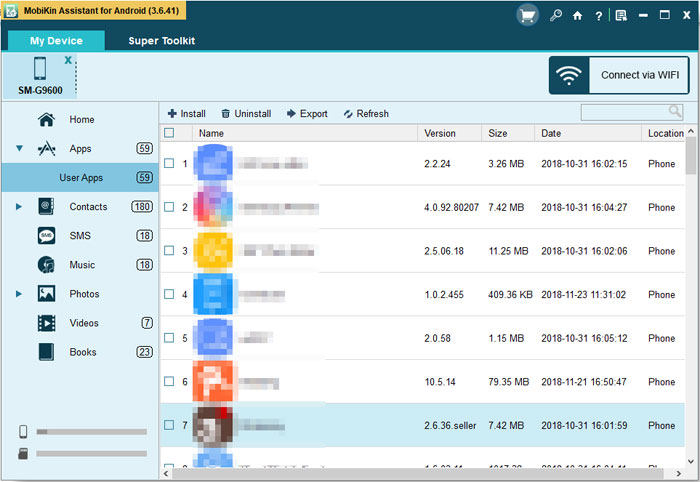
Related Articles:
How to Disable Android OS Update Notification?
How to Disable Android Lock Screen?
Ultimate Solution to Recover Deleted Contacts from Android
How to Transfer, Copy Text Messages from Samsung Galaxy to PC/Mac
How to Recover Lost Contacts from Samsung Galaxy
How to Recover Data from Water Damaged Android Phone or Tablet?



