How to Fix Spotify Keeps Crashing on Various Platforms? [12 Methods]
The shorter the playlist, the closer I can get bottom of the playlist, but I can't scroll down past certain points without a crash. -- from Spotify Community
Many users rely on Spotify daily to enjoy their favorite music, podcasts, and playlists. However, when Spotify unexpectedly starts crashing, it can be incredibly frustrating, especially when you're in the middle of your listening experience.
If you've been looking for simple troubleshooting steps rather than complex technical explanations, you're not alone. Check out this article with the possible underlying reasons for Spotify keeps crashing and 12 feasible solutions.
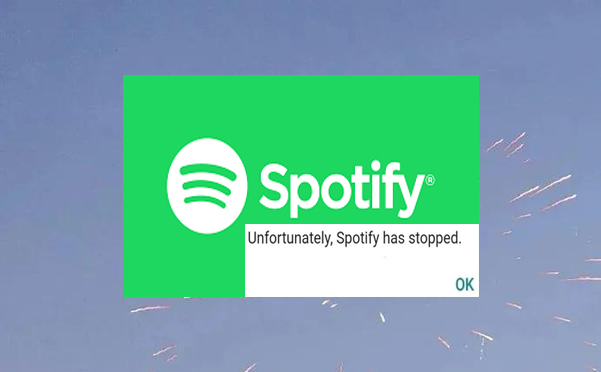
Part 1: Why Does My Spotify Keep Crashing
- Outdated App Version: Running an outdated version of Spotify may cause crashes.
- Corrupted Cache Files: Too much cached data can cause the app to crash.
- Low Storage Space: Insufficient storage can prevent Spotify from running smoothly.
- Internet Connection Issues: A weak or unstable Wi-Fi/cellular connection can cause Spotify to crash.
- Conflicting Apps or Battery Optimization: Some apps interfere with Spotify, or battery optimization settings might force-close it.
- Device or System Issues: Outdated OS or software glitches can make Spotify unstable.
- Spotify Server Issues: Spotify may be experiencing temporary server downtime.
Part 2: Spotify Keeps Crashing? Try the 12 Quick Methods
Fix 1: Check the Internet connection
On Android
- Wi-Fi/Mobile Data: Go to Settings > Network & Internet and ensure it's on.
- Speed Test: Visit speedtest.net.
- Try Another App: Open YouTube or a browser.
On iPhone
- Wi-Fi/Cellular: Check Settings > Wi-Fi/Cellular.
- Speed Test: Use speedtest.net.
- Test Another App: Open Safari or another app.
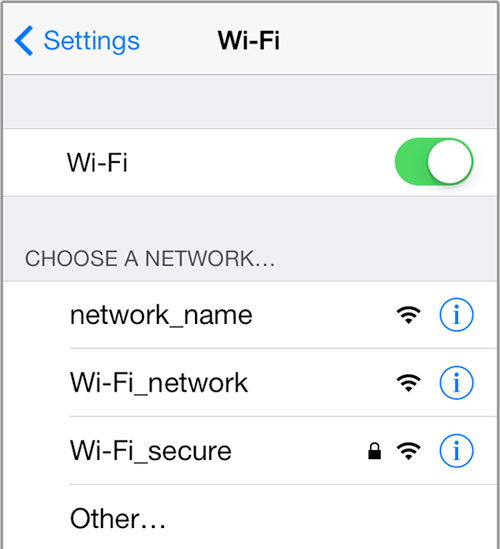
On PC (Windows/Mac)
- Windows: Settings > Network & Internet > Status.
- Mac: System Settings > Network.
- Speed Test: Use speedtest.net.
- Ping Test: Run ping google.com in Command Prompt (Windows) or Terminal (Mac).
More to Explore: What if the app doesn't open after checking the network connection? Here are the 15 solutions.
Fix 2: Restart your app/device
Restart Spotify App:
- Android: Go to Settings > Apps > Spotify and tap Force stop. Open it again.
- iOS: Swipe up or double-tap the home button, swipe away Spotify, and reopen it.
Restart Device:
- Android: Press and hold the Power button, then tap Restart.
- iOS: Hold the Power and Volume buttons, slide to turn off, then restart.
- Computer: Windows: Close Spotify, then Restart your computer; macOS: Quit Spotify, then Restart your Mac.
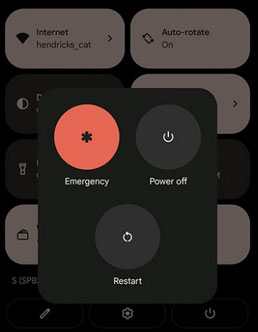
Fix 3: Re-log in Spotify
- Android/iOS: Open Spotify > Tap Profile > Log out > Restart the app > Log back in.
- Windows/Mac: Click Profile > Log out > Restart Spotify > Sign in again.
If you forgot your Spotify password after logging out, reset it by: Visiting the Spotify Password Reset Page. Entering your email or username and following the reset link in your email. Logging in with Facebook, Google, or Apple if used previously. Checking Spotify Support if you can’t access your account.
Fix 4: Reinstall the app
- On Android: Go to Settings > Apps > Spotify > Tap Uninstall. Open Google Play Store, search Spotify, and reinstall it.
- On iOS: Press and hold the Spotify app > Tap Remove App > Delete App. Go to the App Store, search Spotify, and reinstall it.
- On Windows: Open Settings > Apps > Spotify > Click Uninstall. Download and reinstall Spotify from the Microsoft Store or Spotify's website.
- On Mac: Open Finder > Applications, drag Spotify to the Trash. Download and reinstall Spotify from the official website.
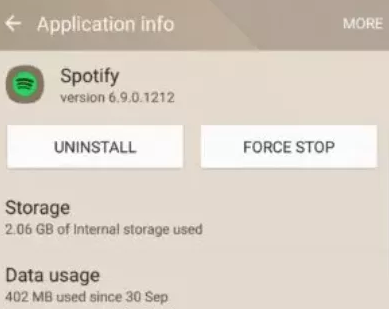
Fix 5: Use a compatibility mode
If Spotify crashes after switching to a new OS on your PC, try running it as an Administrator or enabling Compatibility Mode:
- Run as Administrator (Windows): Right-click the Spotify app and select Run as administrator.
- Enable Compatibility Mode: Right-click the Spotify app icon > Properties. Go to Compatibility > Run this program in compatibility mode for > Choose a previous OS. Hit Apply, then restart Spotify.
Fix 6: Disable battery saver
- On Android: Open Settings > Battery > Battery Saver. Turn off Battery Saver or set it to No restrictions for Spotify.
- On iOS: Open Settings > Battery. Turn off Low Power Mode.
- On Windows: Open Settings > System > Battery. Disable Battery Saver or adjust Power Mode.
- On Mac: Go to System Preferences > Battery. Turn off Low Power Mode (if available).
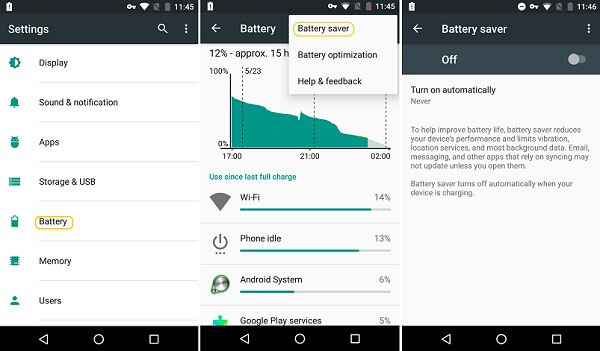
Fix 7: Clear Spotify cache
- On Android: Open Settings > Apps > Spotify. Tap Storage > Clear Cache.
- On iOS: Open Spotify and go to Settings (gear icon). Scroll down and tap Storage. Tap Clear Cache.
- On Windows: Open Spotify > Click the three dots in the top left. Go to Settings > Scroll down to Offline storage. Note the cache location, then manually delete the files from the folder.
- On Mac: Open Spotify > Click Spotify in the menu bar > Preferences. Scroll to Offline storage and note the cache location. Go to the folder and delete cache files.
Fix 8: Disable malware
1. Run a Malware Scan
- Windows: Open Windows Security > Virus & Threat Protection. Click on Quick Scan or Full Scan to detect and remove malware.
- Mac: Use an antivirus program like Malwarebytes or CleanMyMac to scan for malware. Follow the prompts to remove any detected threats.
2. Disable Malware/Antivirus Interference: If your antivirus is causing Spotify to crash:
- For Windows: Open Windows Security > Virus & Threat Protection > Manage Settings. Disable Real-time Protection temporarily and check if Spotify runs without crashing.
- For Mac: Open your antivirus software and temporarily disable it. Restart Spotify to see if it works.
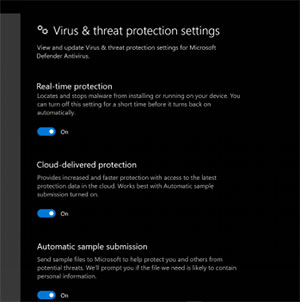
Fix 9: Remove synced devices
If too many devices are connected to your Spotify account, it may cause crashes. To fix this, log out from all devices:
- Go to the Spotify website from your device > Profile > Account > Account Overview.
- Scroll down to Sign out of all devices.
Fix 10: Toggle off hardware acceleration
On Windows:
- Open Spotify and click on the three dots (top-left corner).
- Go to Settings.
- Scroll down and click Show Advanced Settings.
- Under Compatibility, toggle off Hardware acceleration.
- Restart Spotify.
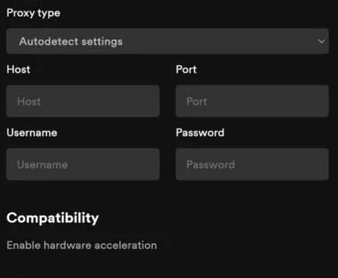
On Mac:
- Open Spotify and click Spotify in the menu bar.
- Select Preferences.
- Scroll down and click Show Advanced Settings.
- Toggle off Hardware acceleration.
- Restart Spotify.
Fix 11: Update/downgrade Spotify
Update Spotify:
- Android/iOS: Open the App Store/Play Store, search Spotify, and tap Update.
- Windows/Mac: Open Spotify, go to Profile > About Spotify, and check for updates.
Downgrade Spotify:
- Uninstall Spotify from your device.
- Download an older version from a trusted source like APKMirror (Android) or Spotify's previous versions (Windows/Mac).
- Install and disable auto-updates in App Store/Play Store or Spotify settings.
If the Spotify update or downgrade doesn't work, try to update your device firmware: 1. Android: Settings > System > Software Update > Check for updates > Install & restart. 2. iOS: Settings > General > Software Update > Install & restart. 3. Windows: Settings > Update & Security > Windows Update > Install & restart. 4. Mac: System Settings > General > Software Update > Install & restart.
Part 3: Use the Most Reliable Tool to Fix Spotify Keeps Crashing (Android)
If you are encountering this issue on an Android device, please pay attention to this section. It is quite common for apps to crash unexpectedly within the Android system, and resolving this issue through standard mobile phone settings can be challenging.
With over a decade of experience in mobile system repair, Android Repair offers effective and comprehensive solutions for your repair needs.
Why Choose Android Repair?
- Fix Spotify/app keeps crashing or freezing on Android in minutes.
- Troubleshoot a whole range of issues related to your Android system.
- Repair 1000+ Android devices, particularly efficient for Galaxy devices.
- Work for carriers like AT&T, Verizon, Vodafone, Sprint, T-Mobile, Orange, etc.
- Boast a high success rate and is 100% safe to use.
How to fix Spotify keeps crashing on Android devices with Android Repair?
Step 1. Begin by installing and launching the best system repair tool on your computer. After the application opens, go to the "System Repair" tab and connect your Android device to the computer using a USB cable.

Step 2. From the left-hand menu, choose "Android Repair." Review the options presented and click "Start." In the subsequent window, provide the necessary information about your device and click "Next" to proceed.

Step 3. Enter "000000" in the designated field and click "Confirm." Be aware that utilizing this repair tool may result in data loss on your smartphone. (Back up your Android device in advance if necessary)

Step 4A. For phones equipped with a "Home" button: Power off the device, then simultaneously press the "Sprint, Home, Power, and Volume Down" buttons for around 10 seconds. Release all buttons, then press "Volume Up" to access download mode.

Step 4B. For phones lacking a "Home" button: Turn off the device, then press and hold the "Power, Bixby, and Volume Down" buttons for approximately 10 seconds. Release the buttons and then press "Volume Up."

Step 5. Once the smartphone is in download mode, click "Next" to download the firmware. The software will then proceed to repair the error on your Android device seamlessly.
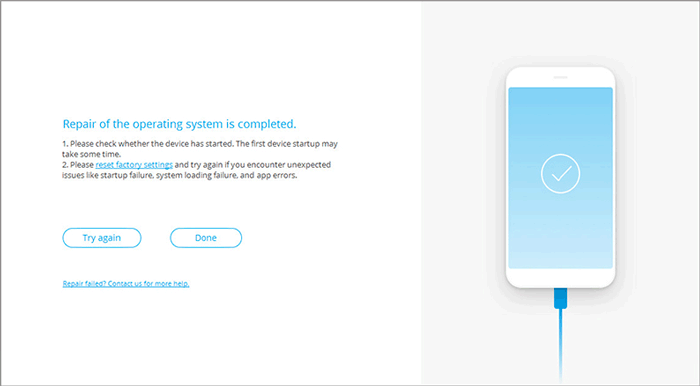
Last Words
By following the troubleshooting tips outlined in this passage, you'll be able to restore a seamless Spotify experience. If you're using an Android phone and the issue persists, we recommend trying Android Repair to resolve deeper system-related problems, ensuring Spotify runs smoothly without further interruptions.
Related Articles:
5 Most Popular Methods to Change Location on Spotify [Easy]
2025 List of Best Music Managers for Android Phones
8 Best iPhone Music Manager/Management Software & Apps Review


