Android System Update Failed to Install? Causes & 10 Solutions
"Every time the system stays at downloading and even 26.60mb download, it is unable to complete. I don't see any option to overcome this failure." -- from Android Help
The "Android system update failed" error can be frustrating, for it hinders the process of upgrading to the latest Android version. What's more, it leaves the device vulnerable to security threats. And sometimes, despite your best efforts, it might still fail, even after forcing a system update.
Worry not! This passage covers the possible reasons behind the challenge and guides you through 10 solutions to resolve it.
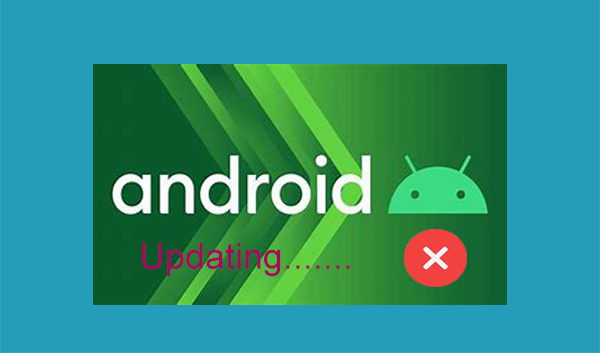
- Part 1: Why Does My Android System Update Keep Failing
- Part 2: How to Fix Android System Update Failed? 9 Quick Ways
> Solution 1: Check the phone compatibility
> Solution 2: Ensure enough battery power
> Solution 3: Inspect the network connection
> Solution 4: Free up storage space
> Solution 5: Verify data and time
> Solution 6: Clear data on Google Play
> Solution 7: Restart your device
> Solution 8: Enter safe mode
> Solution 9: Factory reset your phone - Part 3: How to Fix Android Update Failed to Download or Install Proficiently
Part 1: Why Does My Android System Update Keep Failing
- Insufficient Storage: Free up space by deleting unnecessary files or apps.
- Weak Internet: Use a stable Wi-Fi connection.
- Low Battery: Charge your device above 50% or keep it plugged in.
- Corrupted Files: Reset your device or use recovery mode to repair files.
- App Conflicts: Disable problematic apps or return to the stock ROM.
- Server Issues: Wait and try updating later.
- Outdated Firmware: Install updates incrementally if skipping versions.
- Rooted Device: Unroot your phone before updating.
- Corrupted Update File: Redownload the update.
- Hardware Problems: Seek professional help if needed.
For more or specific solutions to Android system intelligence update failed, please follow these techniques below:
Part 2: How to Fix Android System Update Failed? 9 Quick Ways
> Solution 1: Check the phone compatibility
Check if the new Android version supports your device model by viewing the list of unsupported devices on its description page. If incompatible, avoid updating, as the installation will fail.
> Solution 2: Ensure enough battery power
- Ensure the battery is at least 50% charged or connect it to a power source during the update process.
- Use the manufacturer-provided charger for efficient and reliable charging.
- Activate this mode to minimize background activity and conserve power.
- Refrain from using power-intensive apps or features while updating.
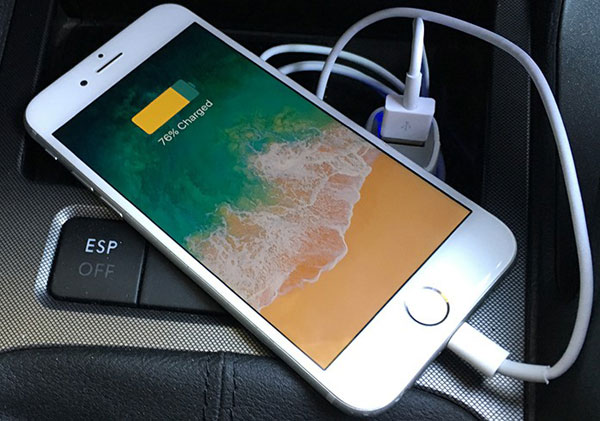
> Solution 3: Inspect the network connection
A stable network is crucial for a successful Android system update. Slow or interrupted connections can cause failures.
- Check your network stability and ensure it's not the issue.
- Enable updates via mobile data if needed: Go to Settings > About Phone > System Update. Tap the three dots, select "Settings", and turn on "Auto download system update" or untick "Updates" via Wi-Fi only.
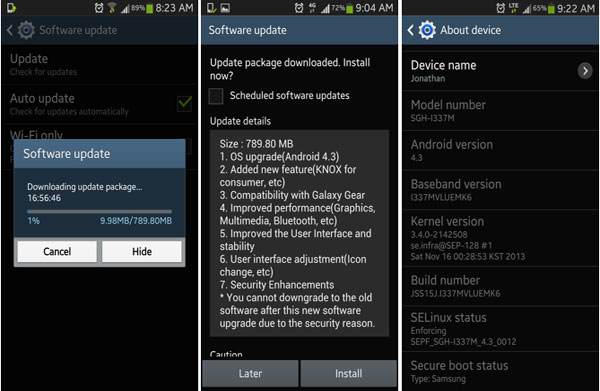
> Solution 4: Free up storage space
If you encounter an insufficient storage error, free up space to proceed with the update. Check available storage in the My Files or other File Manager app and delete unnecessary apps, images, videos, documents, etc. Or use the phone housekeeper app to clean up junk files.
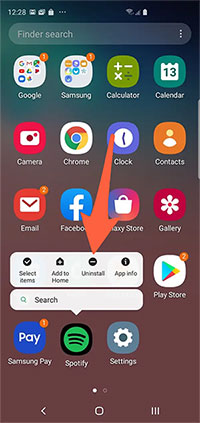
Extended Knowledge: You also have the option to move files to an SD card to free up internal storage. Here are the steps: Open a file manager app. Locate the files you want to move. Select and choose the Move option, then select the SD card as the destination.
> Solution 5: Verify data and time
Incorrect date and time settings can block updated server connections. Fix this by enabling network-provided time:
- Go to Settings > General Management > Date & Time.
- Toggle on "Automatic date and time".
- Exit "Settings" and retry the update.
You can manually set the date and time on Android. However, it's recommended to use the automatic setting to avoid any discrepancies that may affect the update process.
> Solution 6: Clear data on Google Play
Clearing data for Google Play can help reset the store's settings, resolve potential conflicts with updates, and fix download issues that could be affecting the Android system update. Here's how:
- Go to "Settings > Applications" and find the Google Play Store.
- Tap "Storage" and clear cache and data.
- Roll back updates to the Google Play Store to resolve issues if needed.
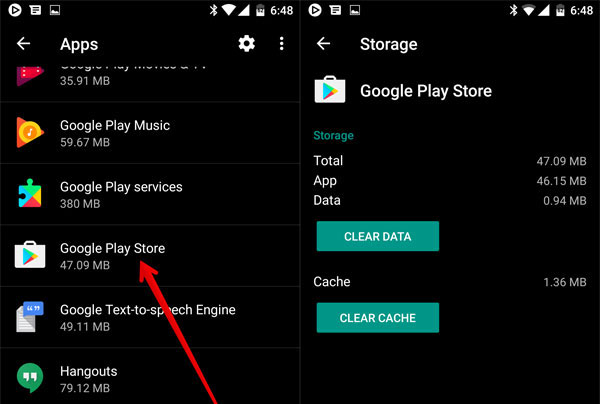
> Solution 7: Restart your device
To restart your Android phone and fix the Android update download failed:
- Press and hold the "Power" button until the "Power" options appear.
- Tap "Restart" or "Reboot".
- Wait for your phone to restart, then attempt the update again.
> Solution 8: Enter safe mode
- If off, press "Power + Volume Down" until "Safe Mode" appears.
- If on, hold the "Power" button, then tap "Power Off" until "Reboot to Safe Mode" shows, then select "OK".
- In Safe Mode, go to Settings > About Phone > System Updates and try the update again.
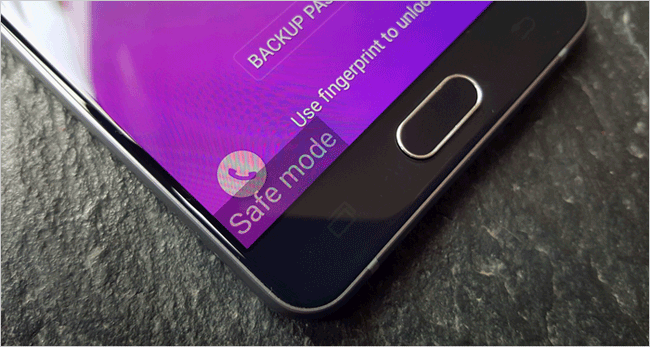
> Solution 9: Factory reset your phone
If the update fails repeatedly, perform a factory reset. Here's how to fix the failed to update software on Android in this way:
- Go to Settings > Additional Settings > Back up and reset.
- Select "Reset phone > Erase All Data (Factory reset)".
- Confirm with your unlock PIN or password.
A factory data reset restores your phone to its original settings by erasing all data. Before resetting, back up important data such as contacts, photos, and app data. You can do this by using a computer, Google Drive, cloud services, or external storage.
Part 3: How to Fix Android Update Failed to Download or Install Proficiently
In the event of an update failure on Android, you may utilize a highly reliable tool known as Android Repair, a sophisticated application with extensive experience in addressing various system-related issues. This software is capable of resolving nearly all non-hardware problems and can restore your device to its normal functioning within minutes.
However, it is important to note that the repair process may lead to data loss; therefore, it is advisable to create a backup of your data beforehand, if feasible.
Main Features of Android Repair:
- Skillfully fix software update failed Android with a high success rate.
- Boast a high success rate for fixing various system errors.
- Apply to AT&T, Verizon, Vodafone, Sprint, T-Mobile, Orange, and other service providers.
- Work for 1000+ Android device models.
- Easy to handle and 100% secure.
How do I fix Android software update failed using Android Repair?
1: Install Software - Initiate the best system repair tool on your computer and navigate to the "System Repair" section found on the main interface.

2: Link Device - Connect your device to the computer via a USB cable and select the "Android Repair" option. Review the information presented and click on "Start." Enter your device's details and proceed by clicking "Next." Subsequently, input "000000" and select "Confirm."

3A: Enter Download Mode (1)- For devices equipped with a "Home" button: power off your phone, then simultaneously press and hold the "Home," "Power," and "Volume Down" buttons for a duration of 10 seconds. Release all buttons, and then press the "Volume Up" button to enter download mode.

3B: Enter Download Mode (2)- For devices lacking a "Home" button: turn off your phone, then press and hold the "Bixby," "Power," and "Volume Down" buttons for about 10 seconds before releasing them. Finally, press the "Volume Up" button to access download mode.

4: Fix Update Failure - After successfully entering download mode, click "Next" to download the firmware. The program will then commence the process of resolving the "Android system update download/installation failed" issue.
Ending Words
The system update failure can be easily resolved by addressing common causes like storage issues, network problems, or device compatibility. By following the 9 quick solutions provided, you can troubleshoot and fix the problem, keeping your device secure and up-to-date. If needed, the ultimate solution - Android Repair offers a hassle-free fix. Finally, please share this post on social media if you find it helpful.
Related Articles:
How to Clone an Android Phone to Another with 6 Popular Options
How to Recover Data after Factory Reset Android with/without Backup? [Fixed]
10 Ingenious Solutions to Android Phone Stuck on Logo Screen
How to Fix Android App Not Installed Error? 10 Wise Strategies


