Android Not Connecting to WiFi? Here Are the Reasons & 11 Easy Fixes
"How do you fix an Android WiFi problem where it's connected but not the internet?" -- from Quora
Whether it's for browsing, streaming, work, or simply staying in touch with loved ones, a stable Wi-Fi connection is essential for most online services. Unfortunately, many Android users encounter the frustrating issue of not being able to connect to Wi-Fi, hindering their ability to enjoy seamless online experiences.
This article outlines the underlying reasons behind Android not connecting to WiFi and provides 11 possible solutions to help you fix the issue quickly.

- Part 1: Why Is My Android Not Connecting to WiFi
- Part 2: How to Fix Android Phone Not Connecting to WiFi in 10 Ways
> Fix 1: Ensure your phone is connected
> Fix 2: Forget the network and reconnect
> Fix 3: Redisable Airplane mode
> Fix 4: Turn off Bluetooth
> Fix 5: Update software
> Fix 6: Return to default settings
> Fix 7: Update problematic apps
> Fix 8: Restart wireless router
> Fix 9: Hard reset your phone
> Fix 10: Contact the WiFi provider - Part 3: How to Fix Android Not Connecting to WiFi [High Success Rate]
Part 1: Why Is My Android Not Connecting to WiFi
- Check WiFi is On: Ensure WiFi is enabled on both your Android and the router.
- Incorrect Password: Double-check you're entering the correct WiFi password.
- Weak Signal: Move closer to the router for a stronger signal.
- Router Issues: Restart your router and check if other devices can connect.
- Forget and Reconnect: Forget the network and reconnect with the correct password.
- Airplane Mode: Ensure Airplane Mode is off.
- Software Update: Check for software updates in Settings > Software Update. (Your phone system update failed?)
- IP Address Conflict: Try assigning a static IP in Wi-Fi settings > Advanced.
Part 2: How to Fix Android Phone Not Connecting to WiFi in 10 Ways
Fix 1: Ensure your phone is connected
- Access the Settings application on your device.
- Select either Network & Internet or Connections, followed by Wi-Fi. (The specific options may vary based on your device model.)
- Enable Wi-Fi functionality.
- Observe the Wi-Fi connection indicator located at the top of your display.
- If the indicator is absent or if none of the bars are illuminated, it is possible that you are outside the range of a Wi-Fi network.
- Relocate closer to the router, verify if the Wi-Fi signal strength improves, and attempt to connect once more.
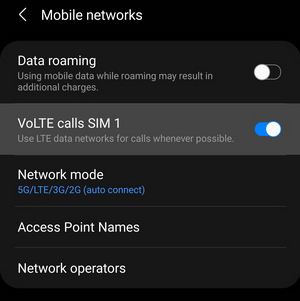
Fix 2: Forget the network and reconnect
Your phone remembers Wi-Fi networks for auto-connection, but sometimes you need to reset a connection. To forget and reconnect:
- Open Settings > Wi-Fi.
- Tap the network name (or gear icon on Samsung) > Forget.
- When it reappears, tap it and re-enter the password.
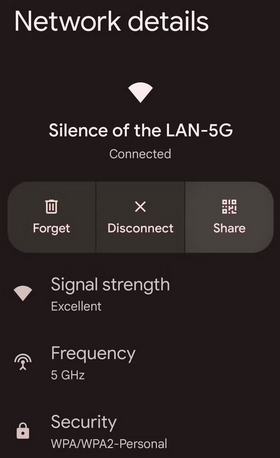
Fix 3: Redisable Airplane mode
Another setting to check is Airplane mode, which disables Wi-Fi and data when enabled, preventing internet access. To disable this mode:
- Open "Settings" and go to "Network & Internet".
- Ensure "Airplane mode" is turned off.
Fix 4: Turn off Bluetooth
Bluetooth can interfere with Wi-Fi since both use the 2.4GHz frequency. If Bluetooth is on, turn it off and check if the Wi-Fi connects. To disable Bluetooth:
- On devices like Samsung: Swipe down and tap the Bluetooth icon.
- On phones like Google Pixel: Go to Settings > (Connected Devices) > Bluetooth.
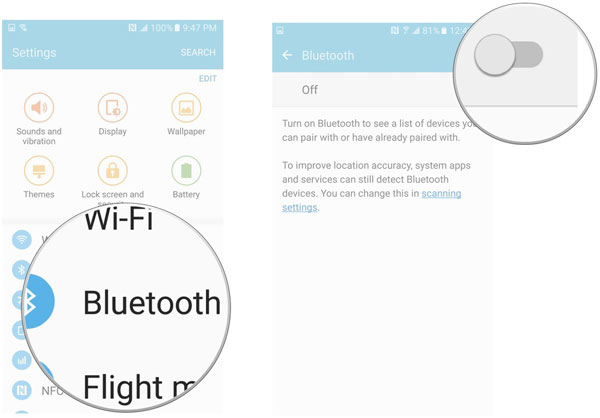
Fix 5: Update software
An outdated Android version can cause Wi-Fi issues. Keeping your device updated ensures better security and connectivity, and may resolve Wi-Fi problems. To update Android:
- Go to Settings > About phone > System Updates.
- If an update is available, tap "Download and Install".
Fix 6: Return to default settings
To fix Wi-Fi issues, you can reset your network settings or clear your app cache. To reset network settings on most non-Samsung devices:
- Go to Settings > System > Advanced (or General Management).
- Tap Reset options > Reset Wi-Fi, mobile & Bluetooth.
- Confirm by tapping Reset settings.
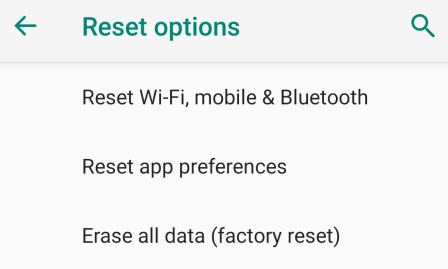
For individuals utilizing Samsung smartphones, kindly adhere to the following instructions: Access the Settings menu, select General Management, then navigate to Reset and choose Reset Network Settings. Proceed by tapping Reset Settings and inputting your passcode or password. Finally, confirm by tapping Reset Settings and then select Reset.
Fix 7: Update problematic apps
Third-party apps can cause Wi-Fi issues on Android. To check, update any recent apps or try Safe Mode. To enter Safe Mode:
- Press and hold the "Power" button, then select "Reboot to Safe Mode".
- Once in Safe Mode, test the Wi-Fi. If it works, a third-party app may be causing the issue.
- You might need to uninstall and reinstall the app later.
- Disable safe mode manually if you're stuck in it.
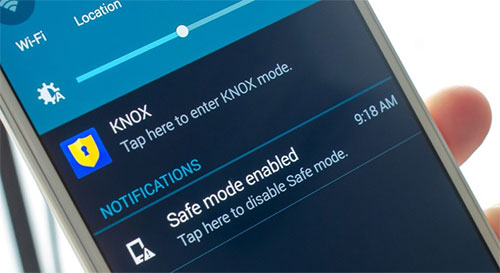
Fix 8: Restart wireless router
- Unplug it and wait 30 seconds.
- Plug it back in and wait for the lights to return.
- If the issue persists, contact your ISP or the Wi-Fi network host.
Note: After that, you can restart your Android, which could potentially help resolve Wi-Fi issues and restart any troublesome apps. To do this: 1. Press and hold the Power button. 2. Select Restart (or Reboot, depending on the device). 3. Once it restarts, reconnect to your Wi-Fi network.

Fix 9: Hard reset your phone
If other fixes don't work, try a factory reset to clear any software issues. Please note that it will erase all data, so back up first. To reset:
- Go to Settings > System > Reset options.
- Select "Erase all data (factory reset)".
- Tap "Erase all data" and confirm.
Fix 10: Contact the WiFi provider
- Check your provider's website for support options like a phone number, live chat, or troubleshooting guides.
- Use the provided contact number to explain your issue.
- Some ISPs offer support through their app for easy troubleshooting.
- Reach out through the provider's social media channels for faster assistance.
Part 3: How to Fix Android Not Connecting to WiFi [High Success Rate]
An Android device failing to connect to WiFi is a prevalent issue typically attributed to system-related problems. This situation frequently arises in the context of Android Repair, a well-regarded solution for addressing over 50 system-related complications efficiently.
Yet, it is important to note that the repair process may lead to data loss; therefore, it is advisable to create a full backup of your device data prior to proceeding with the repair.
Main Characteristics of Android Repair:
- Fix a whole range of device issues, including the Android not connecting to WiFi.
- Get the Android system back to normal with a high success rate.
- Support almost all service providers.
- Apply to 1,000+ Android phones and tablets.
- It won't interfere with your privacy.
How do I fix my phone if it cannot connect to WiFi using Android Repair?
Step 1. Begin by launching the Android Repair software that has been installed on your computer, and navigate to the "System Repair" tab located on the main interface.
Step 2. Connect your Android device to the computer using a USB cable, then select the "Android Repair" option. The software will present a list of possible issues it can address. Review the details and click "Start."

Step 3. In the subsequent window, provide the necessary information about your device and click "Next" to continue. Enter "000000" in the specified field and select "Confirm."

Step 4A: For devices equipped with a "Home" button: power off your phone and simultaneously press the "Home," "Power," and "Volume Down" buttons for 10 seconds. Release all buttons, then press "Volume Up" to enter download mode.

Step 4B: For devices lacking a "Home" button: turn off your phone and press the "Bixby," "Power," and "Volume Down" buttons for approximately 10 seconds before releasing them. Finally, press "Volume Up" to access download mode.

Once you have entered download mode, click "Next" to download the appropriate firmware for your device. The tool will then automatically initiate the repair of the connection issue.

In a Nutshell
While there are several potential causes for Wi-Fi connectivity issues on Android devices, most can be resolved with a few simple steps. However, if the issue persists, a professional tool like Android Repair is the most reliable option for fixing persistent Wi-Fi connection problems. This product is designed to repair common system glitches and restore stable connections, ensuring your Android device works as it should.
Related Articles:
How to Recover Deleted Files on Android Device? 7 Effortless Ways
12 Easy Ways to Fix a Frozen Android Phone You'd Better Know
How to Transfer Data from One Phone to Another? 3 Ways for You!


