Unfortunately Contacts Has Stopped Error on Android? 10 Strategies
"When I open my contacts list on my Honor, I get the Headers but no content. And many times I'm getting the error Unfortunately Contacts has stopped working." -- from stackexchange.com
Contacts are crucial for making calls and managing relationships. However, encountering the "Unfortunately, Contacts has stopped" error on Android can disrupt your daily routine and cause unnecessary frustration. Frequent Contacts app crashes not only lead to inconvenience but may also prevent you from accessing essential information when you need it most.
This article outlines the possible causes behind this issue. More importantly, it will provide you with 10 reliable ways to fix the problem without delay.
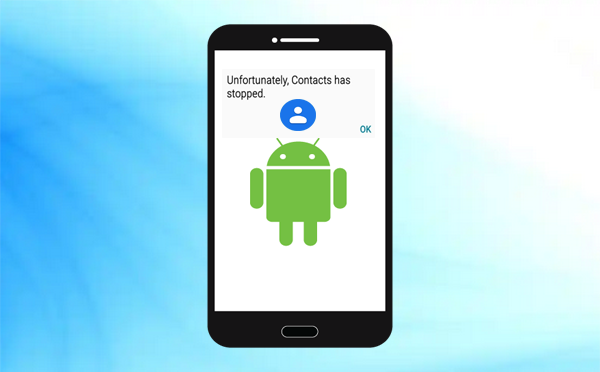
- Part 1: Why Does My Phone Keep Saying Contacts Have Stopped
- Part 2: How to Fix Unfortunately Contacts Has Stopped Error on Android? [9 Ways]
> Way 1: Restart your phone
> Way 2: Clear the cache on Contacts
> Way 3: Alter date & time format
> Way 4: Disable the Google+ app
> Way 5: Remove downloaded apps & voicemail
> Way 6: Reset app preferences
> Way 7: Clear cache partition
> Way 8: Check for system updates
> Way 9: Factory reset the phone - Part 3: How to Repair Contacts App on Android [Ultimate Fix]
- What Are the Best Android Contacts App Replacements
Part 1: Why Does My Phone Keep Saying Contacts Have Stopped
The "Unfortunately, Contacts has stopped" error on Android devices typically occurs due to a combination of factors, including software glitches, cache issues, syncing problems, etc. Here's a comprehensive explanation:
- Cache or Data Corruption: Accumulated cache files in the Contacts app may become corrupted, leading to crashes.
- Outdated Software: Running an outdated Android version or app version might cause compatibility issues with the Contacts app.
- Insufficient Storage: Low storage space on your device can disrupt the functioning of system apps, including Contacts.
- Third-party App Conflicts: Certain third-party apps, especially those related to contact management, might interfere with the default Contacts app.
- Syncing Issues: Problems with syncing your contacts, particularly with your Google account, can result in this error.
- Software Bugs: A bug in the operating system or the Contacts app can trigger frequent crashes.
- Corrupted Contacts Database: If the contacts database is damaged, the app may fail to load your contact data properly.
- Malware/Viruses: Malware affecting your device can corrupt app functionality, including the Contacts app.
Part 2: How to Fix Unfortunately Contacts Has Stopped Error on Android? [10 Ways]
Way 1: Restart your phone
- Hold the Power Button: Press and hold the "Power" button on your phone.
- Select Restart: Tap "Restart" or "Reboot" when the menu appears.
- Wait for the Phone to Restart: Your phone will turn off and back on automatically.
You can also fix the error by restarting your phone in safe mode: 1. Power Off your phone by holding the "Power" button and selecting "Power off". 2. Hold the "Power" button to turn the phone on, then press and hold the "Volume Down" button until it finishes restarting. 3. If the error doesn't appear, a third-party app is likely the cause. 4. Go to Settings > Apps, uninstall suspicious apps, then restart the phone.
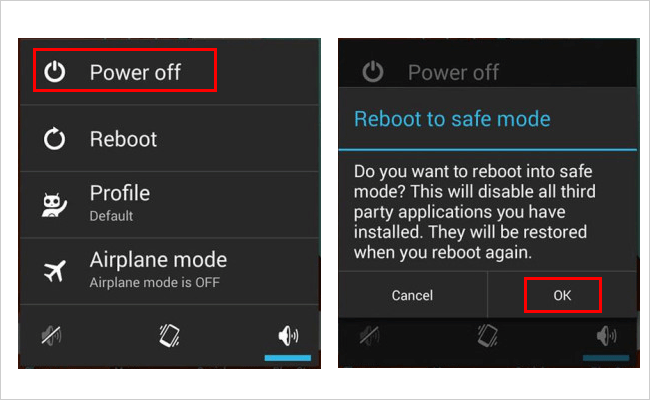
Way 2: Clear the cache on Contacts
The cache stores copies of app data, which can take up space and cause issues, like the Contacts app crashing. Clearing the cache or junk files can often resolve this problem. Here's how to do it:
- Go to Settings from the app drawer or notification panel.
- Select "Applications" or "Apps & notifications".
- Find and open the "Contacts" app.
- Tap "CLEAR CACHE" and "CLEAR DATA" to remove the cached files.
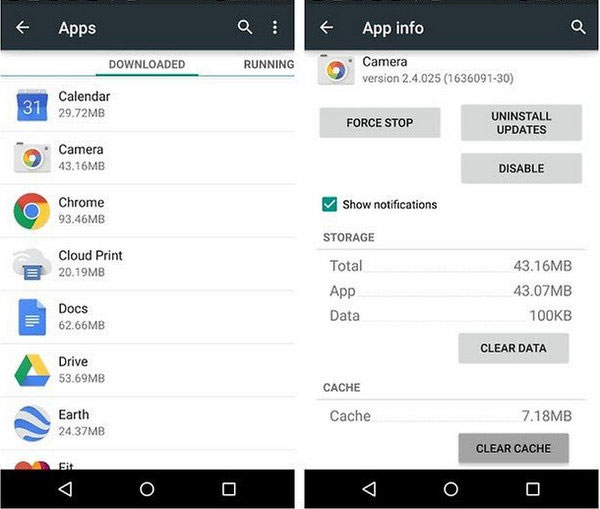
Way 3: Alter date & time format
- Open "Settings" on your phone.
- Go to "Date and Time".
- Disable "Automatic date" and time if enabled.
- Change the "Date/Time" format (12-hour or 24-hour) to see if it resolves the issue.
Way 4: Disable the Google+ app
If Google+ is syncing your contacts, it may cause issues with the Contacts app. To fix it:
- Go to "Settings" on your Android phone.
- Open "Application Manager" or "Applications" and find "Google+".
- Tap "Force Stop" or "Disable" the app, o tap "Clear Cache" to remove unnecessary files.
You have the option to uncheck the "Keep contacts up to date" feature in the Google+ app, please follow these steps: Launch the Google+ app and sign in to your account. Navigate to the "Settings" section and select your name. Then, tap on "Contacts" and verify that the "Keep contacts up to date" option is unchecked.
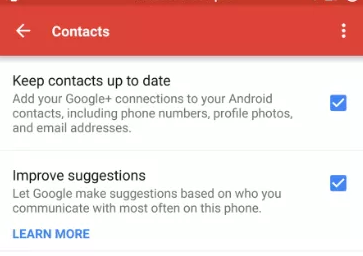
Way 5: Remove downloaded apps & voicemail
- Uninstall Downloaded Apps: Go to Settings > Apps or Apps & Notifications. Select recently downloaded or suspicious apps. Tap "Uninstall" to remove them.
- Clear Voicemail Data: Open the Phone app. Navigate to the "Voicemail" tab. Delete old or unnecessary voicemail messages.
Way 6: Reset app preferences
- Go to Settings > Apps or Application Manager.
- Tap the three-dot menu in the top-right corner and select "Reset app preferences".
- Confirm the reset by tapping "Reset Apps" (this won't delete app data).
- Restart your phone.
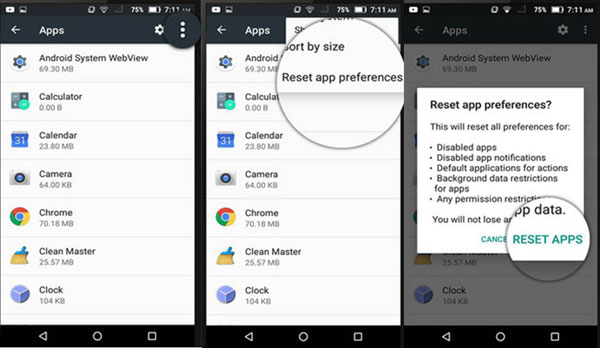
Way 7: Clear cache partition
Clearing your device cache can help fix the "contacts app keeps crashing Android" error caused by corrupted temporary files. Here's how:
- Turn off your phone.
- Press and hold "Volume Up, Power, and Home" buttons together.
- In the System Recovery Mode, use "Volume" buttons to navigate to "wipe cache partition".
- Press the "Power" button to confirm.
Way 8: Check for system updates
- Open the "Settings" app.
- Scroll down and select "System" or "Software Update" (varies by device).
- Tap "Check for Updates".
- If an update is available, download and install it.
- Restart your phone after the update.
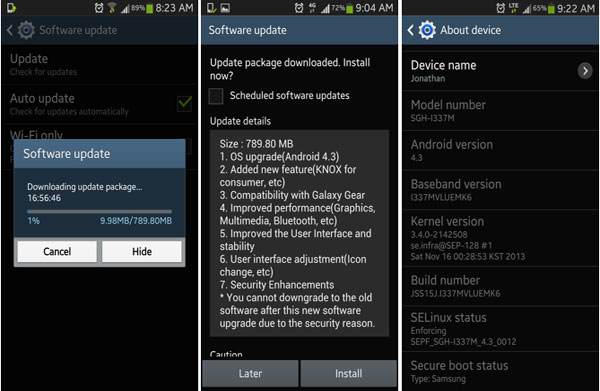
Way 9: Factory reset the phone
- Save important files, as a factory reset will erase everything.
- Go to the "Settings" app on your phone.
- Navigate to "Reset options".
- Select "Erase all data (factory reset)".
- Follow the on-screen instructions to confirm and start the reset.
- Once the reset is complete, your phone will restart.
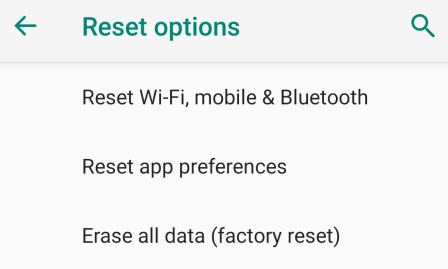
Part 3: How to Repair Contacts App on Android [Ultimate Fix]
The Contacts crash is likely attributable to a malfunction within the mobile phone system. Preventing a recurrence of this issue from its root cause through basic routine measures proves to be quite challenging. Consequently, many individuals opt for the use of specialized 3rd-party software that prioritizes privacy and professionalism. Android Repair can provide effective assistance in resolving this matter promptly.
Main features of Android Repair:
- Simple clicks to fix various Android software-related issues.
- Applies to Unfortunately contacts has stopped error on Android, screen death, boot loop, phone stuck, etc.
- Supports overall phone carrier and 1000+ phone models, especially for Samsung phones.
- Boasts a high success rate of repair.
- 100% safe to use.
Best Android system repair free download:
Preparation: This program has the potential to erase all data on your device following the repair process. Therefore, it is imperative to ensure that you have created a complete backup of your device prior to proceeding.
How to fix the Contacts app on Android not working error using Android Repair?
Firstly, launch the software installed on your computer and select the "System Repair" tab from the main interface. Connect your device to the computer using a USB cable and choose the "Android Repair" option. The tool will display a list of issues it can resolve. Review the information and click "Start."

Secondly, in the subsequent window, provide the details of your device and click "Next" to proceed. Enter "000000" in the designated field and select "Confirm" to continue.

Thirdly, enter download mode on your device:
* For devices with a "Home" button: turn off your phone, then simultaneously press the "Home," "Power," and "Volume Down" buttons for 10 seconds. Release all buttons, and then press the "Volume Up" button to access download mode.

* For devices without a "Home" button: turn off your phone, then press the "Bixby," "Power," and "Volume Down" buttons for about 10 seconds before releasing them. Finally, press the "Volume Up" button to enter download mode.

Fourthly, once your device is in download mode, click "Next" to download the appropriate firmware for your phone. After the download is complete, the tool will automatically begin the process to fix the "Android process acore has stopped" error.

Part 4: What Are the Best Android Contacts App Replacements
- Truecaller: Combines contact management with spam call detection and caller ID.
- Simple Contacts: Lightweight, ad-free, and privacy-focused.
- Drupe: Features a dialer, call recording, and integration with apps like WhatsApp.
- Contacts+: Offers contact backups, themes, and spam protection.
- Cloze: Smart contact management for professionals with interaction tracking.
- Canary Contacts: Simple, clean UI with Google Contacts syncing.
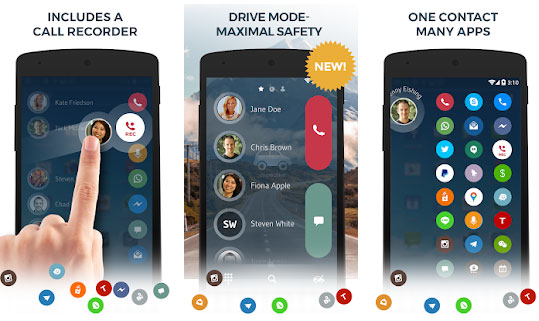
In Conclusion
By addressing the root causes and applying all the fixes above, you can resolve the Contacts app crashing on Android error effectively. As a helpful tip, regularly back up your contact list and keep your device updated to prevent such issues in the future. With proper maintenance, your Contacts app can remain a reliable tool for seamless communication. Finally, let us know if you need further assistance!
Related Articles:
13 Easy Solutions to Android Contacts Disappeared [2025]
How to Edit Contacts on Android Phone? 4 Methods & 5 Tools [Updated]
How to Fix Unfortunately App Has Stopped on Android? 10 Quick Solutions
8 Most Reliable Methods to Transfer Contacts from Android to Android


