12 Easy Ways to Fix a Frozen Android Phone You'd Better Know
"What do I do when my phone's frozen and won't turn off or force restart? I tried everything and it wouldn't work. I'm currently waiting for my phone to run out of battery." -- from Quora
A frozen Android phone can be frustrating, especially when the phone's display or touch controls stop responding or apps freeze or malfunction unexpectedly. When it happens, some may wish to know how to fix a frozen Android phone without delay. This article covers the underlying reasons behind a frozen phone and provides 12 effective solutions to resolve the issue.

- Part 1: What Causes My Android Phone to Freeze
- Part 2: How to Fix a Frozen Android Phone in 11 Quick Ways
> Way 1. Reboot your phone
> Way 2. Charge your device
> Way 3. Close apps
> Way 4. Update apps
> Way 5. Uninstall apps
> Way 6. Update Android
> Way 7. Enter recovery mode
> Way 8. Clear app cache
> Way 9. Inspect storage space
> Way 10. Factory reset your device
> Way 11. Contact your phone manufacturer - Part 3: Fix a Frozen Phone Touch Screen Android in the Ultimate Way
Part 1: What Causes My Android Phone to Freeze
- Insufficient Memory (RAM): Too many apps running can slow your phone down or cause freezing.
- Low Storage Space: Full storage can lead to performance issues and freezing.
- Outdated Software: Buggy or outdated software can cause freezing.
- Malware: Viruses can disrupt your phone's performance.
- Overheating: Excessive heat can make your phone freeze or shut down.
- Hardware Problems: Failing components like the battery or RAM can cause freezes.
- Network Issues: Poor connectivity can freeze apps, especially those relying on the internet.
- Slow Processor: Older phones may struggle with heavy apps.
- Low Battery: A near-depleted battery can cause freezes.
- Heavy Apps: Resource-intensive apps can freeze your phone.
- Wear and Tear: Aging phones may freeze due to internal degradation.
- OS Bugs: Software bugs can cause system freezes.
Part 2: How to Fix a Frozen Android Phone in 11 Quick Ways
Way 1. Reboot your phone
To fix a frozen phone, start by restarting it. Press and hold the "Power" button until the device reboots. If that doesn't work, press and hold both the "Power" button and "Volume down" key until it restarts.

When a simple reboot doesn't work, try to force restart your frozen phone: For most Androids: Hold the power button for 10-20 seconds to restart. For phones with a removable battery: Remove the battery, wait a few seconds, reinsert it, and press the power button to turn the phone on.
Way 2. Charge your device
If your phone won't start, plug it into a charger and wait 15-30 minutes. It may be unresponsive due to a dead battery or software bug. Use a working charger, as a deeply discharged battery may take time to show signs of charging.
Note: If charging the phone doesn't work, try these steps: 1. Check the Charging Port: Check for debris and clean with a toothpick or compressed air. Ensure the charging cable fits securely. 2. Reinsert the Battery (If Removable): Remove the battery, wait 30 seconds, and check for damage. Reinsert it securely and power on the phone.
Way 3. Close apps
To determine which apps might be causing issues, create a list of the apps you force stop. (Note: Settings may differ depending on your phone. For additional details, reach out to your device manufacturer.)
- Open the "Settings" app on your phone.
- Tap "Apps" and then select "See all apps".
- Choose the app you want to stop, tap "Force stop", and confirm by selecting "OK".
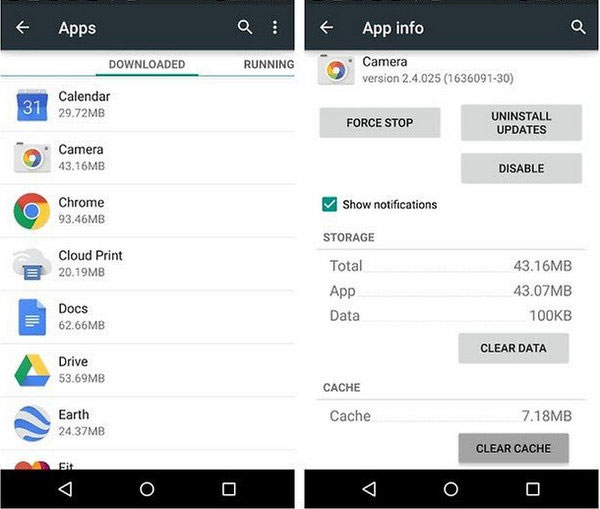
Way 4. Update apps
- Access the Google Play Store.
- In the upper right corner, select the profile icon.
- From the menu, choose "Manage apps & devices".
- In the Updates available section, proceed to update either a specific application or all applications.
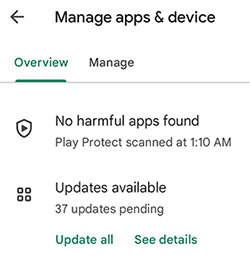
NOTE: Updating apps over mobile data may incur extra charges. Make sure you have enough data before updating.
Way 5. Uninstall apps
If your Android phone freezes after installing new apps, they may have bugs causing the issue. Learn how to fix an Android phone that is frozen by removing the apps:
- Open "Settings" and tap "Apps".
- Select the problematic apps one by one.
- Tap "Uninstall" and confirm with "OK".
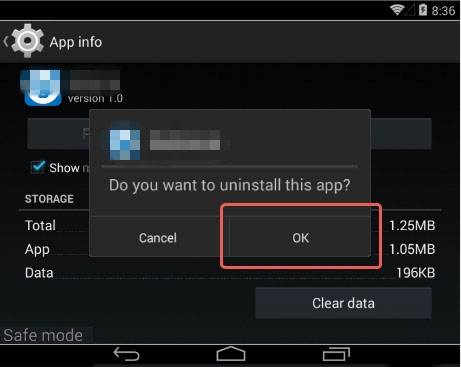
* If settings malfunction, try Safe Mode to identify faulty apps: 1. Hold "Power" until "Power off" appears. 2. Tap and hold "Power off" for the "Safe Mode" prompt. 3. Select "OK" to reboot, then uninstall the faulty app from "Settings".
Way 6. Update Android
Before updating the system, please ensure your phone is charged and connected to Wi-Fi. To fix a freezing Android phone:
- Navigate to Settings > System > Software Update.
- Select "Check for updates".
- If an update is available, choose "Download & Install".
- After the update is complete, restart your phone. (What if the system update failed?)
Way 7. Enter recovery mode
Recovery mode is a built-in Android tool for troubleshooting issues like frozen or unresponsive phones. It offers options to restart the system, clear the cache, or perform a factory reset.
How to fix a frozen Android phone screen in recovery mode? For most Android devices:
- Hold down the "Power" button and "Volume up" button simultaneously until the recovery mode menu appears.
- Use the "Volume" buttons to scroll and the "Power" button to confirm your selection.
- If the option is available, choose "reboot system now".
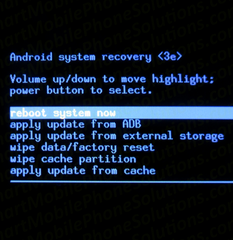
Way 8. Clear app cache
If you can navigate through the phone after restarting, clear the cache of the problematic app. Here's how to fix a frozen screen on Android by wiping the app cache:
- Go to Settings > Apps > [App Name] > Storage > Clear Cache.
- Alternatively, go to Settings > Apps (or Application Manager). Select the problematic app. Tap "Storage" and then "Clear Cache".
Way 9. Inspect storage space
- Go to Settings > Storage/Manage storage > check the available storage.
- If it's low, free up space by deleting unused apps, clearing caches, or moving files to cloud storage or an SD card.
- Restart your phone after clearing the space.
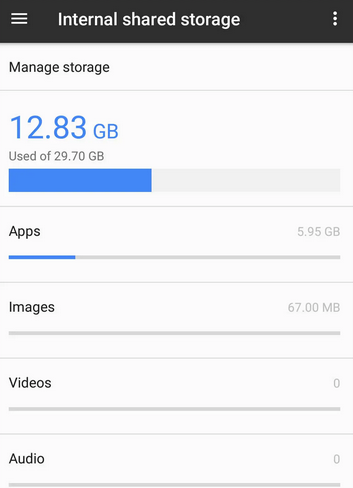
Way 10. Factory reset your device
If your phone is still accessible, try to reset it from settings. Below is how to fix a frozen Android phone or tablet in this way:
- Go to Settings > System > Reset options.
- Tap "Erase all data (factory reset) > Reset phone".
- Confirm and wait for the reset to complete.
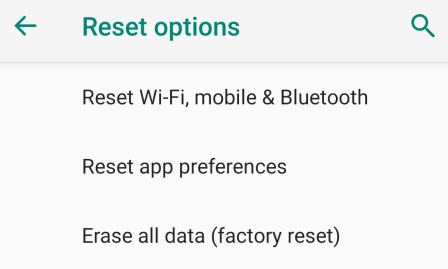
Way 11. Contact your phone manufacturer
- Search for your brand's support page (e.g., Samsung, Google, OnePlus).
- Most manufacturers offer customer service via phone or chat.
- It often includes support contact details.
- Locate an authorized repair center near you.
- Some brands offer support through Twitter or Facebook.
Part 3: Fix a Frozen Phone Touch Screen Android in the Ultimate Way
Although the methods for unlocking a phone may appear diverse and straightforward, the reality is that one might need to try numerous approaches, with outcomes that may be inconsistent. To streamline the repair, you're recommended to utilize a reliable third-party program that has proven its effectiveness - Android Repair.
In our experience, this product has demonstrated a high level of professionalism and safety in addressing issues that are not related to hardware failures.
Core Characteristics of Android Repair:
- Fix Android issues in various common or uncommon scenarios.
- Boast a 98% success rate to fix a frozen Android phone.
- Perform well with AT&T, Verizon, T-Mobile, Vodafone, Sprint, Orange, and more.
- Currently, it supports all the mainstream Samsung phones/models.
- It won't track your privacy.
How to fix frozen screen on Android phone with Android Repair?
Step 1: Launch the installed software on your computer and proceed to the "System Repair" section located on the main interface.

Step 2: Connect your Android device to the computer using a USB cable and select the "Android Repair" option. Review the information presented and click "Start."

Step 3: Enter the details of your device and click "Next." Then, input "000000" and select "Confirm."

Step 4: To access download mode:
* For devices with a "Home" button: turn off your phone, then simultaneously press the "Home," "Power," and "Volume Down" buttons for 10 seconds. Release all buttons, then press "Volume Up" to enter download mode.

* For devices without a "Home" button: turn off your phone, then press the "Bixby," "Power," and "Volume Down" buttons for approximately 10 seconds before releasing them. Finally, press "Volume Up" to access download mode.

Step 5: Once you have successfully entered download mode, click "Next" to download the required firmware. The tool will then begin the process of addressing the frozen issue.
Final Thoughts
From simple fixes like restarting the device to advanced troubleshooting methods, we've guided you through every step to regain control of your phone quickly. If common fixes don't work, simply try Android Repair, the most reliable tool with the highest success rate for fixing a frozen Android phone. Finally, any queries? Please let us know below.
Related Articles:
How to Fix Android Phone Won't Turn on? 16 Practical Solutions
iPhone Keeps Freezing? 6 Methods to Fix It!
How to Recover Data after Factory Reset Android with/without Backup? [Fixed]
5 Methods to Take a Full Backup of Android Phone with/without Root


