Unfortunately Settings Has Stopped on Android? 11 Solutions Here
"After the most recent update on my phone, the settings screen has stopped working and then crashes. Anyone else having this issue besides me?" -- from Sony Community
The "Unfortunately, Settings has stopped on Android" error is quite frustrating and disrupts normal phone functions. When this error occurs, users are unable to manage apps, system preferences, and device settings, making it challenging to adjust key features like Wi-Fi, display, and sound.
This article covers the 10 quick ways and one ultimate method to fully resolve it. Whether you're looking for simple fixes or a more comprehensive solution, this guide will provide you with the steps to improve your device's performance.
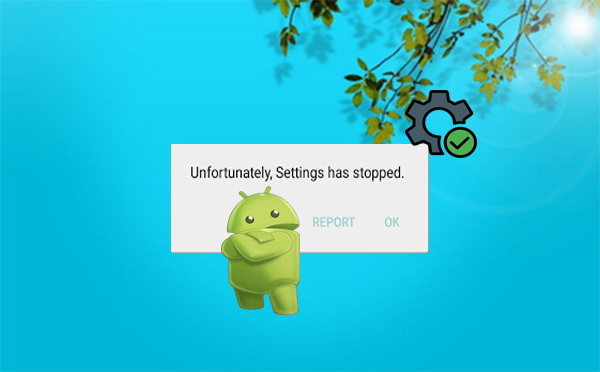
- Part 1: How to Fix Android Unfortunately Has Stopped
> Fix 1. Clear the cache
> Fix 2. Clear the phone's RAM
> Fix 3. Force stop Settings
> Fix 4. Re-flash the stock ROM
> Fix 5. Enter Safe mode
> Fix 6. Wipe cache partition
> Fix 7. Factory reset your phone
> Fix 8. Update Android OS
> Fix 9. Reinstall Google update
> Fix 10. Restart your phone - Part 2: Fix Unfortunately Settings Has Stopped on Android Expertly
Part 1: How to Fix Android Unfortunately Has Stopped
> Fix 1. Clear the cache
- Open Settings > Apps & Notifications > See all apps.
- Tap the three dots (top-right) and select Show system.
- Find and open Settings, then go to Storage.
- Tap Clear Cache and Clear Storage.
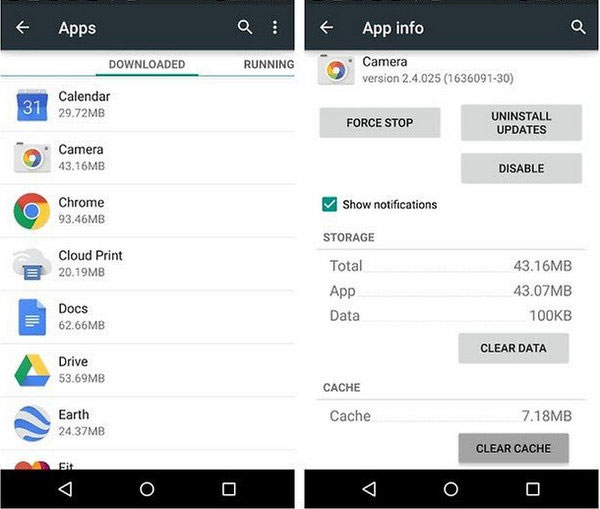
> Fix 2. Clear the phone's RAM
Clearing your device's RAM can help fix the "Unfortunately, Settings has stopped" error caused by memory overload. This won't delete any data and may resolve phone crashes linked to low memory. So, how do I fix my settings keep stopping by clearing RAM:
- Open the Recent Apps screen (long-press the Home key or use your device's method).
- Swipe away unused apps and tap Clear to free up RAM.
> Fix 3. Force stop Settings
- Open the Settings app (if accessible) and find Settings.
- Tap on Apps & notifications (or just Apps/Application Manager, depending on your device).
- Tap See all apps (if needed), then tap the three-dot menu and select Show system.
- Scroll down and select Settings.
- Click Force Stop, then confirm if prompted.
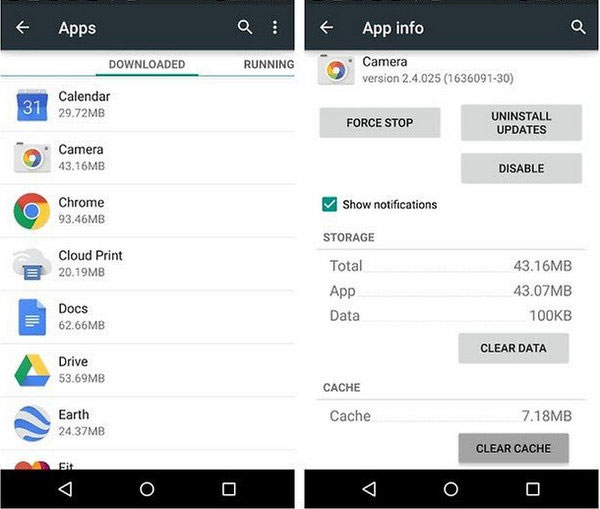
> Fix 4. Re-flash the stock ROM
- Back up your phone data – this will erase everything.
- Download the correct stock ROM for your device from the official site or trusted forums like XDA.
- Install the required flashing tool (e.g., Odin for Samsung, Mi Flash Tool for Xiaomi).
- Enable USB Debugging & OEM Unlocking in Developer Options.
- Boot into Fastboot/Download Mode using the correct key combo.
- Connect your phone to a PC, load the ROM into the flash tool, and start flashing.
- Wait for the process to finish – your phone will reboot automatically.
> Fix 5. Enter Safe mode
- Press and hold the Power button until the power menu appears.
- Tap and hold "Power off" until you see the 'Reboot to Safe Mode' prompt.
- Tap OK to confirm. Your device will restart in Safe Mode.
- Open Settings – if it works now, a third-party app is likely the problem.
- Uninstall recently installed or suspicious apps.
- Restart your phone normally to exit Safe Mode.
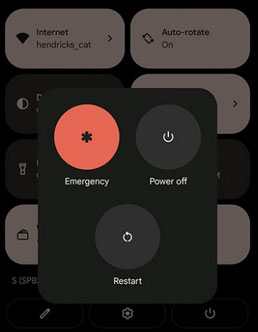
> Fix 6. Wipe cache partition
Wiping the cache partition can help fix the "Unfortunately, Settings has stopped" error by removing the system cache that may cause crashes. Here's how to fix the Settings app crashing on Android by wiping the cache partition:
- Power off your device.
- Enter Recovery Mode using the right key combo (e.g., Power + Volume Up + Home for Samsung).
- On the Recovery screen, use the Volume buttons to navigate to Wipe Cache Partition.
- Press the Power button to confirm.
- Once done, choose reboot system now.
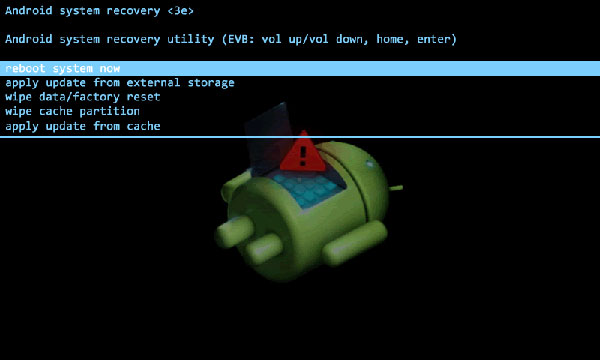
> Fix 7. Factory reset your phone
- Navigate to "Settings" in your Android menu, either through the Menu or a Shortcut.
- Choose "General > Backup and reset" (and potentially other related options).
- Select the "Factory data reset" option.
- The device will inform you about the implications of executing a factory reset.
- Press the "Reset Phone" button once more to proceed.
- Finally, click the "Erase everything" button to initiate the restoration of factory settings.
> Fix 8. Update Android OS
If Settings is accessible:
- Go to Settings > System > Software Update (or About phone > System update, depending on your device).
- Tap Check for updates.
- If an update is available, tap Download and install.
- Wait for the update to complete and the device to reboot.
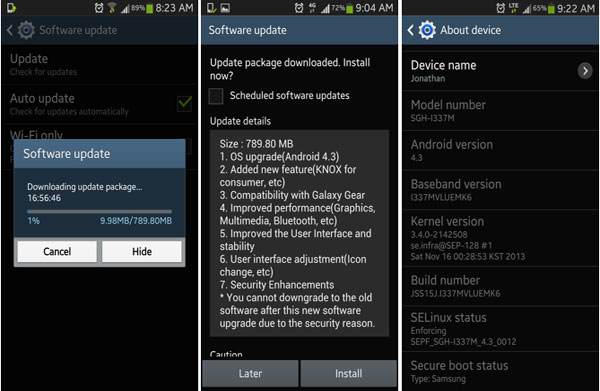
If Settings isn't working:
Use your phone manufacturer's PC suite (e.g., Samsung Smart Switch, Xiaomi Mi PC Suite) to check for and install updates via computer.
You Might Also Like: Android System Update Failed to Install? Causes & 10 Solutions
> Fix 9. Reinstall Google update
Though Google Play Store may not be directly related, clearing its cache and uninstalling updates can help fix the "Unfortunately, Settings has stopped" error.
Go to Settings > Apps > Google Play Store, tap Clear Cache, then Uninstall Updates. Restart your device to see if the issue is resolved.
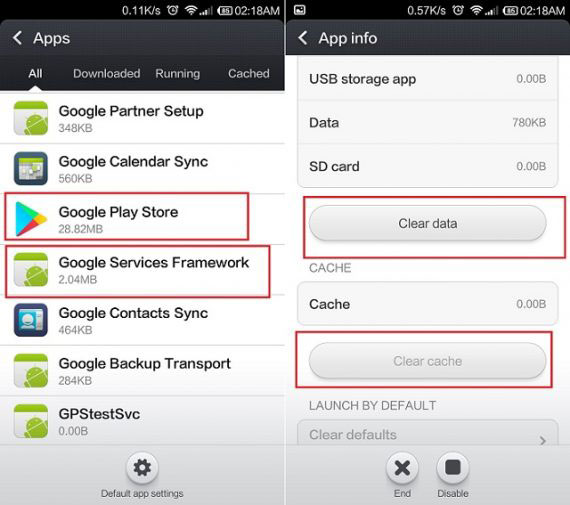
> Fix 10. Restart your phone
This simple step can resolve many issues, including those related to cached data. To fix the "Unfortunately, Settings has stopped" error, try restarting your device:
- Press and hold the Power button.
- Tap Restart/Reboot from the menu.
- Wait for your phone to restart.
Part 2: Fix Unfortunately Settings Has Stopped on Android Expertly
Android Repair is a reliable tool to fix Android issues like the "Unfortunately, Settings has stopped" error. It resolves system problems, including app crashes and performance issues, without difficulty. Easy to use, it quickly restores your device's functionality, making it a great choice for troubleshooting persistent errors.
Core Features of Android Repair:
- Fix various system-related issues, including Android unfortunately has stopped.
- Offer the easiest way to get your phone back to normal.
- Repair 1,000+ Android devices with a high success rate.
- Work for AT&T, Verizon, Vodafone, Sprint, T-Mobile, Orange, and others.
- Pretty easy and safe to use.
User Guide:
STEP ONE: Start by installing and launching the software on your computer. Once the application is open, navigate to the "System Repair" section and connect your device to the computer using a USB cable.
STEP TWO: Select "Android Repair" from the left-hand menu. Review the options presented and click "Start." In the following window, enter the required information about your device and click "Next" to continue.

STEP THREE: Input "000000" in the specified field and click "Confirm." Please note that using this program may lead to data loss on your smartphone.

STEP FOUR:
For devices with a "Home" button: Turn off the device, then press and hold the "Sprint, Home, Power, and Volume Down" buttons simultaneously for about 10 seconds. Release all buttons, then press "Volume Up" to enter download mode.

For devices without a "Home" button: Power off the device, then press and hold the "Power, Bixby, and Volume Down" buttons for approximately 10 seconds. Release the buttons and then press "Volume Up."

STEP FIVE: After entering download mode, click "Next" to download the firmware. The software will then begin the repair process for the "settings keep stopping on Android" error.
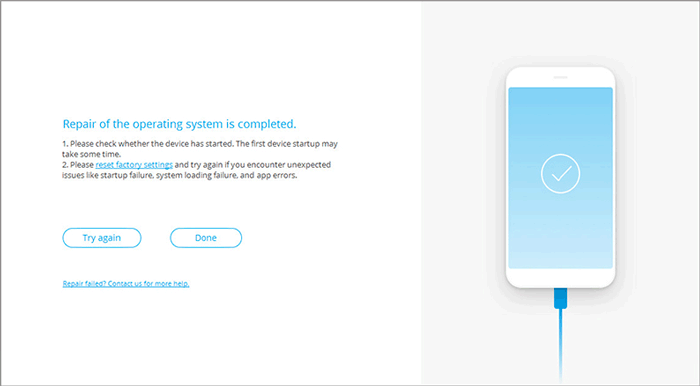
In the End
After exploring various methods to fix the "Unfortunately, Settings has stopped on Android" issue, it's clear that resolving this problem is essential to restoring the full functionality of your device. For the most reliable and effective fix, we recommend using Android Repair. This tool offers the highest success rate for troubleshooting and repairing Android system issues, ensuring that your phone works seamlessly again.
Related Articles:
App Won't Open on Android Phone? Complete Reasons & Simple Solutions
How to Fix Android App Not Installed Error? 10 Wise Strategies
5 Tactics to Recover Formatted Data from Android Phone with/without Backup
How to Back Up Android Phone before Factory Reset? 8 Credible Ways


