Why Is My Android Phone Offline? Causes & 12 Easy Fixes
It appears since the last Samsung update, I keep getting you are currently offline yet I'm not but it then freezes until it appears it connects again. Anyone else had this? -- from Reddit
It can be incredibly frustrating when your Android phone suddenly displays an 'offline' message, especially when you're trying to use essential apps like Google, Gmail, or Maps. Often, users need to regain access to mobile data or Wi-Fi quickly but find themselves stuck without knowing what triggered the problem. So, why is my Android phone offline?
Today's guide walks you through possible reasons and 12 feasible solutions to get your Android phone back online - whether the problem lies in your settings, SIM card, or software.
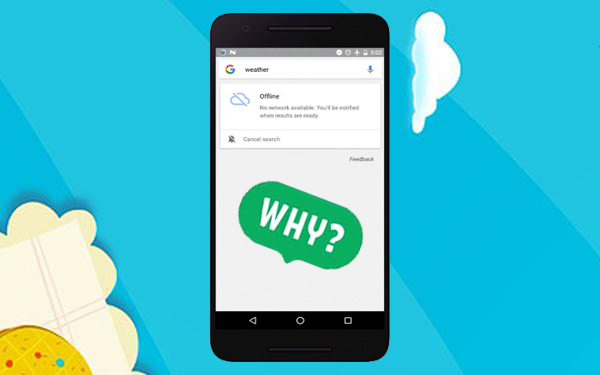
- Part 1: Why Is My Android Phone Offline
- Part 2: How Do I Get My Android Phone Back Online [11 Quick Ways]
> Way 1: Recharge your Android phone
> Way 2: Switch to mobile data
> Way 3: Re-instert your SIM card
> Way 4: Reset network settings
> Way 5: Re-disable Airplane mode
> Way 6: Clear Google Chrome cache & data
> Way 7: Re-install the Google Chrome
> Way 8: Configure the date & time
> Way 9: Update Android OS
> Way 10: Contact service provider
> Way 11: Factory reset your phone - Part 3: How Do I Get My Phone Out of Offline Mode Skillfully
Part 1: Why Is My Android Phone Offline
- Airplane Mode is enabled.
- Unstable or no internet connection.
- No service due to location or movement.
- Bugs in Google apps (e.g., Google Play Services).
- Firewall restrictions on the device.
- Connectivity issues with nearby cell towers.
- Interference from recently installed or malicious apps.
- The device is powered off or has a dead battery.
- Location or "Find My Device" is turned off.
- Google account sync issues.
Part 2: How Do I Get My Android Phone Back Online [11 Quick Ways]
> Way 1: Recharge your Android phone
- Connect your phone using a compatible USB cable and charger to a wall outlet, power bank, or computer.
- Look for the battery icon with a lightning bolt or a charging animation on the screen.
- If the phone is off due to low battery, let it charge for a few minutes, then press and hold the power button to turn it on.
- Let it charge to at least 20-30% before using it to ensure stable operation.

Older Android phones may slow down due to background apps, causing network issues. A quick restart often helps. For additional measures, restart your phone to resolve most network problems and toggle Wi-Fi to refresh the connection (use a VPN on public networks).
> Way 2: Switch to mobile data
- Swipe down to open Quick Settings.
- Tap Wi-Fi to turn it off.
- Tap Mobile Data to enable it.
- Wait for the signal bars and LTE/4G/5G icon to appear.
> Way 3: Re-instert your SIM card
Use a SIM ejector tool to remove and reinsert the SIM properly. For eSIM users, simply restart the device to refresh the connection.

> Way 4: Reset network settings
- Go to Settings > Connection & Sharing.
- Select Reset Wi-Fi, mobile networks, and Bluetooth.
- Tap Reset Settings and confirm.
- Reconnect to Wi-Fi and check the issue.
- For a fresh start, restart your phone via Settings > General management > Reset > Reset network settings.
1. Reconnect to Wi-Fi by opening Settings > Wi-Fi, selecting your Wi-Fi network, and tapping Connect. 2. Assign a Static IP: Tap the gear icon next to your connected Wi-Fi network. Scroll down and tap Advanced. Under IP settings, select Static. Enter the IP address, Gateway, and DNS values (ask your network admin if unsure). Tap Save.
> Way 5: Re-disable Airplane mode
- Swipe down to open Quick Settings.
- Look for the Airplane Mode icon (an airplane).
- If it's enabled, tap it to disable Airplane mode.
> Way 6: Clear Google Chrome cache & data
- Go to Settings > Apps > Manage Apps.
- Select Google Chrome.
- Tap Storage > Clear Cache and Clear Data.
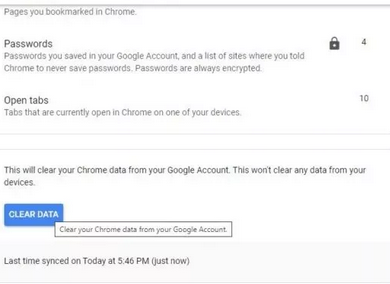
> Way 7: Re-install the Google Chrome
- Go to Google Play Store > Search for Google Chrome.
- Tap Uninstall, then Install once uninstalled.
- Open Chrome and check if the offline error is resolved.
> Way 8: Configure the date & time
- Go to Settings > System (or General Management).
- Tap Date & time.
- Enable Set time automatically and Set time zone automatically.
- Restart your phone and check connectivity.
> Way 9: Update Android OS
A pending Android update may cause network issues. Install the latest version, then enable auto-updates for future patches. Here's the specific guide:
- Open Settings > System (or Software Update).
- Tap System update or Check for updates.
- If an update is available, tap Download and install.
- Restart your phone after the update.
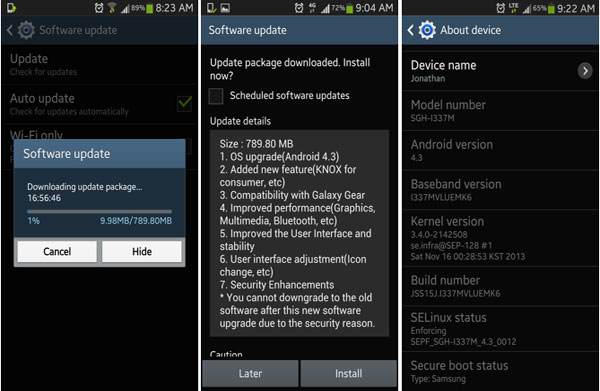
> Way 10: Contact service provider
- Call customer support using another phone.
- Visit their official website for a chat or email options.
- Go to a nearby store for in-person help.
- Provide your phone number, SIM info, and error details for faster support.
> Way 11: Factory reset your phone
If nothing works, do a factory reset as follows:
- Go to Settings > System > Reset options.
- Tap Erase all data (factory reset) and follow the prompts.
- After resetting, set up your phone again.
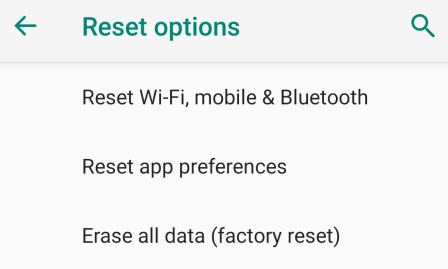
Part 3: How Do I Get My Phone Out of Offline Mode Skillfully
Based on our experience, while the techniques for unlocking a phone may seem varied and simple, the truth is that we may have to experiment with multiple methods, which can yield unpredictable results.
Android Repair can be a wise choice. Taking the Samsung S24 as a case study, we can efficiently repair the mobile phone system comprehensively within a short timeframe. Upon completion of the repair, we discovered that the problem of offline devices was effectively addressed.
Core Features of Android Repair:
- Best Android repair program to fix Android phones offline quickly without error.
- Troubleshoot various Android issues easily.
- Apply to such carriers as AT&T, Verizon, T-Mobile, Vodafone, Sprint, Orange, and more.
- Currently, it focuses on mainstream Samsung phones/models.
- 98% success rate and 100% safe to use.
How do I change my phone from offline to online with Android Repair?
Step 1: Open the software that you have installed on your computer and navigate to the "System Repair" section found on the main interface.

Step 2: Connect your Android device to the computer using a USB cable and choose the "Android Repair" option. Review the displayed information and click "Start."

Step 3: Provide the necessary details about your device and click "Next." Then, enter "000000" and select "Confirm."

Step 4: To enter download mode:
> For devices equipped with a "Home" button: power off your phone, then simultaneously press the "Home," "Power," and "Volume Down" buttons for 10 seconds. Release all buttons, then press "Volume Up" to access download mode.

> For devices lacking a "Home" button: turn off your phone, then press the "Bixby," "Power," and "Volume Down" buttons for about 10 seconds before releasing them. Finally, press "Volume Up" to enter download mode.

Step 5: After successfully entering download mode, click "Next" to download the necessary firmware. The program will then initiate the process to resolve the offline issue.
Ending Words
On balance, if the standard fixes don't bring your phone back online, it's time to skip the trial-and-error. We focus on Android Repair, as it is a powerful tool designed to troubleshoot various Android issues without relying on conventional solutions that may or may not work out. With just a few clicks, it helps restore your device's network connectivity and overall functionality - no tech expertise required.
Related Articles:
12 Simple Fixes to Android Phone Not Ringing [Most People Don't Know]
How to Fix Android Phone Won't Turn on? 16 Practical Solutions
How to Take a Full Backup of Android Phone? 7 Tested Methods
5 Options to Recover Deleted Contacts on Android with or without Backup


