How to Back Up WhatsApp Chats on Huawei in 6 Ways? [Must-read]
"Good day! How can I back up my WhatsApp chats, of about a month old on my P60 (Considering I have no Google Services) and thus no Google Drive to back up to? Please advise accordingly!" -- from Huawei Community
WhatsApp facilitates conversations, sharing memories, and even conducting business. However, as with any digital data, Huawei users may find it important to safeguard their WhatsApp chats against unexpected loss or deletion. Well, this page works out how to back up WhatsApp chats on Huawei by providing users with six seamless methods. Whether you just want to ensure your valuable conversations are safely stored or intend to switch to a new device, this post promises to offer comprehensive guidance on WhatsApp chat backup solutions.
- Way 1: Back Up WhatsApp Chats on Huawei without Limits
- Way 2: Back Up WhatsApp on Huawei Using Phone Clone
- Way 3: Back Up WhatsApp Chat History on Huawei Mobile Cloud
- Way 4: Back Up WhatsApp Chats on Huawei Local Backup
- Way 5: Back Up Huawei WhatsApp to Google Drive
- Way 6: Back Up WhatsApp Conversations on Huawei over Email
Way 1: Back Up WhatsApp Chats on Huawei without Limits
Backing up WhatsApp messages on a computer is a prudent choice to mitigate the risk of unexpected data loss. If you have numerous WhatsApp chats and attachments, you might worry about slow backups or encountering errors with unreliable tools.
However, there's no need to fret! For a reliable solution, consider trying MobiKin Recovery for WhatsApp. This tool conducts a thorough scan to locate existing WhatsApp data. Once the scan is over, you can effortlessly view and select the conversations you want to recover or back up to your computer for future use.
Top features of MobiKin Recovery for WhatsApp:
- Back up WhatsApp chats on Huawei to PC without errors.
- Extract WhatsApp chats from the backup flexibly.
- Let you store WA content from device storage and SIM/SD card.
- Apply to both WhatsApp texts and their attachments.
- Let you view and pick what you want before selective backup.
- Compatible with virtually all Android devices, including Huawei/P/Ascend/Nova/Mate/Honor, Samsung, Xiaomi, Sony, Motorola, etc.
- It values your privacy.
How to back up WhatsApp chats on Huawei with MobiKin Recovery for WhatsApp?
Step 1: Install - Download and install the appropriate version of the tool on your computer. Then, connect your device to the machine using a USB cable. Enable USB debugging on Huawei and select "Recover from Android Device" mode on the main interface.
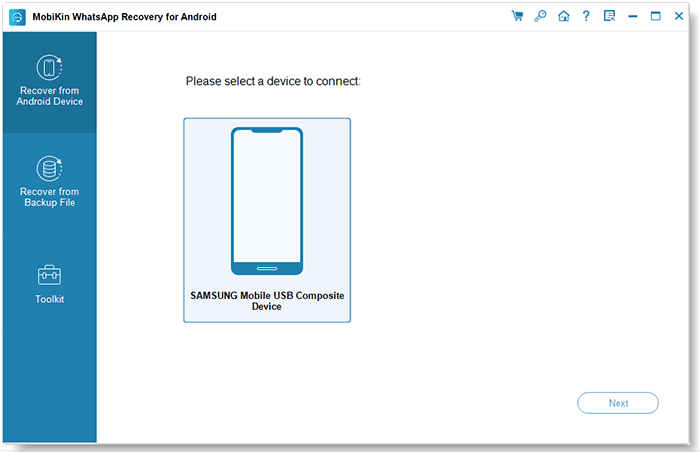
Step 2: Activate - Follow the program's guidelines to easily enable end-to-end encryption for your Huawei WhatsApp backup.
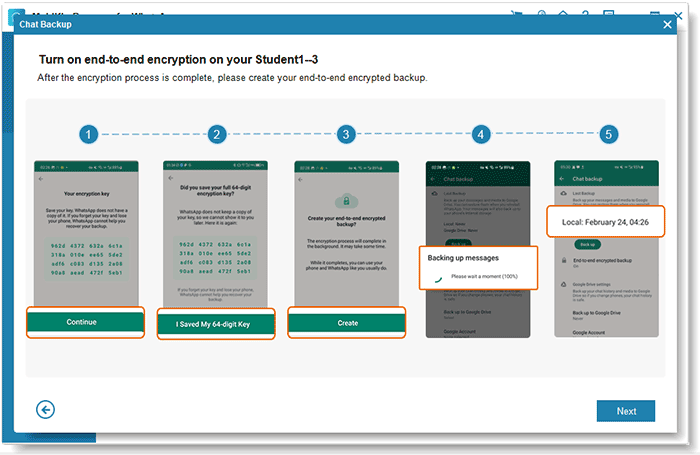
Step 3: Scan - After the backup, preview WhatsApp messages by selecting the "WhatsApp"/"WhatsApp Attachments" option in the left panel. Then, choose a specific chat history from the list.
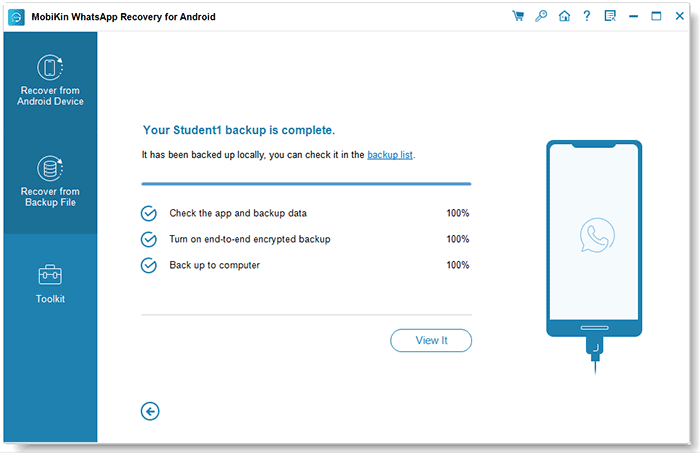
Step 4: Back up - Click the "Recover to Computer" button to save your WhatsApp messages or even WA media files on your computer for preservation.
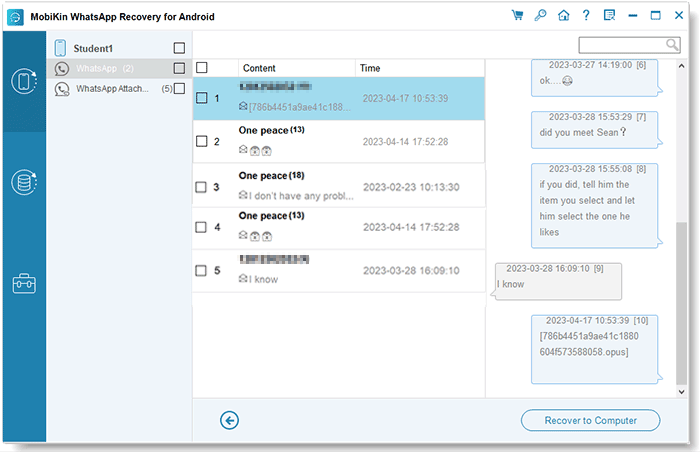
You May Like:
- How to Retrieve Deleted WhatsApp Messages on Huawei with/without Backup? 5 Means
- 5 Ways on How to Read/See WhatsApp Messages from Another Device
Way 2: Back Up WhatsApp on Huawei Using Phone Clone
Phone Clone is an alternative tool for Huawei WhatsApp backup on a new phone. However, its effectiveness may be compromised by bugs and glitches on non-Huawei devices. Ensure both phones have the correct Phone Clone version installed. (For HMS phones with EMUI 8.0 - 11.0.1, use Phone Clone 12.0.0.410; for HMS phones newer than 11.0.1, use Phone Clone 12.0.1.410 or later.) Learn how to back up WhatsApp on a new Huawei phone using Phone Clone:
- Launch Phone Clone on your new device and choose the type of your old Huawei phone.
- A QR code will be created on your new device.
- Open the Phone Clone on your sender and scan the QR code.
- The two phones will be connected shortly.
- On your sending device, navigate to "Apps and data".
- Select "Whatsapp" before clicking the "TRANSFER" button.
- Remain on the screens until the data transfer is completed successfully.
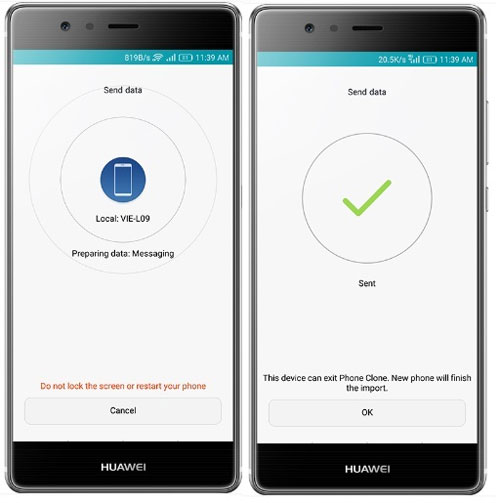
Way 3: Back Up WhatsApp Chat History on Huawei Mobile Cloud
Huawei users previously had to manually perform file transfer, but now Huawei Mobile Cloud simplifies the process. It allows seamless backup of WhatsApp, WeChat, Telegram, Facebook, and Messenger. Chat history is automatically restored upon logging into the Huawei ID account.
How to back up WhatsApp chats on Huawei P60/P50/P40/P30 via Mobile Cloud?
- Navigate to "Settings" on Huawei > tap on your Huawei ID.
- Choose "Cloud > Activate Cloud Backup".
- Select "Backup options" and navigate to "App data".
- Enable "WhatsApp", completing the successful restoration of your chat logs and files.
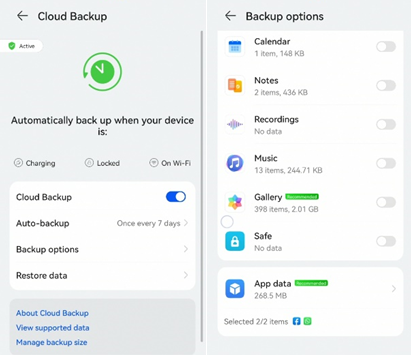
You Might Also Want to Know:
Way 4: Back Up WhatsApp Chats on Huawei Local Backup
You can effortlessly generate a local backup of your WhatsApp data, akin to a distinct cloud backup. When you start a local backup, WhatsApp automatically produces a duplicate of your data, storing it in the internal memory or SD card of your Huawei phone. Here's the user manual:
- To access WhatsApp, open the app and tap the "menu" icon.
- Select "Settings" from the menu.
- Navigate to the "Chats" section within the screen and choose "Chat backup".
- Then, tap the "BACK UP" button to generate a backup copy of your WhatsApp data, saving it in the internal storage or SD card of your phone.
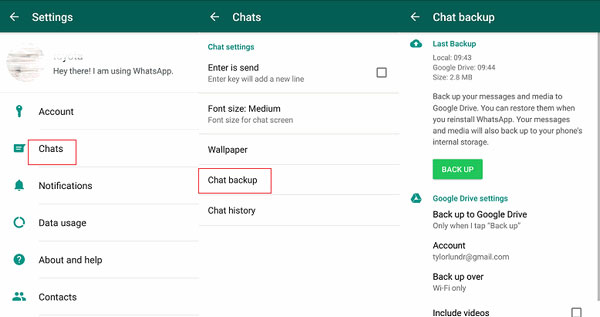
Way 5: Back Up Huawei WhatsApp to Google Drive
Whether you can back up WhatsApp chats on Huawei to Google Drive depends on your device's model. Older Huawei phones released before 2019 likely support it, but newer devices like the P60 series may not due to compliance issues. After the confirmation, consider the following steps:
- In WhatsApp on Huawei, go to "Settings > Chats > Chat Backup".
- Tap "Backup to Google Drive" to begin.
- Choose your preferred backup frequency, avoiding "Never".
- If prompted, sign in to your Google account, ensuring it's the correct one.
- Access Google Drive on another phone or PC to download the backup if necessary.
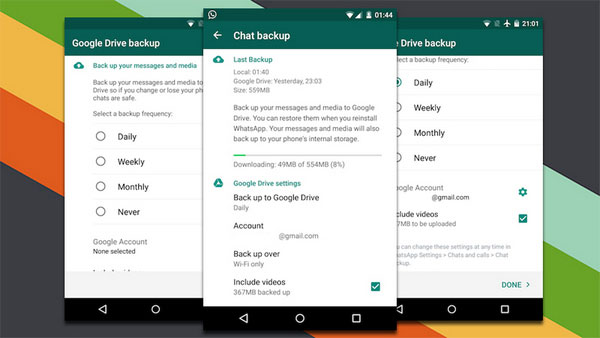
Want to locate where the Google backups are stored? They're hidden and encrypted in Google Drive, making them inaccessible directly from your phone. You can access them through the web version of Google Drive by clicking "Manage apps" and selecting the "WhatsApp Messenger" icon. This allows you to read your backups from any device.
Way 6: Back Up WhatsApp Conversations on Huawei over Email
Email serves beyond mere communication; it acts as a versatile tool for backing up Huawei WhatsApp chats. Users can export chats directly to their email addresses, safeguarding crucial conversations. It's worth noting that this method only allows for backing up one chat at a time due to email limitations. Here's how:
- Open WhatsApp on your Huawei device and navigate to the contact you wish to back up.
- Tap the three vertical dots > "More" > "Export Chat".
- Select the "Mail" icon. A menu will turn up asking if you want to include media.
- We suggest excluding media to save storage space and ensure all chat messages are backed up.
- Enter your email address and tap "Send". Check your inbox on a different device to download the backup.
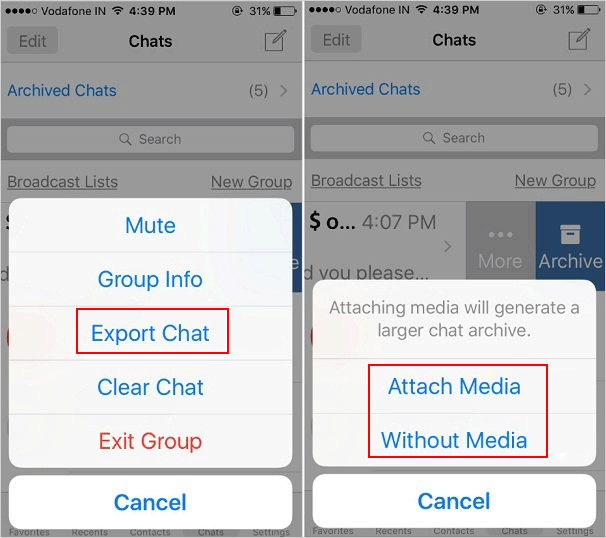
Ending Words
Basically, whether it's utilizing built-in features, third-party tools, or cloud services, there are plenty of options available to seamlessly back up WhatsApp chats on Huawei devices. If you want to efficiently handle a substantial amount of WhatsApp data, such as messages and attachments, consider giving MobiKin Recovery for WhatsApp a try. This tool will consistently cater to your needs for flexible backup and recovery of WhatsApp chats.
Related Articles:
How to Recover Deleted Videos on Huawei with/without Backup? 6 Options
5 Easy and Safe Ways to Transfer Data from Huawei to Huawei
WhatsApp Restoring Media Stuck on iPhone/Android? Here Are 10 Fixes
4 Straightforward Ways to Move WhatsApp to SD Card [Most People Don't Know]
How to Restore WhatsApp Business Backup on iPhone/Android? 5 Options
How to Transfer WhatsApp from iPhone to Huawei P60/P50/P40/P30 Pro/Nova 5T?



