How to Recover Deleted Documents from WhatsApp on Android/iOS? 5 Ways
"Sir, recently I have permanently deleted my WhatsApp doc by mistake, which includes some important PDFs received by WhatsApp chat. I want to restore all of them. Please help me." -- from Files by Google Help
WhatsApp is essential for sharing and storing work-related files, shared documents from clients, and research-critical information. Losing such docs can be stressful, especially when tied to professional tasks or legal matters. If you're wondering how to recover deleted documents from WhatsApp, this guide has you covered.
Is it possible to retrieve deleted WhatsApp documents? Yes. We shall offer five effective methods, whether you have a backup or not, including local backups, Google Drive, iCloud, iTunes backups, and an advanced recovery tool.
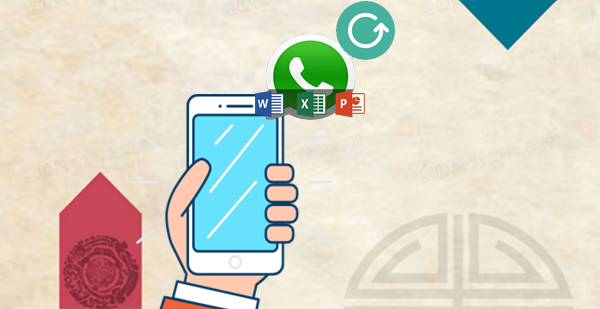
- Part 1: How to Retrieve Deleted Documents from WhatsApp (Android)
> 1.1 via Local Backup
> 1.2 via Google Drive Backup - Part 2: How to Recover Deleted Documents from WhatsApp (iOS)
> 2.1 via iTunes Backup
> 2.2 via iCloud Backup - Part 3: How to Recover Deleted Documents from WhatsApp without Backup (Android/iOS)
Part 1: How to Retrieve Deleted Documents from WhatsApp (Android)
> 1.1 via Local Backup
WhatsApp creates daily local backups and they are stored for seven days in the WhatsApp folder or "internal storage/main storage." You can use these backups to recover lost documents. Act quickly before they're overwritten. Here's how:
- Open the file manager on your Android phone and navigate to the WhatsApp folder. Tap on "Database."
- Find the backup file in the "msgstore-YYYY-MM-DD.1.db.crypt14" format created before your files were deleted.
- Rename it to "msgstore.db.crypt14."
- Delete the other backups, uninstall WhatsApp, and reinstall it.
- Set it up with your phone number and restore your WhatsApp files when prompted.
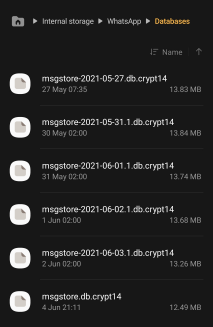
My Point of View:
- Quick and free recovery method.
- No internet connection is required.
- Daily backups ensure recent data availability.
- Only stores backups for seven days.
- Limited to Android devices.
> 1.2 via Google Drive Backup
WhatsApp lets you back up chats daily, weekly, or monthly to Google Drive. To recover deleted documents:
- Ensure you use the same Google account and phone number as the backup.
- Google Drive is the default storage for WhatsApp backups, storing chat history and data based on the configured frequency.
- Sync WhatsApp with your Google account to enable automatic backups.
Follow the steps carefully to back up and recover data without errors:
- Open WhatsApp on your Android phone and tap the three-dot icon at the top right.
- Go to Settings > Chats > Chat Backup and select a backup frequency (daily, weekly, or monthly).
- Choose a Google account for backup or add one if not signed in. Note: Changing accounts will lose access to previous backups.
- Select backup preferences (Wi-Fi or cellular).
- Uninstall and reinstall WhatsApp from the Play Store.
- Set up your account, verify your number, and tap "Restore" to retrieve chats and media from Google Drive.
- Once restored, tap "Next" to view your chats. Media files, including deleted documents, will then be restored.
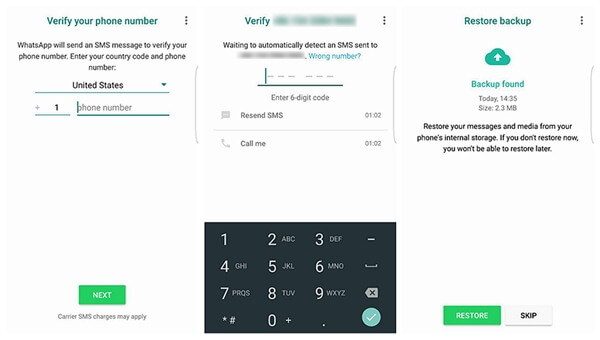
Assuming you deleted documents from Google Drive but backed them up, try to check the trash (within 30 days): Open the Google Drive app, tap the menu, and go to Trash. Select the file, tap More, and choose Restore to recover it.
My Point of View:
- Accessible from any device with the same Google account.
- Backup frequency (daily, weekly, monthly) is customizable.
- Requires internet connectivity.
- Overwriting of backups can lead to data loss if not timely recovered.
- Limited storage if Google Drive quota is exceeded.
Part 2: How to Recover Deleted Documents from WhatsApp (iOS)
> 2.1 via iTunes Backup
If you back up your iPhone to iTunes, you can quickly restore WhatsApp data. Ensure iTunes is installed on your PC/Mac and connect your iPhone via cable. Syncing with iTunes automatically backs up chat history. To recover documents, just restore the iTunes backup directly. Below is how:
- Open iTunes (latest version) on your PC/Mac and connect your iPhone via cable.
- Click the iPhone icon in iTunes, then select Summary from the sidebar.
- In the Automatically Backup section, tap iCloud.
- In the Manually Backup and Restore section, tap Back Up Now.
- To restore, click Restore Backup, select the backup with your WhatsApp messages, and restore it to your iPhone.

My Point of View:
- No internet connection is needed during recovery.
- Useful for complete device restoration.
- Requires a computer with iTunes installed.
- Overwrites existing iPhone data during restoration.
- No option for selective recovery of WhatsApp documents.
> 2.2 via iCloud Backup
Similarly, to restore WhatsApp documents from iCloud, ensure iCloud Backup is enabled on your iPhone. Use the same steps to view your backup history as for creating one. Here are the steps for creating WhatsApp iCloud and restoring from within:
- Begin by launching WhatsApp on your iPhone and navigating to the application settings.
- Next, choose the "Chat" option within the settings menu and select "Chat Backup."
- At this point, confirm whether your iCloud contains a backup of your WhatsApp data.
- If the necessary backup is available, proceed to uninstall and then reinstall WhatsApp.
- Ensure that you verify your phone number.
- Follow the prompts displayed on the screen and select the "Restore Chat History" option.
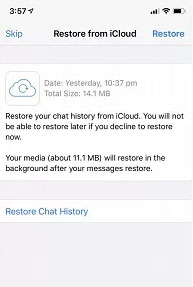
My Point of View:
- Secure and automatic cloud storage.
- Easily accessible from iOS devices.
- Doesn't require additional apps or software.
- Requires sufficient iCloud storage space.
- Try to solve the possible lack of space on iCloud first.
- Backup and restore processes can be time-consuming.
Part 3: How to Recover Deleted Documents from WhatsApp without Backup (Android/iOS)
It is important to note that the aforementioned method is applicable solely if a prior WhatsApp backup exists. This limitation may pose challenges for individuals who do not possess a backup. Consequently, WhatsApp Chats Back is significant.
This software is designed for WhatsApp data recovery across nearly all Android and Apple devices, encompassing messages, documents, and other attachments. To utilize this software, access to a computer and a functional USB cable are required.
What can WhatsApp Chats Back assist you with?
- Recover deleted documents from WhatsApp without any backup.
- Get WhatsApp data back from Google/iTunes/iCloud backups.
- Work for WhatsApp Business data recovery.
- Save lost WhatsApp conversations on a computer in various formats.
- Let you preview and select WhatsApp items for recovery.
- Work well with a whole range of Android/iOS devices (Android 15 and iOS 18 are supported).
- It is guaranteed not to invade your privacy.
How do I recover deleted documents from WhatsApp with WhatsApp Chats Back?
Step 1: Install - Launch the Whats Chats Back software on your computer. Choose the "Recover from Devices" option to retrieve all WhatsApp files and related items.
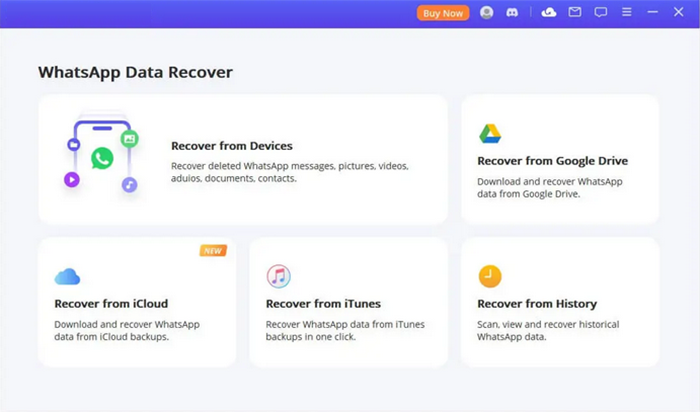
Step 2: Recognize - Connect your device to the computer using a USB cable. For Android devices, activate "USB debugging," or for iPhones, select "Trust this computer" when prompted. Designate the location for the files and click the "Start" button.
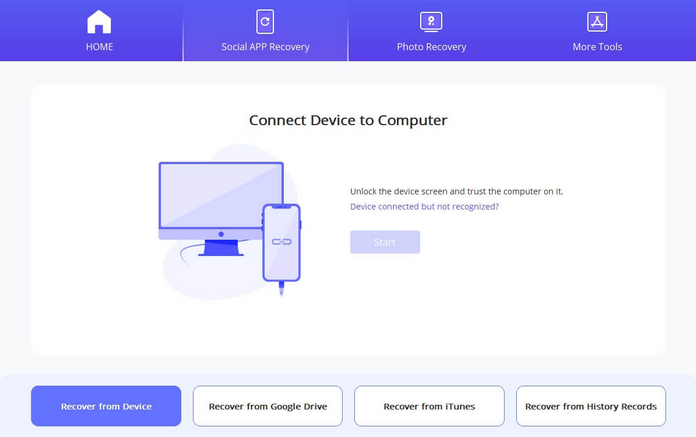
For Android devices, follow these steps:
The tool will commence scanning your phone. Once finished, click "Next" and input the country code and phone number associated with the selected WhatsApp database. You'll get an SMS message to verify your phone number.
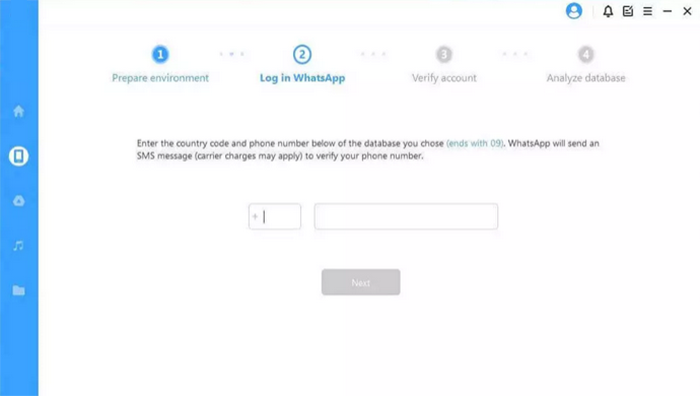
For iPhone, follow these steps:
Choose the type of WhatsApp documents you wish to retrieve. Then, click "OK," and the program will begin analyzing your WhatsApp chats on your iPhone.
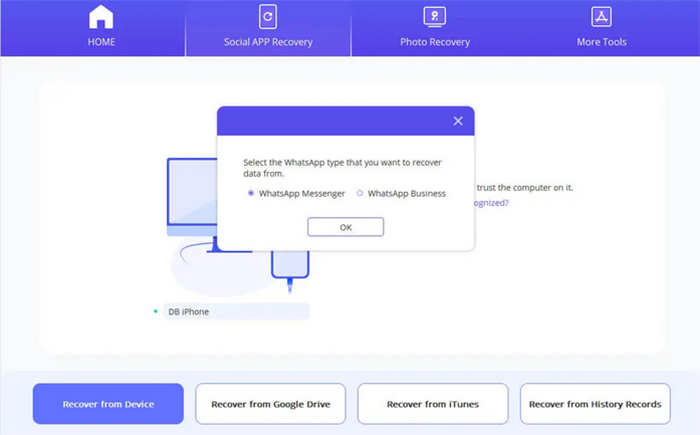
Step 3: Scan - After the verification or analysis is complete, all recoverable WhatsApp content will be shown in the images below. You can recover these files to either your PC or cell phone.
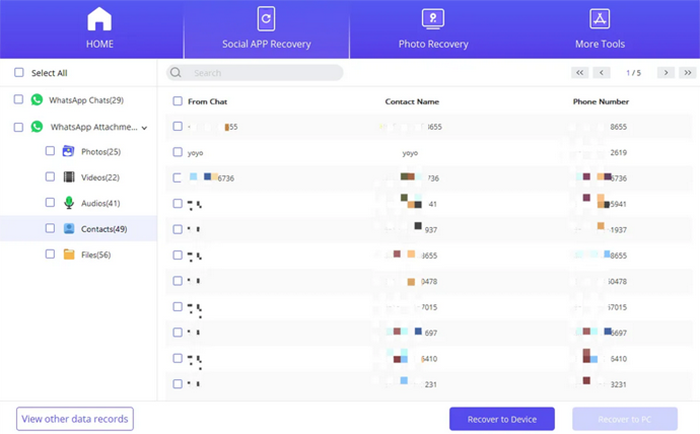
To Recover WhatsApp documents to a PC:
Select the "Recover to PC" option and choose the file format and the location for saving the file. Click "OK," and the program will export the file to your chosen destination.
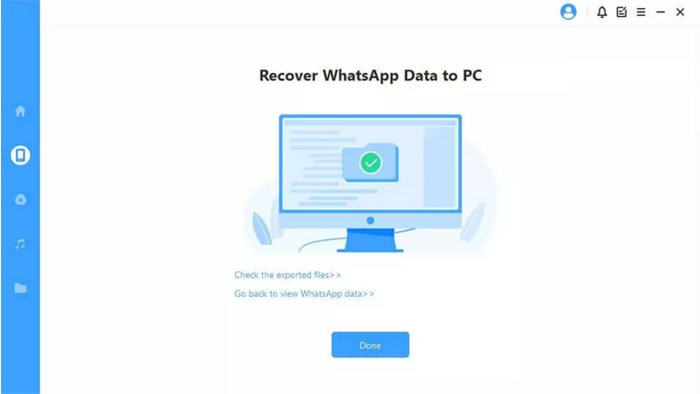
To recover WhatsApp docs to a mobile phone:
When going for "Recover to Device," ensure that your Android or iOS device is recognized by the computer. Then, click "Start".
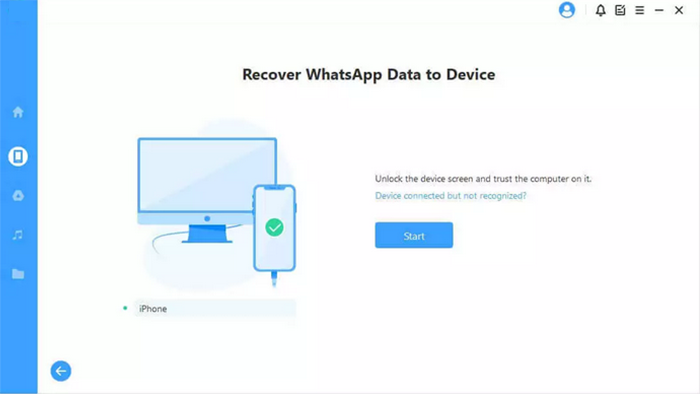
Step 4: Recover - For Android, the application will install a previous version of WhatsApp, unlock your device, and provide guidance through the required steps to finalize the process. For iOS, you should disable "Find My" in the settings, download WhatsApp from the App Store, and adhere to the on-screen prompts to complete the procedure.
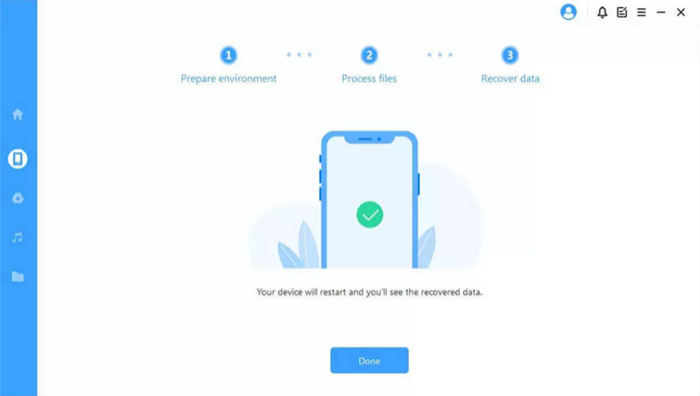
My Point of View:
- Supports selective recovery of WhatsApp documents.
- Works for both Android and iOS devices.
- Allows recovery without prior backups.
- Paid software with limited free features.
Calling It a Wrap
Overall, among the methods discussed, the WhatsApp Chats Back software stands out for its exceptional ability to recover documents efficiently from both Android and iPhone devices without requiring a prior backup. This reliable product simplifies the process, ensuring you can retrieve your essential files swiftly and securely. Acquire this tool now and experience its remarkable capabilities.
Related Articles:
How to Recover WhatsApp Account in Various Scenarios? 4 Ways
Recover WhatsApp Messages after Factory Reset in 5 Ways [Android/iOS]
How to Transfer WhatsApp to New Phone with Same Number/SIM? [Solved 2025]
Top 10 iOS/Android WhatsApp Recovery Apps Help You Restore WhatsApp Data


