Useful Tips to Read WhatsApp Backup from Google Drive on PC/Android/iPhone
In the age of instant messaging, WhatsApp has become a ubiquitous part of our daily lives. Many of us would use Google Drive on Android and PC to maintain a copy of our WhatsApp conversations. However, not everyone realizes how this cloud storage works for this job, and even fewer know how to view and extract WhatsApp backup from it. That's why we have put together this article, which provides useful tricks on how to read WhatsApp backup from Google Drive on PC and other platforms. Now, let's start with the feasibility of this issue.
- Part 1: Is It Possible to Read Whatsapp Backup in Google Drive on PC
- Part 2: How to Read WhatsApp Backup from Google Drive on PC
- Part 3: How to Read WhatsApp Backup on PC with WhatsApp Transfer [Recommended]
- Part 4: How to Check WhatsApp Backup on Google Drive on Android
- FAQs on Google Drive WhatsApp Backup:
Part 1: Is It Possible to Read Whatsapp Backup in Google Drive on PC
WhatsApp chats are end-to-end encrypted, so they can't be accessed from backups on Google Drive without decryption on a computer. (What is WhatsApp end-to-end encryption?) The encryption protects data leaks on the cloud, so you can only check the backup on a PC and delete it from Google Drive, but not read the messages. In short, you can read and view them with the correct tool, but there's no official way to do this. Next, we shall cover how to find WhatsApp backup on Google Drive on different platforms with the stepwise guide.
Related Resources:
- Detailed Guide to Transfer WhatsApp from Android to iPhone
- [100% Working] How to Restore WhatsApp Backup from Google Drive in iPhone
Part 2: How to Read WhatsApp Backup from Google Drive on PC
If you're wondering what the WhatsApp chat backup on Google Drive looks like, you may not even know where to find it. Despite being easy and quick to find WhatsApp backup on Google Drive on a computer, please remember that the data is end-to-end encrypted, so you cannot read the details without decrypting it. Learn how to see WhatsApp backup in Google Drive on PC:
- Open an Internet browser on a PC and navigate to the Google Drive website.
- Next, log in to your account and locate the "Settings" button at the top right corner of the page.
- Click on it to reveal three options, and this will open a new window, where you should click on "Managing Apps" on the left-hand side.
- Here, you will find all the applications associated with your account, including WhatsApp Messenger.
- Click the "Options" sign to read the Google Drive backup of your WhatsApp.
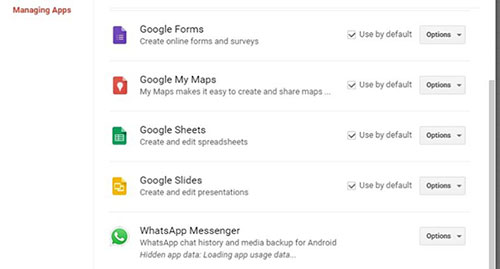
Extended Reading:
- Detailed Tutorial on How to Back Up iPhone to Google Drive
- How to Retrieve WhatsApp Messages from Lost Phone without Backup? [iPhone/Android]
Part 3: How to Read WhatsApp Backup on PC with WhatsApp Transfer
You have to manually copy app installation files or folders to maintain a copy of WhatsApp data before reading it on your PC straightforwardly. Now, there's WhatsApp Transfer, a reliable and top-notch tool that can easily back up and restore WhatsApp messages and media as well as transfer WhatsApp chats between phones with different operating systems. Besides, it also works with other social apps.
Main Features of WhatsApp Transfer:
- Let you back up and read WhatsApp backup on PC/Mac directly (You don't have to extract WhatsApp database from Google Drive.)
- Keep copies of WhatsApp chats, including messages, photos, videos, stickers, etc.
- Transfer WhatsApp chat between two mobile phones, regardless of the OSes they are running.
- Restore WhatsApp conversations to your iPhone or Android device. (How to recover deleted WhatsApp messages on Android/iPhone without backup?)
- Allow you to view the backups and export items to a computer or other phones selectively.
- Back up LINE/Viber/WeChat/Kik chat history.
- Work well with virtually all iDevices, covering iPhone 14/14 Plus/14 Pro (Max), iPhone 13/13 Pro (Max)/13 mini/12/12 Pro (Max)/12 mini, iPhone 11/11 Pro/11 Pro Max, iPhone X/XR/Xs/Xs Max, iPhone 8/8 Plus, iPhone 7/7 Plus, iPhone 6/6S/6 Plus, iPod touch, iPad, Samsung, OPPO, Xiaomi, Sony, Motorola, LG, Google, Huawei, vivo, etc.
- It won't disclose your privacy.
* How to read iPhone WhatsApp backup from PC via WhatsApp Transfer?
Step 1. Begin by downloading and launching WhatsApp Transfer (iOS) on your computer. From the left panel, select the "WhatsApp" section and choose "Backup WhatsApp messages".Then link your iPhone to the computer using a USB cable and wait for the tool to recognize your device.
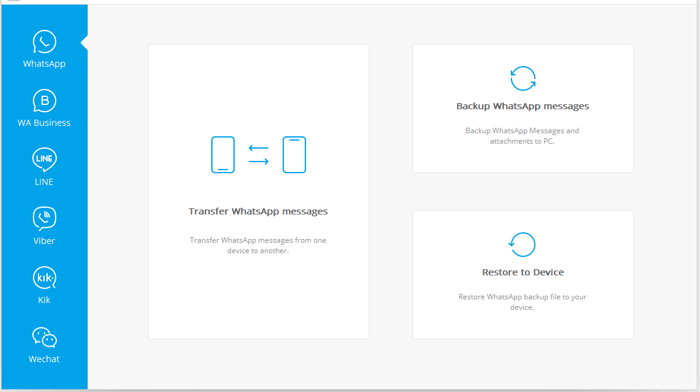
Step 2. The WhatsApp Transfer will automatically detect your iPhone and begin scanning the device. Once the scan is over, the program will back up your WhatsApp data.
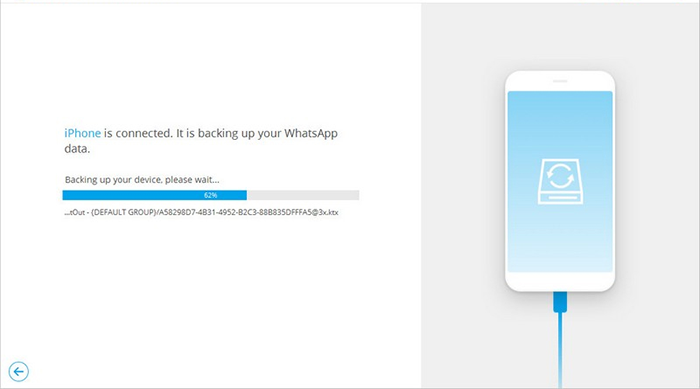
Step 3. You can then preview the backup data by clicking "View". All the WhatsApp backups on your system will be displayed, and you can select one from the list and click "Next".
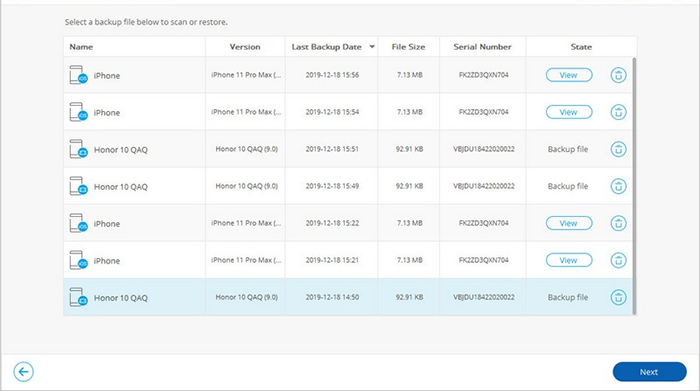
Step 4. On the next window, you can confirm the chat list and WhatsApp attachments you wish to back up. Click "Recover to computer" to save them on your computer. Finally, you'll have the ability to read the backup files on this machine directly.
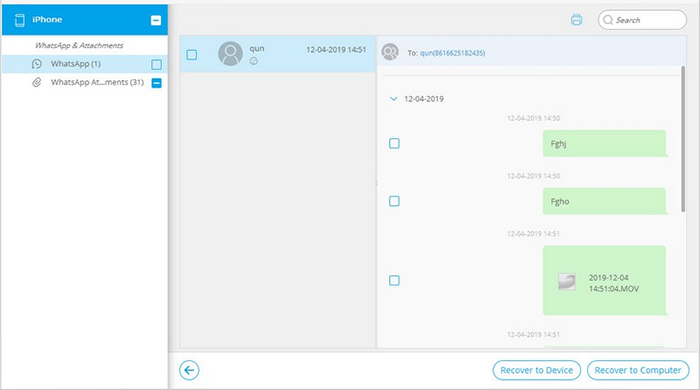
* How to read Android WhatsApp backup from PC with WhatsApp Transfer?
Step 1. Run WhatsApp Transfer (Android) and connect your Android phone to the computer. Next, go to the "WhatsApp" section. Choose "WhatsApp" > "Backup WhatsApp messages".
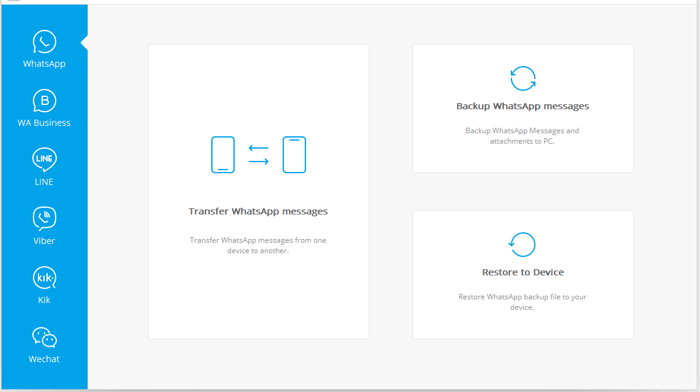
Step 2. The WhatsApp Transfer will detect your Android device and automatically start backing up your WhatsApp messages. Follow the prompts to complete the backup.
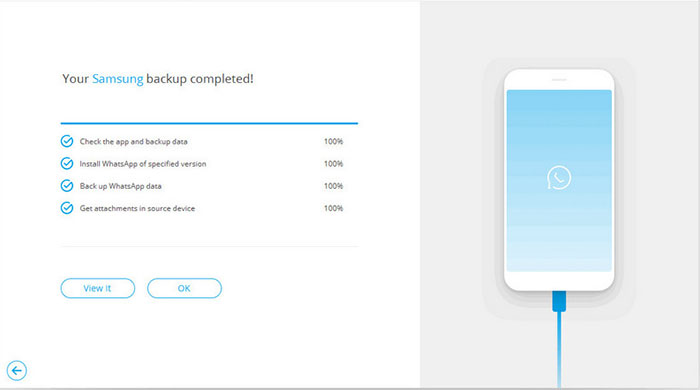
Step 3. Once done, all the processes will be marked as "100%". Lastly, please click "View" to check any WhatsApp backup files on your computer.
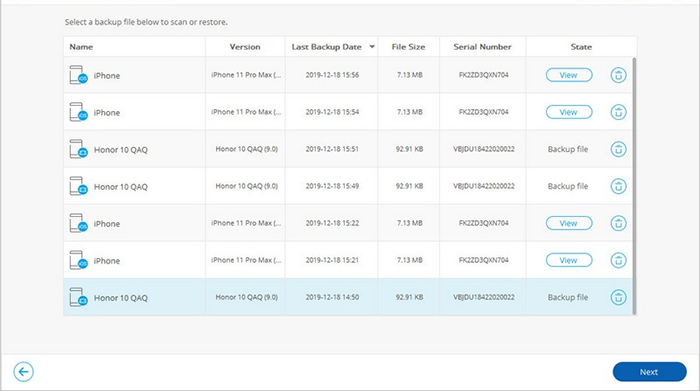
Part 4: How to Check WhatsApp Backup on Google Drive on Android
Before proceeding, please ensure you back up your WhatsApp to Google Drive manually as follows:
- Open the app and access its "Settings" by tapping on the hamburger icon.
- Select "Chats" > "Chat Backup".
- Check if your Google account is added and tap on "Account" to add it if needed.
- Tap "BACK UP" to save your chats to your linked Google account.
- You can customize the backup frequency and choose whether to include or exclude videos.
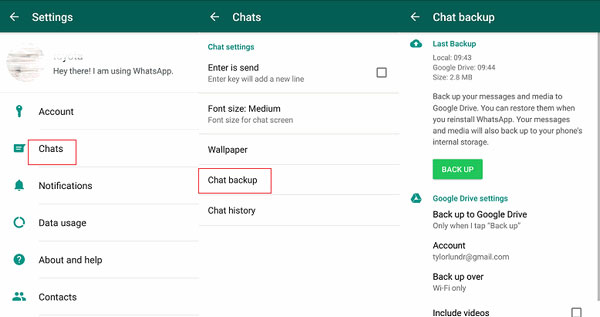
Once the backup completes, you can easily restore and read WhatsApp backup on Google Drive on your Android phone whenever you have lost important chats or just want to check them as per your need. Here's how to open WhatsApp backup file on Android:
- Uninstall WhatsApp, then reinstall it and sign in with your phone number before tapping "NEXT".
- WhatsApp will detect the backup file and ask if you want to restore it.
- Select "RESTORE" to start the job, and you can then see the WhatsApp backup on this Android device.
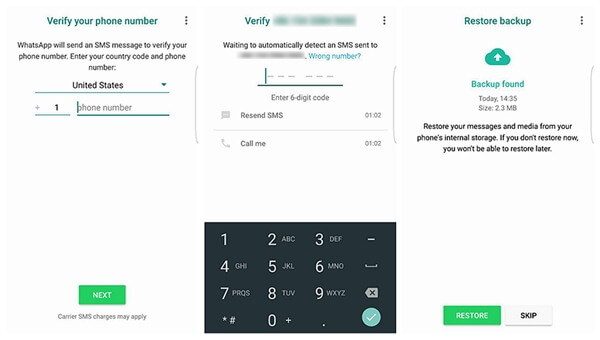
FAQs on Google Drive WhatsApp Backup:
Q1: What to pay attention to when backing up WhatsApp to Google Drive
- Check your Google Drive storage.
- Ensure a stable Internet connection.
- Verify the backup settings.
- Choose the correct Google account.
- Keep your WhatsApp up to date.
- Secure your backup with a strong password and two-factor authentication enabled.
Q2: How to find WhatsApp backup on Google Drive on Gmail
We just detailed how to view WhatsApp backup on Google Drive. Now let's see how to check WhatsApp Google Drive backup on Gmail:
- Launch the WhatsApp application and navigate to the chat you want to export.
- Then, click on the three dots icon located on the right-hand side of the screen.
- Select "More" and then tap on "Export Chat". (Can you export WhatsApp chat in PDF?)
- You can now choose whether to include media or not, and a list of options for exporting the chat will appear.
- Select "Email" or "Gmail", enter the recipient's email address, and send the chat.
Q3: How to disable auto Google Drive WhatsApp backup
- Open WhatsApp and click on the three dots icon, followed by "Chats" and "Chat Backup".
- From there, select "Back up to Google Drive" and choose "Never".
Wrap It Up
Recently, some veteran WhatsApp users have found that an emulator like Bluestacks or NoxPlayer can also help read WhatsApp backup from Google Drive on PC. But it may take some time to load the backup, depending on the size of the items and the speed of your Internet connection. Also, remember that these methods won't be able to use WhatsApp on your PC to send or receive messages. In this connection, it's wise to pick WhatsApp Transfer to read and further manage the backup content.
Related Articles:
Ultimate Guide to Back Up WhatsApp Photos/Videos on Android & iPhone
[Fixed] Where Are WhatsApp Messages Stored on Android/iPhone/PC?
How to View/Read Your Android Text Messages on A Computer Easily?
WhatsApp Restoring Media Stuck on iPhone/Android? Here're 10 Fixes
Does Smart Switch Transfer WhatsApp? Here Are the Answer & Transfer Methods
18 Innovative Ways to Fix WhatsApp Chat Backup Stuck on iPhone/Android



