How to Open HEIC Files on iPhone Text Message: Top 3 Ways
As iPhones continue to improve, the file types they use are also changing. One of these new formats is HEIC (High Efficiency Image Format). It is designed to provide better image quality while keeping the file size small. However, you may have trouble opening HEIC files. For example, right now, you have a question about how to open HEIC on iPhone text message.
In this guide, we will explain what HEIC files are and show you how to easily open them in text messages on iPhone.
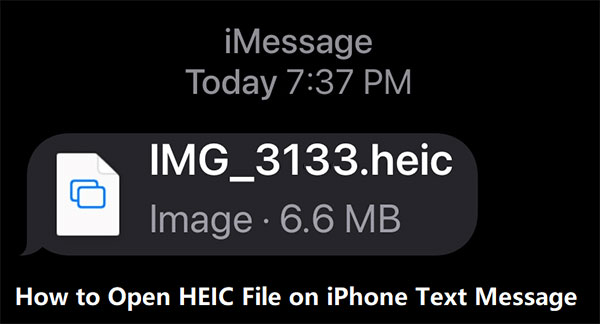
- Part 1: What is a HEIC File?
- Part 2: Why Can't You Open HEIC File on iPhone Text Message?
- Part 3: How to Open HEIC File on iPhone Text Message?
> Method 1: Save HEIC File to Photos App
> Method 2: Use a Third-Party App to View HEIC Files
> Method 3: Convert HEIC File to JPEG [HOT!] - Part 4. Additional Tips for Handling HEIC Files
Part 1: What is a HEIC File?
Before we get into the solutions, let's first understand what HEIC files are. HEIC stands for High Efficiency Image Coding, and it is a modern image format developed by the tech company team MPEG. It was created to be a better and more efficient version of the traditional JPEG format.
The HEIC format helps reduce the size of images, videos, and even audio files, making them easier to share and store. One of the reasons for its growing popularity is that it can maintain high-quality images while taking up less storage space. Therefore, it is a great way to save space on your device without losing image clarity.
You May Need:
Part 2: Why Can't You Open HEIC File on iPhone Text Message?
If you've received a HEIC file through text on your iPhone, you might have noticed that it won't open right away. That's because the default messaging app on the iPhone doesn't support HEIC files. It only works with formats like JPEG and PNG. To open or use the HEIC file, you'll need to find another way around it.
Part 3: How to Open HEIC File on iPhone Text Message?
Don't worry. To open a HEIC file on your iPhone text message, you just need to follow these steps:
Method 1: Save HEIC File to Photos App
Here's a simpler way to save and view your HEIC file:
- Open the Messages app and find the HEIC file you want.
- Tap and hold the file until a menu shows up.
- Choose "Save" to save it to your Photos app.
- Go to the Photos app and look for the saved file.
- Tap on the file to open it.
Just keep in mind that you can't open the HEIC file directly from the Messages app, but this is an easy way to save and view it.
Method 2: Use a Third-Party App to View HEIC Files
- Download and install a third-party app that can handle HEIC files, like Adobe Photoshop Express, Google Photos, or Fugo.
- Open the app and give it permission to access your iPhone's photos and files.
- Locate the HEIC file you want to view.
- Tap on the file to open it, and the app will let you view, edit, or share it.
Method 3: Convert HEIC File to JPEG
You can also convert HEIC files to JPEG format that is supported by iPhone text message. MobiKin HEIC to JPG Converter is an efficient tool that is specially designed to convert HEIC files to JPG/JPEG/PNG format. It supports single photo conversion as well as batch conversion, allowing you to convert the HEIC pictures you want as you wish. What's more important, it will not harm the quality of the pictures and ensure the quality of the original pictures is maintained.
The main features of MobiKin HEIC to JPG Converter:
- Convert HEIC images to JPG/JPEG/PNG with just one click on your PC/Mac.
- Support batch conversion of HEIC images. You can upload unlimited images at once.
- Allow you to adjust picture quality and size as you wish.
- Keep the Exif data while you are carrying on the conversation.
- Retain the quality of the images, no quality loss.
- Your information is not stored on the third-party server; thus secure.
Follow these simple steps to convert HEIC to JPG by using HEIC to JPG Converter:
Step 1. Download and install the HEIC to JPG Converter software on your computer. To open HEIC on iPhone text message. You can save the HEIC file to your Photos app on the iPhone. Then, connect your iPhone to the computer using a lightning USB cable.

Step 2. Launch the software and select "Add HEIC" or use the options "Add File" or "Add Folder" from the top menu to import your HEIC images.
Step 3. Navigate to the "Conversion Settings" tab and choose either JPG/JPEG or PNG as the output image format. Then, adjust the image quality as desired and ensure to check the "Keep Exif Data" option.

Step 4. Click on the "Convert" button to begin the conversion process from HEIC to the selected destination format. Once completed, you can easily access and open HEIC files in JPG format.
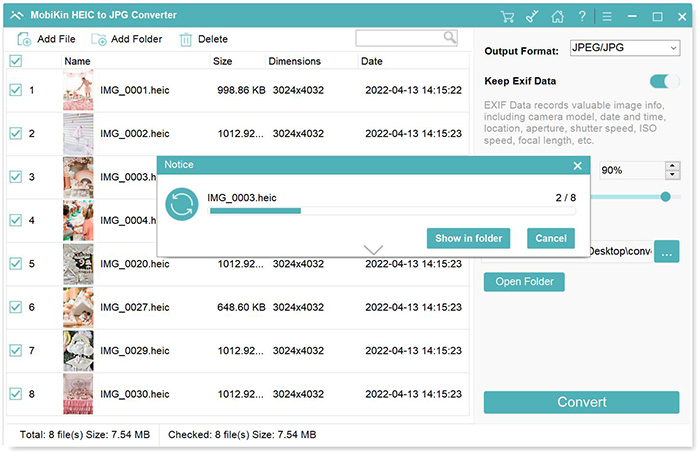
Learn More:
Part 4. Additional Tips for Handling HEIC Files
- File Reception: If you often receive HEIC files, you might want to change your iPhone's default photo format to HEIC. Before opening any file, always check its type and size to make sure it's safe and compatible with your device.
- File Transfer Options: To transfer HEIC files to your iPhone, you can use email attachments, Bluetooth, or cloud services like iCloud or Google Drive.
- Compatibility Issues: Not all devices and platforms support HEIC files, especially older ones or systems. If you're facing issues, you may need to convert the files to a format that works with these devices or systems.
Wrapping Up
All in all, there are several ways to open HEIC files from text messages on your iPhone. You can save the file to the Photos app, use a third-party app, or convert it to JPEG format. Each method has its pros and cons, so choose the one that works best for you. Just remember to be careful when downloading third-party apps and make sure you give them permission to access your photos and files.
Related Articles:
[Guide 2025] How to Upload HEIC Photos to iCloud
How to Open HEIC/HEIF File in Android in 4 Methods
Top 10 HEIC Viewers for Windows/Mac [Most People Don't Know]
[Solved] How to Permanently Delete HEIC Photos on iPhone or iPad?



