[2025] How to Back up iPhone to External Hard Drive without iTunes?
Your iPhone could have issues or stop working at any time, so backing up is essential. An external hard drive is a great option because it's designed to store and protect your data. Many iOS users rely on iTunes for backups, but the backup process can be slow, and errors like iTunes backup failed are common.
Fortunately, we can back up iPhone to external hard drive without iTunes. Below, we'll explore some simple alternatives that give you faster and more reliable ways to back up your iPhone to an external hard drive. Keep reading to find the best option for you.
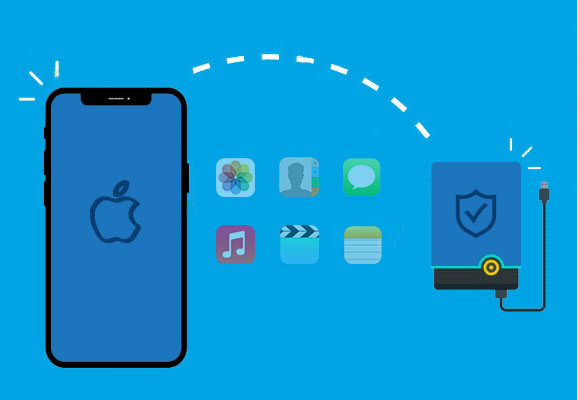
- Part 1: Back up iPhone to External Hard Drive without iTunes in One Click
> 1. Back up iPhone to External Hard Drive Fully
> 2. Back up iPhone to External Hard Drive Selectively - Part 2: Back up iPhone to External Drive without iTunes Using a Lightning Cable
- Part 3: Back up iPhone to External Drive without iTunes on Mac
- FAQs about Backing Up iPhone to External Drive
Part 1: Back up iPhone to External Hard Drive without iTunes in One Click
Looking for an easy way to back up your iPhone to an external hard drive without using iTunes? MobiKin Assistant for iOS is a free and reliable tool that makes the process simple. With this software, you can quickly save your iPhone data, including photos, videos, music, messages, and more directly to a PC, USB drive, or external hard drive.
Why Use MobiKin Assistant for iOS for iPhone Backup?
- Transfer iPhone data straight to an external drive with just a few clicks, no need for iTunes or complicated steps.
- Offers an easy-to-use interface, making iPhone backups quick and hassle-free using a USB cable.
- Restore data from backup to iOS device with one click.
- Allows you to preview any items, and selectively back up and restore iOS devices.
- Your data is safely stored, ensuring privacy and protection during the backup process.
- Supports almost all iOS data types, including Video, Photo, Music, eBooks, Contacts, Text Messages, Notes, Safari Bookmarks, Voice Memo, etc.
- Fully compatible with iPhone 16/15/14/13/12/11/X/8/7/6, iPod touch, iPad, etc.
Want to back up your iPhone directly to an external hard drive? Follow these simple steps! First, download and install MobiKin Assistant for iOS on your PC. Then, connect both your iPhone and the external hard drive to your computer using USB cables. Once everything is set up, follow the steps below to create your backup.
#1. Fully Back Up Your iPhone to an External Hard Drive
If you want to back up all your iPhone data in one go, this method is a great alternative to iTunes. The process is quick and requires only a couple of clicks.
- Open MobiKin Assistant for iOS and go to "Super Toolkit" at the top menu. Select "iTunes Backup & Restore".
- Click "Backup", choose your iPhone, and then select your external hard drive as the storage location.
- Click "OK" to start saving your iPhone's data.


#2. Selectively Back Up Your iPhone to an External Hard Drive
Unlike iTunes and iCloud, MobiKin Assistant for iOS lets you back up only the files you need, such as photos, videos, and music. Here's how:
- On the left side of the main screen, select the file types you want to back up.
- Preview your files on the right side and choose the ones you wish to save.
- Click "Export" at the top and set your external hard drive as the destination.


Once the backup is done, you can check the Backup History section to restore or delete saved files whenever needed.
Video Guide:
Guess you like:
Part 2: Back up iPhone to External Drive without iTunes Using a Lightning Cable
You can back up your iPhone to an external hard drive without a computer. If your iPhone is running iOS 8 or later, you can connect a portable external hard drive directly using a Lightning cable. Here's how to do it without iTunes:
- Plug your external hard drive into your iPhone using a Lightning cable.
- Once connected, browse your iPhone to find the files you want to back up.
- Select the files, tap the "Share" button, and choose your external hard drive as the destination to save them.

While this method works for saving iPhone data to an external hard drive, it can be slow if you have a large number of files to transfer. (How to Transfer Large Videos from iPhone to PC?)
Part 3: How to Move iPhone Backup to External Drive with Finder [Mac]
If you're using macOS Catalina or later, you can back up your iPhone to an external hard drive without iTunes by following these simple steps:
- Open Finder and click on your iPhone in the sidebar. Under the "General" tab, click "Manage Backups" to view a list of your backups.
- Find the backup you want, right-click it, and select "Show in Finder". Then, simply copy the backup folder and paste it onto your external hard drive.
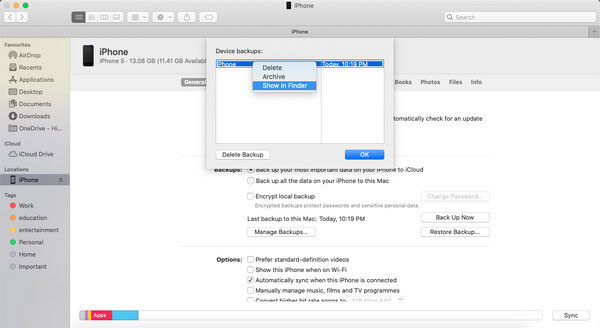
Can't Miss:
FAQs about Backing Up iPhone to External Drive
Q1. How long does it take to back up a computer to an external hard drive?
The time it takes depends on how much data you're backing up. It could be as quick as a few minutes or take up to 30 minutes. Most backup programs will show a progress bar with an estimated time remaining.
Q2. Can I back up only my Photos Library to an external hard drive?
Yes! If you only want to back up your photos, you can do that. Tools like MobiKin Assistant for iOS allow you to selectively back up just your photos instead of your entire device. You can also choose specific images to save. For detailed instructions, check out the second section in Part 1.
Q3. Can I back up my iPhone to an external hard drive without a computer?
Yes, you can! You don't need a computer to back up your iPhone to an external hard drive. You'll need an Apple Lightning to USB 3 Camera Adapter (or a USB-C adapter for newer models). This lets you connect your iPhone directly to an external hard drive for backups. For step-by-step instructions, see Part 2.
Summary
That's everything you need to know about backing up your iPhone to an external hard drive without using iTunes. Hopefully, these three methods make the process easier for you.
If you have a lot of data to back up, MobiKin Assistant for iOS is a great choice. It not only helps you back up your iPhone but also makes it easy to transfer photos, music, videos, and contacts between iPhones and computers. Why not give it a try? Download it now and start using it.
Relative Articles:
6 Ways to Transfer Photos from Computer to iPhone Effectively
Easy Ways to Transfer Files from Lenovo to iPhone



