How to Back Up iPad without iCloud: 4 Ways in 2025
If you use an iPad, keeping a backup of your data is essential. Regular backups make sure your important files, photos, and settings are safe in case something happens to your device, whether it gets lost, stolen, or damaged. While many people use iCloud for backups, it's not the only way. In this guide, we'll show you how to back up your iPad without using iCloud.
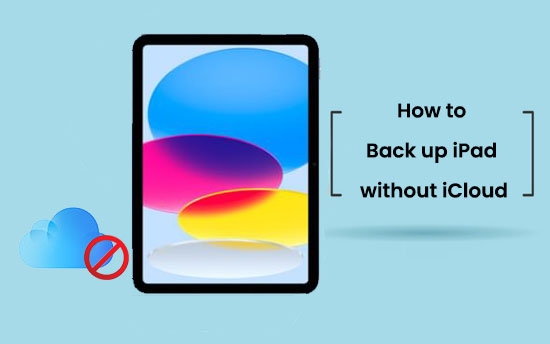
Part 1: Can You Back up iPad without iCloud?
If you don't have enough iCloud storage or your Wi-Fi connection is unreliable, you might be looking for a way to back up your iPad without using iCloud. The good news is that you can back up your iPad to a computer instead. Also, there are many other iCloud alternative services that can make iPad backup on cloud.
A computer usually has plenty of storage space, making it a great option for saving your iPad data. Plus, since the backup happens via a USB cable, you don't need an internet connection. If you prefer, you can also back up your iPad directly to an external hard drive or a USB flash drive for extra flexibility.
Part 2: How to Back up iPad without iCloud?
Method 1: Back up iPad Using iTunes
You can back up your iPad to your computer using iTunes. This method saves all your data, apps, and settings locally, so you have a secure copy in case anything happens to your device. Follow these simple steps:
- Use the USB cable that came with your iPad to plug it into your computer.
- If a message appears on your iPad asking, "Trust this Computer?" tap "Trust" to continue.
- Launch iTunes on your computer. It should automatically detect your iPad.
- Click the iPad icon in the upper-left corner of the iTunes window to open your device settings.
- Scroll to the "Backup" section and click "Backup Now". iTunes will begin saving your data to your computer.
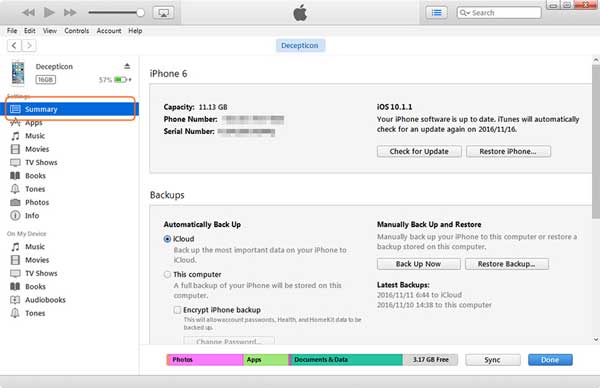
Once the backup is complete, all your iPad's data will be safely stored. If you ever need to restore your device, you can do so easily using iTunes.
Method 2: Back up iPad Using Google Drive
If you want to back up your iPhone data to the cloud but don't want to use iCloud or a computer, Google Drive is a great alternative. It also works for transferring data from an Android device to an iPhone after setup.
How to back up your iPhone with Google Drive:
- Download the Google Drive app from the App Store. Open it and sign in with your Google account.
- Tap the menu icon in the top left corner, then go to "Settings". Select "Backup" and tap "Start Backup" to begin.

Note: Google Drive can back up your photos, videos, contacts, and calendar events, but it won't save messages, apps, or other types of data. For more details, you can go to how to back up iPhone to Google Drive.
Method 3: Back up iPad with Assistant for iOS
The best way to back up an iPad to a computer is to use MobiKin Assistant for iOS, which is a professional iPad/iPhone data backup tool to help you back up all or part of iPad data with simple clicks, no need to use iCloud or iTunes. It can also be taken as an iOS content manager that helps to manage your iPad/iPhone/iPod data on computer like deleting iPad photos, editing iPhone contacts, etc.
Why choose Assistant for iOS for backing up iPad:
- Back up iPad to computer completely or selectively.
- Preview and select your target files before you backup or restore them.
- Supports 14+ file types, including Video, Photo, Music, Contacts, Text Messages, Notes, Safari Bookmarks, Voice Memo, etc.
- Fully compatible with iPad 10/9/8, iPad Pro, iPad Air, iPad 4, iPad mini, the new iPad, iPad 2, and so on.
- It features fast, easy and powerful iPad data backup and restore.
Now, you can download MobiKin Assistant for iOS on your PC or Mac, and back up your iPad without using iCloud.
Step 1: Launch Assistant for iOS and connect iPad to PC
Install and launch Assistant for iOS on your computer. Connect your iPad to the computer via a USB cable. Once the software detects your iPad, your iPad information will be displayed in the main interface.

Step 2: Scan the iPad for specific files
All your iPad data will be organized in a menu on the left side of the program screen. When you click on a category, the program will quickly scan your device. On the right side, you can easily browse and select the files you need.

Step 3: Start to back up iPad to computer
Once you've selected the files you want to transfer, click the "Export" button at the top. Choose a folder on your computer to save the files. After the transfer is complete, you can open the folder to check your saved files.
To quickly back up all the data on your iPad to your computer, follow these steps:
- Open the program and go to the "Super Toolkit" in the top menu.
- Select "iTunes Backup & Restore."
- Choose your iPad from the list and pick a location on your computer to save the backup.
- Click "Backup" to begin the process.
Make sure your iPad stays connected until the backup is complete.

Video guide:
Method 4: Back up iPad with Finder
For Windows users, the previous methods work best. But if you're using a Mac, you can back up your iPhone using Finder. Here's how:
- Use a USB cable to connect your iPhone to your Mac. Then, open Finder and select your iPhone from the sidebar.
- Go to the General tab, then choose "Back up all data on your iPhone to this Mac." If you want extra security, check the "Encrypt local backup" option.
- Click "Back Up Now" to start the backup process. Finder will save a complete copy of your iPhone's data to your Mac.

The Bottom Line
If you don't want to use iCloud to back up your iPad, no worries! There are plenty of other ways to do it. You have several alternative options to safely save your data. Take a look at the methods above and choose the one that works best for you! In my opinion, if you only want to back up some important data or save files to external hard drive/USB flash drive, MobiKin Assistant for iOS is a better choice.
Relative Articles:
6 Savvy Ways to Transfer Photos from iPad to Android [Step-by-step Guide]
How to Transfer Photos from iPad to iPad? 5 Ways You Must Know!
[Guide] How to Recover Deleted Photos from iPad with/without Backup?



