How to Transfer Files from Mac to iPhone/iPad Using USB [Easy Guide]
Moving files from your Mac to your iPhone is very convenient because it makes documents, photos, videos, and other media easily accessible on your device. There are several ways to accomplish this transfer, including using third-party software, Finder, AirDrop, or iCloud. If you prefer to transfer files from Mac to iPhone using a USB connection, there are three main methods to choose from. Read on to learn how to quickly transfer any file from your MacBook or iMac directly to your iPhone using only a USB cable.
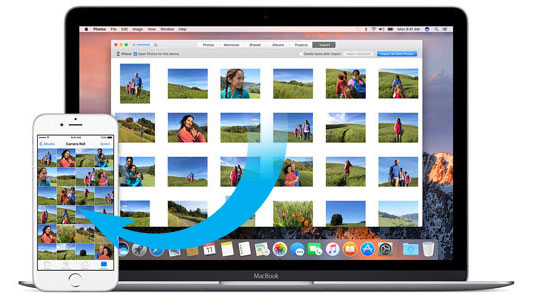
Way 1: Transfer Files from Mac to iPhone/iPad with iOS Data Transfer Tool
MobiKin Assistant for iOS is a handy third-party tool that allows you to transfer files between iPhone and Mac easily and efficiently. All you need to do is to install the software on your Mac and then connect your iPhone to this Mac with a data cable, after which you can move files between iPhone and Mac without losing any data. You don't even need the help of iTunes and an internet connection. In addition, it also provides the function of previewing and selecting files before transferring. This way, you can select only the files you need, making the transfer process faster and more personalized.
Why people choose MobiKin Assistant for iOS?
- Transfer files from Mac to iPhone/iPad, and vice versa, without any data loss.
- Transfer contacts, SMS, notes, calendars, bookmarks, music, videos, photos, books and apps.
- Delete, edit and manage iPhone/iPad/iPod data on Mac freely.
- Preview files to choose exactly what you want to transfer to your iPhone.
- Ensures a clean and trustworthy transfer process with no risk of privacy breaches.
- Support all available models of iOS devices, including iPhone 16/15/14/13/12/11/X/8/7/6, etc.
Get the free trial version of the Assistant for iOS program from the buttons below. Then, follow the step-by-step instructions of how to transfer data from Mac to iPhone via USB by using this tool.
Step 1: Connect your iPhone to the Mac computer
Connect your iPhone to Mac using a USB cable and open MobiKin Assistant for iOS. The software will quickly detect your device.

Step 2: Select the files for transfer
On the left side of the Assistant for iOS window, you will see various tabs. Select the tab that matches the file type you want to transfer.
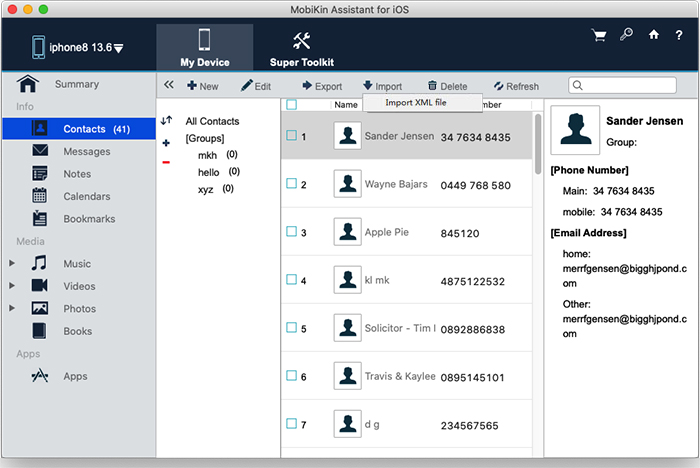
Step 3: Start to transfer files from Mac to iPhone
Click "Import" and select the files you want to move from Mac to iPhone. The transfer will be completed in a few minutes.
Video Guide:
In addition to transferring files from Mac to iPhone, Assistant for iOS also allows you to export files from iPhone to Mac without iTunes. Click the Download button to give it a try!
Way 2: Copy Files from Mac to iPhone Using USB via Finder
Applies to: Music, Movies, TV Shows, Books, Photos, and Documents
If your Mac is running macOS Mojave or later, you can use Finder to transfer files. Finder has replaced iTunes for tasks like device backups and data syncing, making it a great tool for moving files between your Mac and iPhone or iPad.
Here's how to transfer files from Mac to iPhone via USB using Finder:
- Connect your iPhone or iPad to your Mac using a USB cable.
- Open Finder and select your device from the sidebar.
- Click the "Files" tab to see a list of apps on your iPhone or iPad that support file sharing.
- Drag the files you want to transfer from Finder to the apps that will use them.
- Once the sync is complete, open the appropriate app on your iPhone or iPad to access the files.

The Finder also allows you to sync content wirelessly between your Mac and iPhone/iPad when both devices are on the same Wi-Fi network.
Way 3: Transfer Photos/Videos from Mac to iPhone/iPad Using USB
Applies to: Photos and Videos
If you have an iPhone-compatible USB flash drive, you can transfer photos and videos from your Mac to your iPhone or iPad without a USB cable. To do this, you need to install a data transfer app on your iOS or iPadOS device. The app you need depends on the brand of flash drive you use.
Here's how to transfer photos and videos using a USB flash drive:
- Plug the USB flash drive into your Mac.
- Copy and paste the photos and videos from your Mac onto the USB drive.
- Install the necessary data transfer app on your iPhone or iPad.
- Connect the USB flash drive to your iPhone or iPad using a Type-C hub or compatible connector.
- When prompted, select the option to copy files from the USB drive.
- Select the files you want to transfer and follow the on-screen instructions to complete the process.
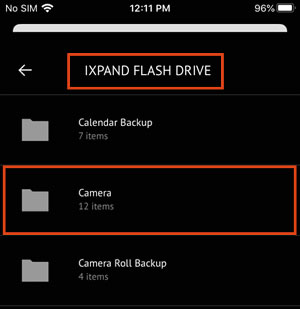
FAQs on How to Transfer Files from Mac to iPhone/iPad Using USB
Q1: Can I transfer files from Mac to iPhone or iPad via AirDrop?
Yes! If the document is open, click "Share" in the menu at the top of the screen and select Send via AirDrop. Alternatively, you can Control-click the file on your Mac, select "Share", and then "AirDrop."
Q2: How do I share files between Apple devices?
You can share files between Apple devices in a variety of ways, including AirDrop, iCloud, iTunes, or professional third-party software like MobiKin Transfer for Mobile. Choose the method that best suits your needs. (See how to transfer data between iPhone and iPad.)
Q3: Can I transfer photos from Mac to iPhone without using iCloud?
Yes, you can transfer photos using Finder or iTunes. Simply connect your iPhone to your Mac using a USB cable and sync photos through the Photos section in Finder or iTunes.
The Bottom Line
We discussed 3 different ways to transfer files from Mac to iPhone using a USB cable, each suitable for different preferences and needs. Among them, MobiKin Assistant for iOS (Mac) stands out as an all-in-one solution. This third-party tool not only allows you to transfer files from Mac to iPhone or iPad, but also allows you to easily manage files directly on your computer. Simply connect your devices via USB, select the files you want, and transfer them quickly and easily.
Related Articles:
6 Tips: How to Transfer Photos from Mac to iPhone? (#2 is Awesome)
How to Transfer Photos from iPhone to Mac (7 Ways Offered)
How Can I Send Messages from Mac to iPhone or Android Easily
How to Transfer Music from Mac to iPhone without iTunes [Hot]



