3 Ways to Transfer Only Favorite Photos from iPhone to iPhone/PC/Mac
"I want to copy ONLY the photos on my iPhone that are marked as favorites to my Windows 11 PC. The Microsoft Windows 11 app "Photos" does not seem to have any filtering tools, so it does not seem possible to just pull across the "flagged" favorites. Any help would be greatly appreciated!" -- from Apple Support Communities
In the iPhone Photos app, you can browse through your photos and tap the heart icon to add any special photos to the Favorites folder. Favorite photos often have extra meaning, so when you get a new iPhone, you may not want to transfer all of your photos, but only your favorites. Additionally, you may want to back up your favorite photos to a Windows PC or Mac. If you only want to transfer your favorite photos from iPhone to a computer or another iPhone, this guide will show you three easy ways to do it.
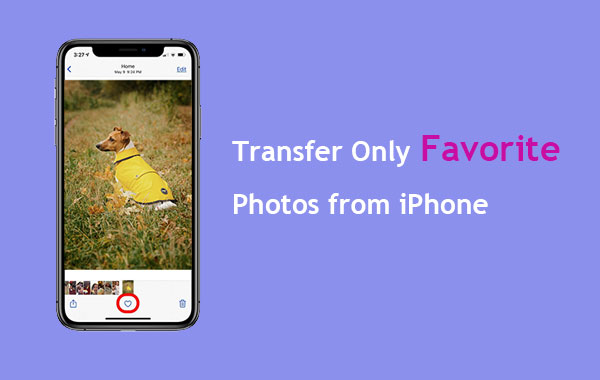
Way 1: Transfer Only Favorite Photos from iPhone via Assistant for iOS
Tip: Transfer Only Favorite Photos from iPhone to PC or Mac
First of all, we highly recommend the professional iOS data transfer and management tool - MobiKin Assistant for iOS (Win and Mac). With it, you can selectively transfer your favorite photos from iPhone to Windows PC or Mac computer without losing quality. Let's take a look at some of the benefits that Assistant for iOS can provide you:
Key highlights of Assistant for iOS:
- Displays all albums on iPhone, allowing you to select and transfer only photos from your favorite albums.
- You can preview and transfer only your favorite photos to Windows PC or Mac.
- Preserves the original quality of iPhone photos, and they remain clear even after multiple transfers.
- Enables you to back up iPhone before switching to a new device, including photos, videos, contacts, messages, etc.
- The user-friendly interface makes it easy to operate, and it only takes seconds to transfer 100 photos.
- Supports all iPhone models from iPhone 4 to the latest iPhone 16 series, as well as iPad and iPod.
How to Transfer Favorite Photos from iPhone via Assistant for iOS?
Step 1. Connect your iPhones to your computer. Run MobiKin Assistant for iOS, then go to the left side menu to choose "Photos" > "Photos" or "Albums".

Step 2. If you choose "Photos", you can check all the images on your iPhone. If you choose "Albums", you can double-click the Favorite album to view preview and select the Favorite photos you'd like to transfer.

Step 3. After you have selected the pictures you want to transfer, you can click the "Export" option. The photos will be stored in the desktop by default, or you can choose a destination to save these photos.
Video guide:
See More:
Way 2: Copy Only iPhone Favorite Photos with Photos App
Tip: Transfer Only Favorite Photos from iPhone to PC/iPhone
If the photos in your Favorites album are all from your Camera Roll, you can access them on your PC using the built-in Windows Photos app and export them. If you want, you can also sync them to your new iPhone using iTunes. Here's how to export your favorite albums from your iPhone to your computer or another iPhone.
How to transfer only favorite photos from iPhone to PC:
- Connect your iPhone to your Windows PC. If you're not prompted, go to the "Start" menu, find and open "Photos".
- Click "Import" and select "From a USB device". Select the photos you want to save to your computer, and click "Import Selected" to begin the transfer.

How to sync photos from your computer to your new iPhone:
- Connect your new iPhone to your computer using a USB cable.
- Open "iTunes". Click the phone icon, and go to "Photos" under "Settings".
- Check "Sync Photos" and select the folder where you want to save your iPhone photos.
- Click "Apply" to start syncing photos from your PC to your new iPhone.

Way 3: Transfer Only Favorite Photos from iPhone with AirDrop
Tip: Transfer Only Favorite Photos from iPhone to Mac or iPhone
If you are using a Mac and want to back up your entire Favorite album, AirDrop is an ideal choice. With AirDrop, you don't need any third-party apps, and you can easily select all the photos in your Favorite to transfer them to your Mac or another iPhone. (How to Airdrop Multiple Photos?)
How to transfer only Favorite photos from iPhone to Mac or iPhone with AirDrop:
- Enable AirDrop on your device:
- On iPhone: Swipe down from the top to open the Control Panel. Make sure "Bluetooth", "Wi-Fi", and "AirDrop" are enabled. Set AirDrop to Contacts Only or Everyone.
- On Mac: Open "Control Center" in the menu bar and enable AirDrop. Click the arrow next to AirDrop to adjust who can share items with you. - On the source iPhone, open the Photos app, go to "Favorites" and tap "Select" at the top.
- Tap "Select All" to select all photos in the Favorites album, or select specific photos.
- Tap the "Share" icon, select "AirDrop", and then select your destination device. Your photos will be transferred automatically.
- When prompted on the destination iPhone or Mac, tap "Accept" to receive the photos on the destination device.
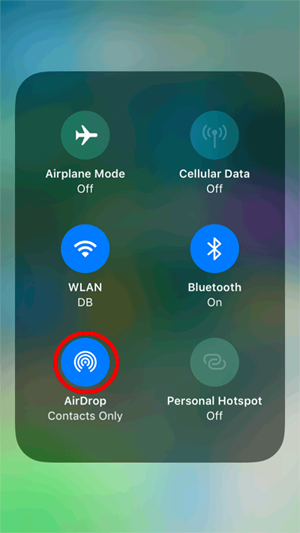
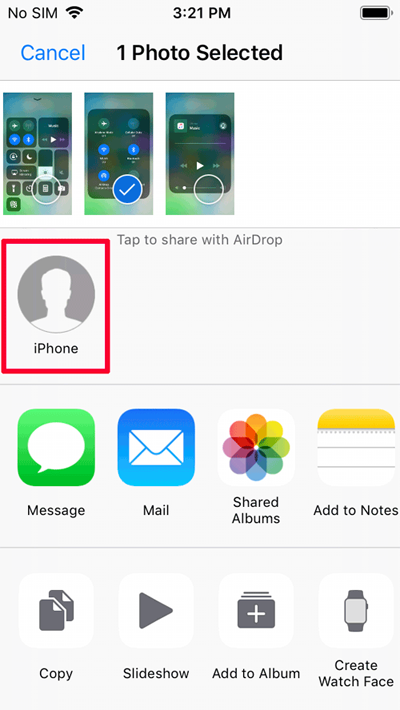
Note: Disable Personal Hotspot when using AirDrop. Contacts Only is available for iOS 10, iPadOS, and macOS 10.12 or later. If you are using an older version, select Everyone to receive the items, then turn off Everyone when you are done.
You May Be Interested in:
FAQs on How to Transfer Only Favorite Photos from iPhone
Q1: How to transfer photos from iPhone to computer selectively?
To transfer specific photos from iPhone to computer, follow these steps:
- Connect iPhone to Windows computer using USB cable.
- Open "Photos" app on computer. Click "Import" and select "From USB Device" or "Apple iPhone".
- Click the photos you want to transfer to select them.
- After selecting the photos, click "Import Selected".
- After the transfer is complete, disconnect iPhone from computer.
Q2: Can I delete all iPhone photos except Favorites?
Yes. First delete all photos in "Camera Roll". Then, go to "Recently Deleted" folder and you will find the photos marked as "Favorites" are still grouped together. Select these photos and "Restore" them.
Final Thoughts
This guide shows you three ways to transfer your favorite photos from your iPhone. Using these options, you can easily move selected photos to a new iPhone or back them up to your computer without having to transfer all of your photos. Each method is simple and reliable, allowing you to choose the method that best suits your needs. If you found this guide useful, please consider sharing it on social media to help others learn how to better manage and share photos.
Related Articles:
6 Ways - How to Delete Photos from iPhone but Not iCloud?
How to Transfer Photos from iPhone to Android? - Top 5 Ways
iPhone Pictures Not Showing up on PC? Here's the Real Fix!
Five Easy Ways to Transfer Photos from Phone to Laptop without USB



