5 Simple Fixes for iPhone Messages Keep Indexing Issue
Does your iPhone display a notification saying "More results will be shown after messages finish indexing"? Are you unable to access all your text messages or attachments because iPhone messages keep indexing? You are not alone! Many iPhone users face this problem, especially after updating to the latest iOS version. The good news is that this problem is usually easy to fix.
In this guide, we will explain why iPhone message indexing problems occur and guide you through simple solutions to make messages finish indexing. Keep reading to find out how to do it!
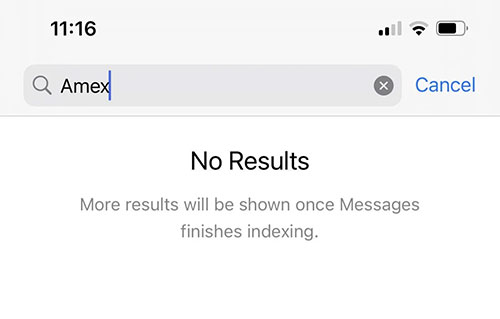
- Part 1: What is Messages Indexing and Why Does it Happen?
- Part 2: How Long Does iMessage Take to Index?
- Part 3: How to Fix iPhone Messages Keep Indexing [5 Solutions]
> Solution 1. Restart your iPhone
> Solution 2. Toggle iCloud Messages off and on
> Solution 3. Adjust Search Index Settings
> Solution 4. Update iOS to the latest version
> Solution 5. Temporarily turn off iCloud backup - Bonus: View iPhone Messages on PC
Part 1: What is Messages Indexing and Why Does it Happen?
After a major iOS update, your iPhone needs to re-index certain things, including your messages. But how long does this take? Normally, indexing takes only a few seconds to complete.
Yet, why are your messages still being indexed? Sometimes, the process can take several hours or even a day. This depends on factors such as your network connection, available storage space, and the amount of data to be indexed.
If your iPhone is experiencing indexing issues, you may not be able to see your messages right away. Don't worry - your messages are not lost and are still stored on your device. If the problem persists, try the following solutions to fix it.
Part 2: How Long Does iMessage Take to Index?
The time it takes for iMessage to index your messages depends on several factors, such as the number of messages, their size, network speed, and device performance. In most cases, indexing is complete within a few hours. However, if you have a lot of messages or large attachments, it may take up to 24 hours.
Tips to speed up iMessage indexing:
To help iMessage finish indexing faster, follow these tips:
- Connect your device to a fast and stable Wi-Fi network.
- Keep your device plugged in and charging.
- Avoid using other apps while the indexing process is in progress.
- If you have a lot of old messages, consider deleting some to reduce the indexing workload. (How to Permanently Delete Messages on iPhone.)
Part 3: How to Fix iPhone Messages Keep Indexing
If iMessage indexing takes longer than 24 hours, try these five troubleshooting steps to fix the problem.
Solution 1. Restart your iPhone
Restarting your iPhone is an easy first step that often fixes indexing issues. Here's how:
- For iPhones with Face ID: Press and hold the side button and either volume button at the same time, then slide the slider to turn off your device.
- For iPhones with Touch ID: Press and hold the side button, then slide the slider to turn off your device.

After your iPhone shuts down, wait a few seconds, then turn it back on and check if the issue is resolved.
Solution 2. Toggle iCloud Messages off and on
Sometimes, indexing issues can be caused by iCloud syncing issues, such as a slow connection or an error between iCloud and your phone. To fix this, try turning iCloud Messages off and on:
- Open "Settings" on your iPhone.
- Tap your name at the top to access "Apple ID Settings".
- Go to "iCloud" and find the "Messages" option.
- Turn off "Messages".
- Restart your iPhone.
- Return to "Settings" and turn "Messages" on again.
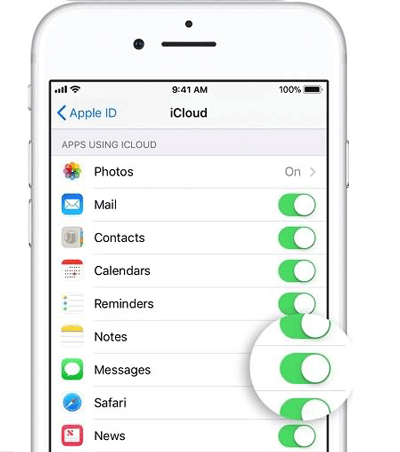
This process can help refresh the connection and speed up indexing. (Syncing Paused on iMessage?)
Solution 3. Adjust Search Index Settings
Your iPhone has a section dedicated to search and index settings. Adjusting these settings can help ensure that the indexing process works properly after a software update. Here's how:
- Open the "Settings" app on your iPhone and go to "Siri & Search".
- Scroll down to find the list of apps and tap "Messages" to access its settings.
- Make sure all search-related options are turned on. If they are already enabled, turn them off and back on to refresh the settings.
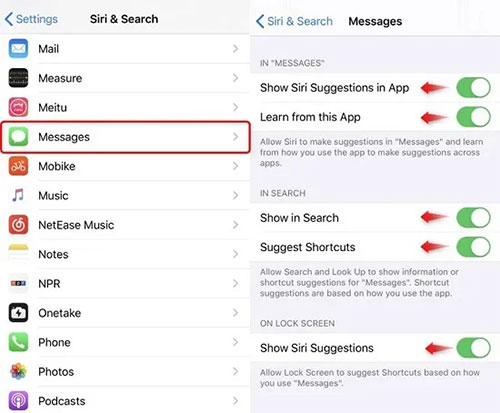
After making these changes, return to the Messages app to check if the indexing is complete. You can also use Spotlight search to find your messages and see if they are indexed correctly. Once completed, you should be able to access all your texts.
Solution 4. Update iOS to the latest version
If your iPhone is running an outdated version of iOS, updating to the latest version can resolve indexing issues. Here's how to check for updates:
- Open the "Settings" app and go to "General".
- Tap "Software Update" and wait for your iPhone to check for any available updates.
- If an update is available, you'll see an "Install Now" button.
- Follow the on-screen instructions to complete the update.

Keeping your iPhone up to date ensures better performance and can help resolve software-related issues, such as Text Messages Disappeared on iPhone.
Solution 5. Temporarily turn off iCloud backup
If iCloud backup is causing indexing issues, temporarily turning it off may help. Here's how:
- Open "Settings" and tap your name at the top to access "Apple ID Settings".
- Go to "iCloud" and find "iCloud Backup".
- Turn off "iCloud Backup".
- When prompted, confirm that you want to download everything to your device. Tap "Yes" to ensure that your messages and other data are locally accessible.
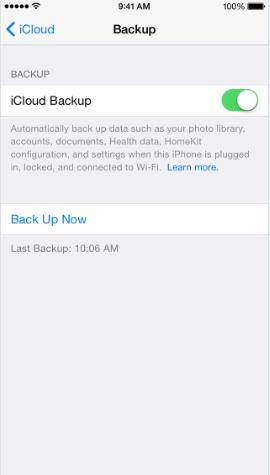
This can help resolve the issue by prioritizing local access to data during indexing.
Bonus: View iPhone Messages on PC
If the problem persists and you need to access your messages urgently, third-party tools such as MobiKin Assistant for iOS can be a helpful solution. This program allows you to view iPhone messages and manage other types of data such as contacts, photos, videos, notes, messages, etc. directly on your computer. All you have to do is connect your iPhone to the computer using a USB data cable, open the program and use the "Messages" feature to view your texts. You can also search by keyword to quickly find a specific conversation.
Main features of MobiKin Assistant for iOS:
- Access and manage iPhone files such as messages, photos, videos, notes, music, and app data directly on your PC.
- Seamlessly transfer data between your iPhone and computer.
- Easily organize and manage iPhone data from your PC.
- Includes backup and data recovery options to keep your information safe.
- Fully compatible with iPhone 16/15/14/13/12/11/X/8/7/6, iPad 10/9/8/Pro/Air/mini, etc.
Steps to view iPhone messages on computer by using Assistant for iOS:
Step 1: Connect your iPhone to the computer
Launch Assistant for iOS after you downloaded and installed it on your computer. Connect your iPhone to the computer via the Apple provided USB cable. The software will detect your iPhone and you will see the main interface of the program like below.

Step 2: Select the files you need
Next, it will show you the file types you can choose to manage on the left side menu. Just tick the "Messages" tab and all text messages on your iPhone will be scanned out automatically. Preview and tick off the messages you want to copy to your computer.
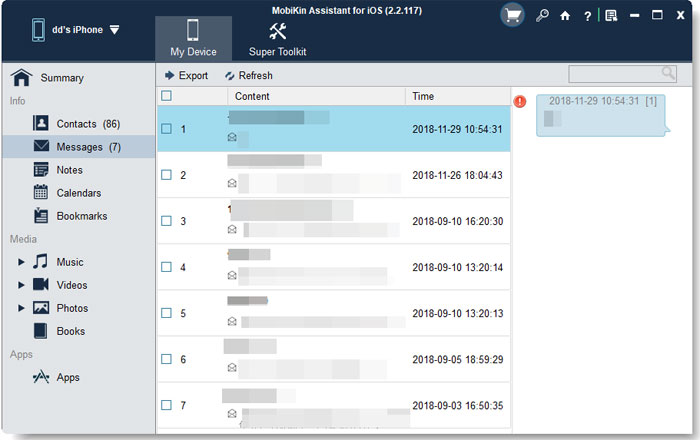
Step 3: View iPhone text messages on PC
After selecting all the iPhone messages you need, you can click on the "Export" button on the top menu to transfer these selected messages from your iPhone to the computer.
After you have finished the SMS backup to your computer, you can now access to the readable file and view it on your computer directly.
Video guide:
Conclusion:
Thank you for taking the time to read this guide. It can be frustrating to have iPhone messages keep indexing and not be able to access important messages on your iPhone, but now you have several solutions to make messages finish indexing.
If you are in a hurry and need to access your messages quickly, MobiKin Assistant for iOS is a good choice. It instantly detects your iPhone messages and lets you view them directly on your computer. If you found this guide useful, please share it with your friends and family - it might help them too!
FAQs on iPhone Messages Keep Indexing
Q1: What does it mean when your iPhone says it's indexing messages?
When your iPhone says it's indexing messages, it means the device is organizing and creating a searchable database of messages. This process helps improve performance, makes it easier to find specific messages, and enables features like message effects and search filters.
Q2: How do I index messages on my iPhone?
Message indexing happens automatically on my iPhone. However, if the process is delayed due to issues like a poor network connection or limited storage space, you can try the above solutions to speed it up.
Q3: Where do deleted text messages go on my iPhone?
When you delete a text message on your iPhone, it's not immediately and permanently deleted. The message is marked as deleted in the iPhone's internal database, and your network provider may also keep a copy.
Q4: Can you access iMessage history on iCloud?
Yes, you can view iMessage history on iCloud if the message was sent or received on a device that's synced with iCloud. As long as the device is synced, you can access the message history.
Relative Articles:
iMessages/Text Messages Not Sending? How to Fix It?
[100% Solved] iPhone Keeps Deleting Messages by Itself
Fixed! iPhone Messages Disappeared But Still Taking Up Space



