How to Back Up Notes on iPhone to Cloud or Computer [5 Options]
The Notes is an important inbuilt app on iPhone/iPad. Many Apple owners use it to take down essential content, such as meeting arrangements, work plans, or travel tips. It could be a real pity that vital notes are lost due to misoperation or other unpredictable reasons. Thus, it's a good idea to back them up.
Well, today, we outline 5 workable ways, helping you fix how to back up notes on iPhone easily and quickly. Among them, you can consider using a tool like iTunes or picking the popular and professional product - MobiKin Assistant for iOS to perform the task. OK, let's have an in-depth discussion now.
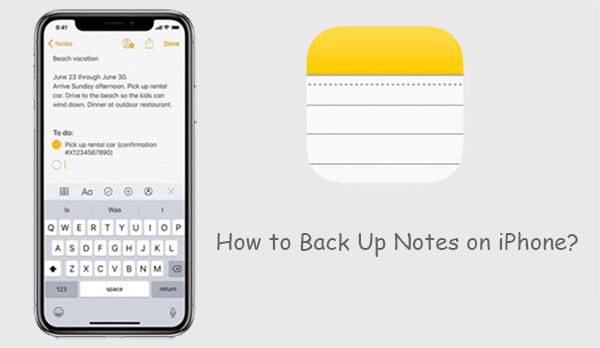
Way 1: How to Back Up Notes on iPhone via Assistant for iOS
Don't want to risk losing notes that you spend time jotting down? Doing iPhone notes backup to your computer can be your best bet. Having a great product like MobiKin Assistant for iOS (Win and Mac) is the key to get the task done well. The program, your worry-free iOS backup tool, allows you back up the data on iDevices repeatedly, and the previous backup files won't be overwritten.
MobiKin also makes it easier for you to manage your iPhone/iPad/iPad at your will. For instance, it lets you add new notes on iPhones, import notes from computer to iPhone, and export iPhone notes and other data to your PC/Mac for easy printing.
Brief Introduction of MobiKin Assistant for iOS:
- Transfer notes from iPhone to computer freely, and vice versa.
- Transfer various data between iPhone/iPad/iPod and PC/Mac, such as Notes, Contacts, SMS, Book, Video, Photo, Safari Bookmarks, Music, Voice Memo, etc.
- Manage all content on your iDevices from a computer with ease.
- Easy to use, fast processing, and guaranteed results.
- Work well on almost all iOS devices, including iPhone 16/15/14/13/12/11/X/8/7/6, iPod, iPad, etc.
- It doesn't track users' privacy.
How to back up notes on iPhone to a computer with Assistant for iOS?
Step 1. Launch the program and connect iPhone to computer
Install and run Assistant for iOS on your computer after the download. Then connect your iPhone to this computer via a USB cable before tapping "Trust" and then "Continue" as you're prompted. Then, you'll see the main screen of the tool as below.

What if the iOS device fails to connect? Here are the solutions.
Step 2. Preview and choose your desired notes
Choose "Notes" from the left menu, and the software will start to detect all notes on your iPhone. The results will be listed on the right side of the interface.
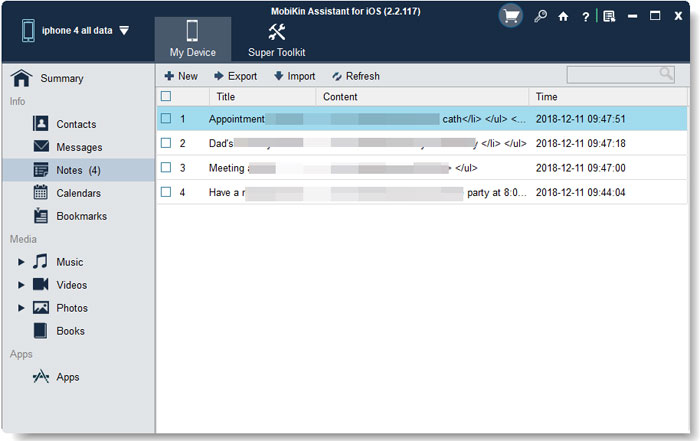
Step 3. Back up iPhone notes to computer
Preview and mark the notes you want and click "Export" from the top menu to save them to your computer.
By the way, you can find or create a folder to get the notes stored on your computer. And doing so allows you to view and manage the notes better next time.
Video guide on how to back up iPhone notes:
You May Also Need:
Way 2: How to Back Up iPhone Notes to PC Using Google Drive
For some people, Google Drive is a simple and convenient way to back up and manage notes and files on an iPhone. By installing the Google Drive app, you can easily sync your notes. Plus, Google Drive offers cloud storage, allowing you to view your iPhone notes from any web browser. (iPhone notes icon missing or hidden? Click here.)
Here's a quick guide to back up your iPhone notes to Google Drive:
- Open the Notes app on your iPhone.
- Choose the note you want to sync. Then, tap the Share icon at the top-right corner.
- Scroll down and tap "More," then select Google Drive. Follow the instructions to complete the process.
Once your notes are synced, you can access them from any Android device using the same Google account.
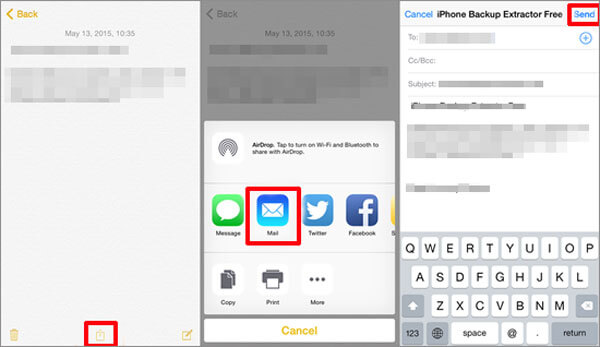
Way 3: How to Back Up iPhone Notes with Gmail
As Google services integrate into Apple devices, users who want to back up notes on their iPhones have another choice. Before trying this method, it's necessary to have the iPhone associated with a Gmail account. Then iPhone notes backup can be carried out from iPhone Setting.
How do I back up notes on iPhone using Gmail account?
- If there is no Gmail account on your iPhone, just add one first (How to Set Up Gmail on iPhone?): go to iPhone Settings > Notes > Accounts > Add Account > Google. Next, follow the on-screen hints to get the process done.
- To back up iPhone notes with Gmail, you ought to activate "Notes" for the account you've added. To do this, you can touch Settings > Notes > Accounts > Gmail account.
- A list of items will then appear, covering contacts, photos, etc., which can be synced via Gmail. You only need to turn on the "Notes" button to start the iPhone notes backup.
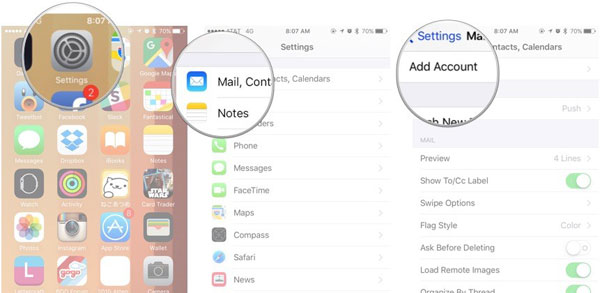
After the sync, you can also view the notes previously saved by logging in to the Gmail account on your computer.
Way 4: How to Save Notes from iPhone to iTunes
There's an Info section on the left side of the iTunes panel, from which you can sync your iPhone with the help of Outlook. The saved iPhone notes will be in the folder of Outlook then.
How to save notes from iPhone using iTunes?
- Run iTunes on your computer and link the iPhone to this PC via a USB cable.
- After iTunes recognizes your iPhone, go to Summary > Info to check "Sync notes with" > choose "Outlook".
- Click on "Sync" to back up iPhone notes to Outlook.
- After that, you can find the notes from the "Reminder" folder in Outlook.
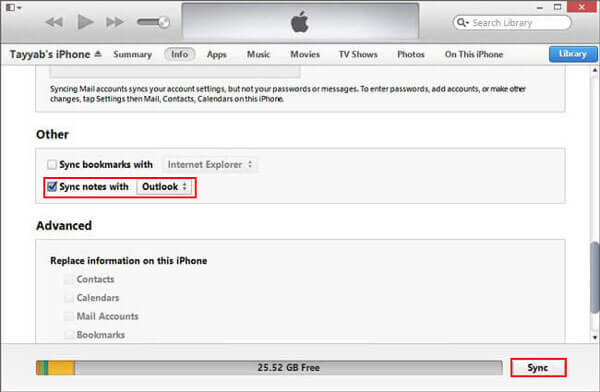
Further Reading:
Way 5: How to Back Up iPhone Notes to iCloud
If you want to back up iPhone notes directly to some cloud storage, Apple iCloud is a good option. However, iCloud is inefficient both in backing up and restoring iOS data.
Here's how to back up notes on iPhone to iCloud:
- Tap the "Settings" app to head to "iCloud". Then sign in to your iCloud with the correct Apple ID.
- Switch on the "Notes" button to sync your notes to the iCloud server automatically.
- Install iCloud for Windows on your computer or go to icloud.com. Next, enter the same Apple ID to get into the cloud, and then you'll access your backup files. Now, you can choose to download them to your PC.
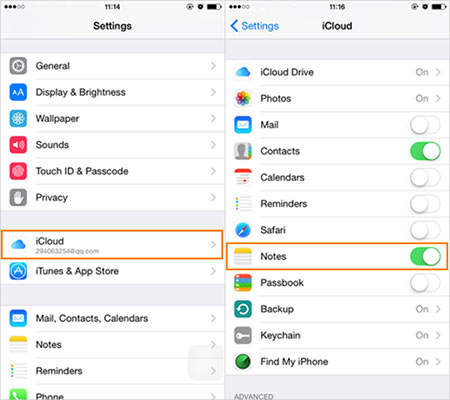
FAQs of Backing up iPhone Notes
Q1: How to Find Your Notes Backup on iPhone?
If you've backed up your notes to iCloud, open the Notes app on your iPhone. On the main screen, tap "All iCloud" to view your backed-up notes.
Alternatively, go to icloud.com on your iPhone or computer, log in with your Apple ID, and select "Notes." You'll find all your notes stored in iCloud there.
Q2: How to Restore iPhone Notes from Backup
To restore notes from iTunes, you can use an iTunes backup to get them back. If you're restoring from an iCloud backup, you'll need to erase your iPhone first. Then, during the setup process, choose "Restore from iCloud Backup" in the "Apps & Data" step.
If you don't want to reset your iPhone, there are ways to selectively restore only your notes from a backup.
Q3: Can You Share iPhone Notes via Messages?
Yes, you can share your notes directly through Messages. Open the note you want to send, tap the "Share" icon, and then choose "Messages". Pick a contact, and send it.
The Bottom Line
You may have gained suggestions from some sources that it is safer and more convenient to back up iPhone data such as notes to a separate physical storage space than a cloud server. In this regard, you can give top priority to MobiKin Assistant for iOS, iTunes, and Gmail.
Further, although Gmail is simple to use, it is somewhat inefficient yet, and the unfriendly designs of iTunes have also been criticized by a host of Apple fans. As such, MobiKin, a full-fledged iPhone management tool, is well worth considering.
Related Articles:
4 Easy Ways to Recover Permanently Deleted Notes on iPhone
Extract Notes from iPhone Backup File on PC/Mac



