Full Guide: How to Back up iPhone without Computer or iTunes?
Summary: Using a computer to back up your iPhone is the most common method to keep your iPhone data secure. But how do you back up your iPhone to prevent data loss if you don't have a computer at hand? In this case, you can backup iPhone without computer. How to do it? This article will tell you the answer.
If you've ever lost, traded in, or damaged your iPhone, you know how frustrating it can be to lose all your photos, videos, messages, and contacts. To avoid this hassle, it's always a good idea to back up your iPhone so you have a copy of everything important.
Many people prefer to back up iPhone without computer. They find traditional methods, like iTunes, too complicated, slow, and inconvenient. Instead, they want a quicker and easier way to keep their data safe.
So, how can you back up iPhone without iTunes or a computer? Let's go over the simple steps to do it.
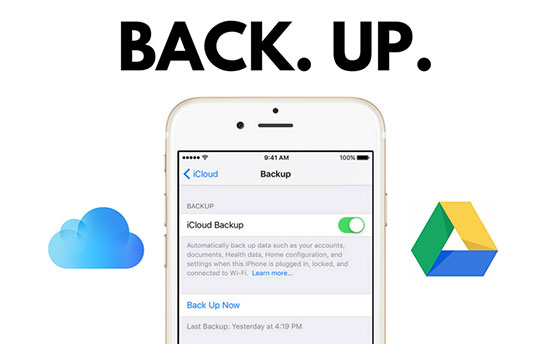
Method 1. How to Backup iPhone without Computer Using iCloud
The first way to backup iPhone without computer is to use iCloud. iCloud is a cloud service provided by Apple and it is considered the best way to backup iPhone without a computer. However, as everyone knows, iCloud has limited storage space available. It only gives users 5GB of free storage space. Once you have backed up your iPhone, this free storage space may be completely used up. In this case, you need to pay for more iCloud storage. In addition, you need a stable Internet connection to use iCloud backup smoothly. (Everything You Need to Know about iCloud Backup)
To back up iPhone to iCloud without computer, follow these steps:
- Make sure your iPhone is connected to a stable WiFi network.
- Go to the "Settings" app in your iPhone, tap on your Apple ID from the new window and then choose "iCloud" option.
- Scroll down the page to choose the "iCloud Backup" option and toggle it on if it hasn't been turn on.
- Finally, you should tap on "Back Up Now" option from the next window to start backing up your iPhone data to iCloud.
- When the iCloud backup process is complete, you can check the backup file by clicking on "Settings" app > tap iCloud > Storage > Manage Storage > Select your iPhone.
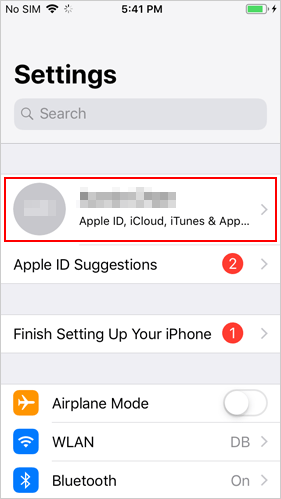
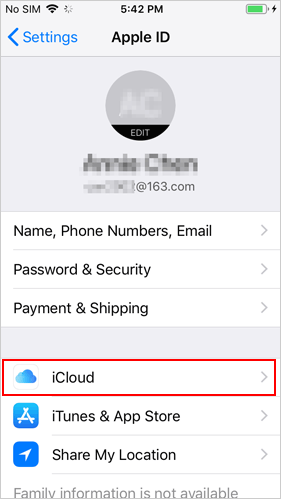
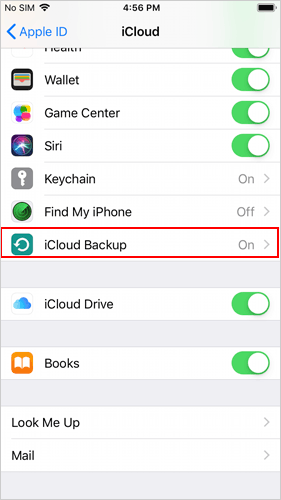

You can also activate iCloud's automatic backup feature, so you don't need to manually back up your iPhone every time.
- Go to "Settings" app > tap on your Apple ID > choose "iCloud"> turn on "iCloud Backup".
- Once your device is connected to a stable network, all data on your iPhone, including the albums, text messages, apps and more, will be automatically uploaded to your iCloud account.
Read Also:
Method 2. How to Backup Your iPhone without A Computer Using Google Drive
In addition to iCloud, you can also use Google Drive to back up your iPhone without a computer. Google Drive is a file storage service developed by Google. It provides users with 15GB of free storage space to upload files, which is larger than iCloud storage space, but one thing you need to know is that the type of data that can be stored on Google Drive is less than iCloud, which are only contacts, photos, videos and calendar.
Therefore, our advice to you is to give priority to using iCloud to back up your iPhone and use Google Drive as an alternative backup solution when iCloud storage runs out.
To use Google Drive to backup iPhone without computer, you also need a good WiFi network. Now let's get started.
- Install and run the Google Drive on your iPhone and click on the menu icon on the top left corner of the primary interface.
- After you hit on the menu icon, you then need to choose the "Settings" tab from the options.
- Finally, you should hit on the "Backup" tab and then push the "START BACKUP" button to start the backup process.

Want to know more about how to backup iPhone to Google Drive? Just go to the page: How to Backup iPhone to Google Drive.
Bonus: Back Up iPhone to Computer without iTunes/iCloud
If you want a safe and complete backup solution to protect your iPhone data, then you should try to use the professional and efficient iOS data management tool - MobiKin Assistant for iOS. It provides a one-stop solution to help you easily manage your iPhone data and complete data transfer between iPhone and computer with one click. However, you need to be aware that this method uses a computer to transfer and back up iPhone data.
Dedicated Tool to Backup Your iPhone to PC/Mac Effortlessly
- Hassle freely to back up your iPhone data selectively or wholly to computer.
- Almost all data on your iDevices (iPhone/iPad/iPod) can be backed up to your PC, including Video, Photo, Music, eBook, Contacts, Text Messages, Notes, Safari Bookmarks, Voice Memo, etc.
- Backup and restore data between your iDevices directly and import iTunes backups from PC to your device, or delete any unwanted iTunes backups from your PC.
- Fully compatible with iPhone 6 to iPhone 16, as well as all generations of iPad and iPod touch.
Download Assistant for iOS for free on your Windows PC or Mac and follow the steps below to backup your iPhone to computer smoothly.
Step 1: Launch Assistant for iOS
Launch MobiKin Assistant for iOS on your computer and connect your iPhone to the computer via a USB cable. Once connected successfully, Assistant for iOS will recognize your iPhone the main information of your iPhone will be displayed on its interface.

Step 2: Select the files you need
On the main screen of the program, you can see all data on your iPhone is categorized and listed on the left side bar, including "Contacts", "Messages", "Notes", "Calendars", "Bookmarks", "Music", "Videos", "Photos", "Books" and "Apps". Just open each folder and preview to select the files you want to copy to computer.

Step 3: Backup iPhone data to computer
After selecting all the iPhone data you need, you can give a click on the "Export" button on the top menu to transfer these selected files from your iPhone to computer. When the transfer is finished, you can check the iPhone backup files on your computer freely.
If you are using a Mac and want to back up your iPhone to Mac by using the Mac version of MobiKin Assistant for iOS, you can click this page: how to backup iPhone to Mac?
Video guide on how to use Assistant for iOS to backup your iPhone:
Final Words
Above we have introduced two solutions on how to backup iPhone without computer. You can also try the third method to enjoy a safe, fast and complete iPhone backup to your computer, using MobiKin Assistant for iOS. As you can see, this tool can help you back up all your iPhone data to computer and restore the backup data from your computer to your iPhone with one click. Download it now and enjoy your free trial! Or you can try three solutions one by one to find the one that suits you best.
Related Articles:
3 Solutions to Restore iPhone/iPad from Backup (98% Success Rate)
How to Transfer Contacts from iPhone to Computer?
How to Share Music on iPhone? (4 Simple Ways Included)
4 Ways to Transfer Voice Memos from iPhone to PC/Mac without iTunes



