How to Cancel iCloud Storage Plan in 3 Efficient Ways?
iCloud stands as Apple's prominent cloud storage service, offering users 5GB of free storage. Notably, purchased content like TV shows, apps, and music doesn't count towards this allocation. Users can opt to upgrade their storage to a maximum of 2TB and have the flexibility to cancel their plans for a refund within specified timeframes. While canceling iCloud storage is a straightforward process, officially erasing an iCloud account remains uncharted territory.
This comprehensive guide provides detailed steps on canceling iCloud storage and deleting an iCloud account on iOS devices, PC and Mac. It's an indispensable resource for those navigating privacy concerns or preparing to sell an Apple device.
Part 1: How to Cancel Storage Plan on iCloud for iPhone or iPad
How do I cancel iCloud storage? This section focuses solely on downgrading your subscription plan or reverting to the free iCloud storage plan. To proceed:
- Navigate to "Settings > iCloud > Storage & Backup > Manage Storage" on your iPhone or iPad.
- Select "Change Storage Plan", opt for the "Free" storage plan, and tap "Buy" at the top right corner of your device's screen.
- Enter your Apple ID and password when prompted to cancel your active storage plan successfully.
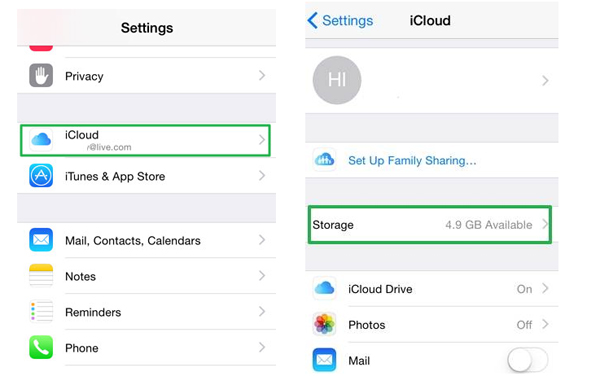
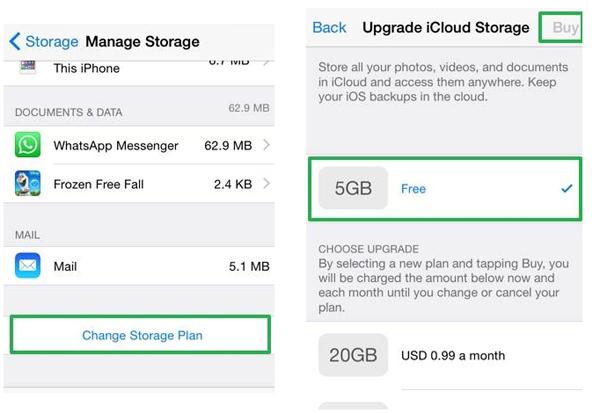
Note: Your storage plan will automatically terminate once the current subscription expires.
Read Also:
Part 2: How to Cancel iCloud Storage Subscription on Mac
How do I cancel my iCloud subscription on a Mac? Well, canceling your iCloud storage plan from a Mac follows a process similar to that on iOS devices, with slight variations:
- Go to the Apple menu and select "System Preferences", then click on "iCloud".
- Choose the "Manage" option located in the lower-right corner of your monitor.
- Select "Change Storage Plan", then click on "Downgrade Options" and enter your Apple ID and password.
- Click "Manage" again, choose the "Free" iCloud storage plan, and confirm your selection.

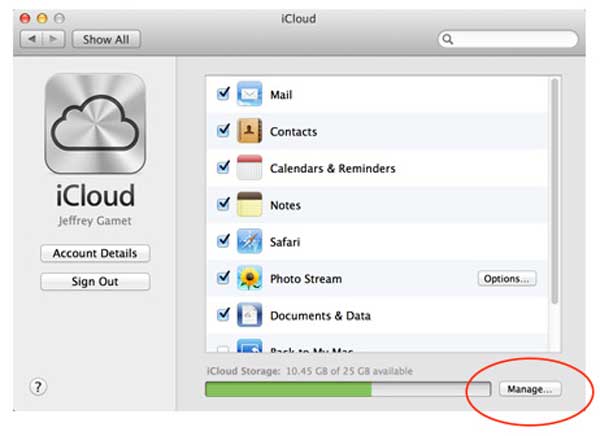
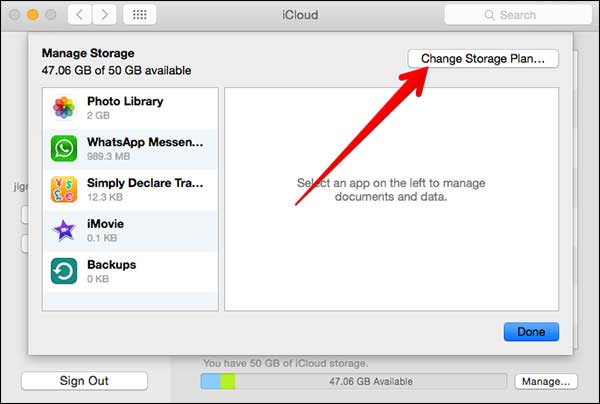
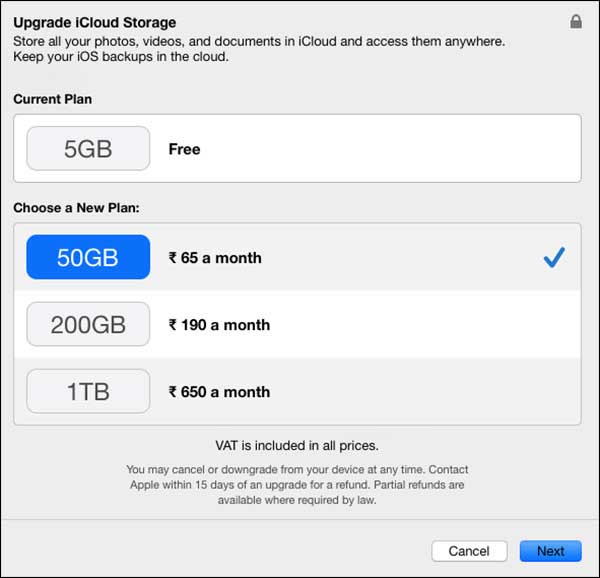
See More:
- How to Bypass iCloud Activation Lock? 6 Ways You Can't Miss [2024]
- Definitive Guide: Find Hidden or Deleted Messages on iPhone
Part 3: How to Cancel iCloud Storage Plan on PC
Here's how to cancel Apple storage plan on a PC:
- If not already done, download and install iCloud for Windows 10. For older Windows versions, get the iCloud app from Apple's website.
- Launch the iCloud app and navigate to "Storage".
- Select "Change Storage Plan".
- Choose "Downgrade Options" and sign in with your Apple ID password if prompted.
- Opt for the "Free" plan (or another cheaper option if desired) and confirm your choice.
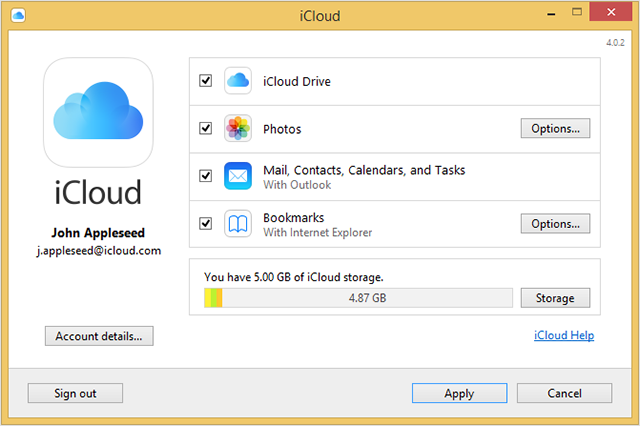
Part 4: How to Permanently Close or Even Erase iCloud Account
iCloud stands as an integral component across all Apple devices, particularly iOS gadgets. Many argue that owning an iOS device lacking iCloud backup is less favorable than having none at all. This indispensable service simplifies data restoration for contacts, emails, notes, music, videos, calendars, photos, and reminders in emergencies. Given the wealth of personal information stored, users may opt to permanently erase their iCloud account for various reasons.
Now, just follow the below guide carefully if you wish to erase or delete iCloud account on iPhone, iPad or Mac.
- Erasing iCloud on iOS Devices (without Password)
- Enter Settings and find iCloud option in the menu, then tap on your iCloud account, delete your existing secret password and then proceed to enter any random number as your new password. Please confirm by tapping on "Done" when prompted.
- Tap "OK" and then click "Cancel" once the iCloud verification feature informs you that your username or password does not match the one that is stored on their database. Doing this will automatically redirect you to the iCloud main page.
- Tap on the iCloud "Account" option again but ensure you remove the "Description" section this time and then confirm.
- Wait as you are redirected to the iCloud main page. Kindly note that you will not be asked to enter your password and your iPhone or iPad's "Find My iPhone" feature will be deactivated for safety purposes.
- Scroll to the bottom of the page and then select the "Delete Account" option. A pop-up will be automatically displayed warning you that all your backed up private information will be deleted from iCloud. Please confirm by tapping the "Delete" option again.
- A new pop-up will be displayed asking you whether you wish to delete or keep the data that is on your iOS device. Kindly select the one that best suits your needs.
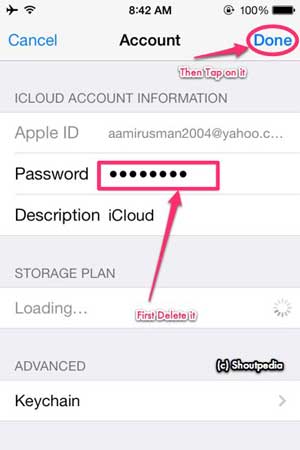
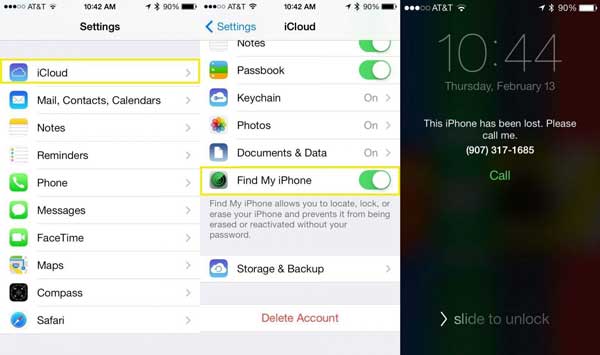
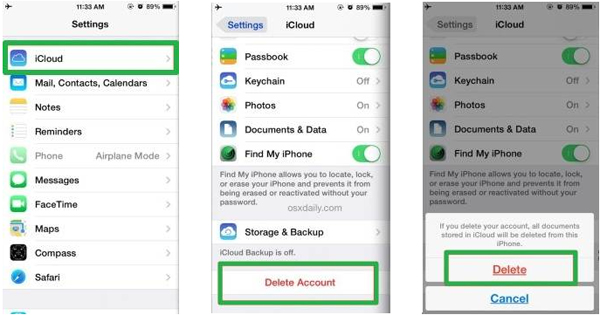
- Erasing iCloud on Mac
- Select the "System Preferences" option that is located on your Mac PC's Apple menu.
- Click on the "iCloud" option provided. Unselect all the application check boxes provided to prevent your Mac from syncing your private information with iCloud.
- Click on the "Sign Out" button and go to the official iCloud website (iCloud.com) using your default web browser.
- Log in using your default username and secret password. Select the iCloud "Account" option.

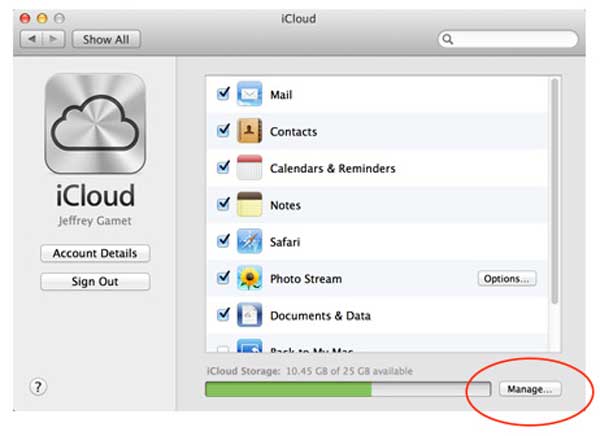
Now, you can scroll to the bottom, click on the "Delete Account" option and confirm.
Bonus: Back up iPhone before Removing iCloud Account
Deleting your iCloud account, with or without a password, results in the loss of data and services on your device. You won't access iCloud Drive Storage or iCloud Mail afterward. Therefore, it's crucial to back up your iPhone or iPad to a computer to preserve data.
You can utilize MobiKin Assistant for iOS (Win and Mac) for easy and secure backup. This versatile program simplifies iOS device management, allowing backup, restore, transfer, and overall management without relying on iTunes.
How to back up an iPhone to a computer with MobiKin Assistant for iOS?
- Download and launch MobiKin Assistant for iOS on your computer.
- Connect your iPhone or iPad to the computer using a USB cable.
- Follow the on-screen instructions to ensure your device is detected by the software.
- Select the types of data you wish to back up from the menu on the left side of the program interface.
- Preview and choose the specific items you want to back up.
- Click on the "Export" button to initiate the backup process and save the selected items to your computer.

Part 5: FAQs on Canceling iCloud Storage
Q1: What Happens if I Cancel My iCloud Storage Plan?
Upon canceling your iCloud storage plan, you may notice the following adjustments:
- Data won't sync or backup to iCloud if your storage needs exceed available space.
- Access to iCloud+ features such as Hide My Email, Private Relay, and HomeKit Secure Video support will be lost.
Q2: Do I get a refund if I cancel my iCloud Storage plan?
Unfortunately, Apple does not offer refunds for any remaining subscription time if you cancel your iCloud Storage plan before its renewal date. However, any unused storage space may carry over if you opt to upgrade later.
Q3: Can I renew my canceled iCloud Storage plan?
Certainly! You can renew your expired or canceled subscription at any time by signing in with your Apple ID and following the same process. Additionally, you have the flexibility to upgrade or downgrade your plan as needed.
Q4: How to Free Up iCloud Storage Space?
To clear iCloud storage, delete old backups from unused devices. Navigate to Settings > [Your Name] > iCloud > Manage Storage > Backups on your iPhone or iPad. Tap on any unused device listed and select "Delete Backup." Additionally, remove unnecessary photos and videos from the Photos app by navigating to Albums > Media Type and deleting unwanted items.
Q5: How to Increase iCloud Storage Capacity?
To expand iCloud storage, upgrade to one of the paid iCloud+ plans, offering storage options of 50GB, 200GB, or 2TB. The upgrade cost will be charged to the Apple ID associated with your iCloud account.
Write in the end
The information provided in this informative guide is aimed at helping you unsubscribe from iCloud storage and even help you erase your official iCloud account. Always ensure that you create a local backup of your essential private information (preferably on iTunes) before deciding to erase your iCloud account. You can use this local backup to restore any deleted information that you consider to be very important.
Related Articles:
Do Photos Stay on iCloud if Deleted from iPhone? How to Recover Them?
What You Should Know about iCloud Password
Everything You Should Know about iTunes WiFi Sync
iPhone Won't Connect to WiFi, How to Fix It? [Solved]



