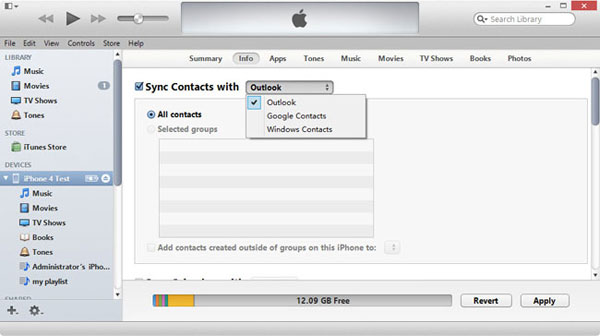How to Import VCF to iPhone 14/13/12/11/11 Pro Max? (Productivity Tips)
It is not hard to figure out why more and more iPhone users like to use VCF file- it is superior to all other methods in both speed and efficiency, and can be easily synced with various email accounts and multiple devices. But among these users, only a small part of them know how to import VCF to iPhone. So today, to help these users better know and manage VCF files, we write this article to tell you 4 ways to transfer VCF files.
- Solution 1: Import vCard (.vcf) to iPhone with iPhone Contacts Transfer (Easiest and Quickest)
- Solution 2: Sync VCF to iPhone with Email
- Solution 3: Transfer VCF from Computer to iPhone with iTunes
- Solution 4: Import VCF to iPhone by Using iCloud
- Frequently Asked Questions about VCF Files
- Extra Tip: How to Transfer XML File to iPhone?
How to Import VCF from Computer to iPhone with iPhone VCF Transfer?
If you want even better control and organizational options while importing your contacts, a third-party program is the ideal choice. When it comes to phone importing tools and contact management, the iPhone Contacts Transfer has more than earned its stop at the top. It makes it much easier to import VCF contact files from computer to iPhone, as well as other file types such as music, photos, videos and text messages, etc. All of which can be easily edited or deleted.
Step 1. Connect iPhone 14/13/12/11/11 Pro/11 Pro Max or other iPhone models to computer with USB cable, then launch this iPhone Contacts Transfer program. Here, you can see an interface like below:

Step 2. Tap on "Information" on the top menu, and choose "Contacts" in the left panel. Here, you can preview the detailed contacts list on the program.
Step 3. Click "Import" button and choose "from vCard File" in the drop down list, then you can select the VCF file and load it into your iPhone device soon.

Now you can have a try on this powerful program by downloading and installing it on your computer.
You may also want to know:
How to print contacts from iPhone
How to Transfer iPhone Contacts to VCF
How to Sync VCF Contacts from PC to iPhone with Email?
The email approach is undoubtedly the quickest method available for transferring VCF files to the iPhone. The most impressive thing is that the amount of contacts included in your file does not require any manual selection. You'll have an easy option to add all your contacts at once, or if editing is needed, to opt in and out of specific contacts. Here are the steps.
Step 1. Send an email to yourself, attaching the necessary VCF file. If your email is synced with your iPhone it will shorten the process even more.
Step 2. Open the attached VCF file using the built-in mail app for the iPhone.
Step 3. If you choose to include multiple contacts in the file you'll notice an option at the top for adding all of them together, as well as the option to skim through each contact and editing it separately.

How to Transfer VCF, vCard from PC to iPhone with iTunes
While not nearly as quick, many of us feel that importing our contacts from the PC to the iPhone via iTunes is more comfortable and provides better control. The iTunes, after all, offers three separate importing options which include Windows Contacts, Outlook, and Gmail. Now you can follow the instructions below.
Step 1. First of all, you need to sync the VCF files to Windows, Outlook, and Gmail then you can to start to sync them to iPhone 12. Here are the details:
- Import VCF files to Windows: Press "Windows + R" keys on the keyboard to open "Run window and then type "wab" in "Open" filed and hot "OK". Next, you should click on "Import" and then choose the vCard you want to import in the "Import Windows Contacts" and click "Import" to start the importing process.

- Import VCF files to Outlook: Enter your Outlook on computer and then click on "Open"> "Import"> "Import from anther program or file"> "Next" from the file menu. After that, you will get an "Improt a File" window. In the window, you should elect the option "Comma Seperated Values (Windows)" or "VCF file" and then go on by tapping on "Next". Then you can lick "Browse" to select the wanted files from your computer and continue to tap on "Next" and "Finish" to start importing VCF or vCards to Outlook contacts folder.

- Import vCard to Gmail: Open the Gmail on your computer and then enter your Gmail address and password to log in the account. The next step is to click the "Contacts" option in the left column and then tap on "More"> "Import" in the right panel. This will bring up a window with several options. In the pop-up window, you should tap on the option "Choose File" to look for the target files. When you find out the files, you can tap on it and select "Import" to begin transferring the data to Gmail.

If you wish to make a backup for your iPhone contacts, you can choose to sync them to the Outlook or Gmail as well.
Step 2. Run iTunes, and follow by connecting your iPhone to the PC via the USB cable.
Step 3. Spot your iPhone 12/11/11 Pro/11 Pro Max, which will appear either by its default name, or one you chose for yourself under the devices category. Click it.
Step 4. Head over to the "info" tab> "Contacts"> "Sync Contacts with", and choose the applicable contact system you need (Outlook, Google Contacts or Windows Contacts). Make sure to check the "Sync" button to start the transfer.
Import VCF to iPhone by Using iCloud
Now that you can transfer the VCF contacts with iTunes, you are able to perform the syncing process with iCloud normally. This is also a free but effective way to import the VCF files. Let's take a look together:
Step 1. First of all, you need to enable the "Contacts" option of iCloud on your iPhone. To ensure that, you can go to "Settings"> "iCloud"> "Contacts" to toggle on the button. Then you should click on "Merge" to merge your contacts with iCloud.
Step 2. Next, go to www.icloud.com on computer to login to your account.
Step 3. After entering your account, you can click the "Contacts" and then tap on the settings icon at the lower left corner to choose the option "Import vCard...".

Step 4. Now you can choose the vCard (.vcf file) from your computer and click "Open" to add the selected data to your iCloud Contacts. Then you can go to the address book on your iPhone Xs/Xs Max/XR/X/8 to check the contacts.
Step 4 Then choose the vCard (.vcf file) from your computer, and click “Open”, then the vCard contacts will be added to your iCloud Contacts automatically. Then you just succeed to import vCard to iPhone, so go to your iPhone Address Book to check the contacts.
Frequently Asked Questions about VCF Files
Q1: How can I open a VCF file?
The methods to open a VCF file on disparate devices are different:
- On an iPhone/iPad, you should load the files to Contacts App via email or others first and then you can view them through Contacts application.
- On Window PC, you can open the VCF files with a built-in program- Window Contacts. If you don't like it, you can select to install free programs such as VCF Viewer, Open Contacts, Open Freely to open the vCards as well. In addition, users who have installed Microsoft Outlook and Handy Address Book on their devices can also view vCard with these programs.
- On a Mac, VCF files can be opened and read with Apple Contacts, vCard Explorer or Address Book.
Q2: What if I want to convert VCF to other formats?
To convert the format of VCF file, you ought to open the file with default program and then export them in other formats. Let's take Windows computer as an example here:
- Go to "c:\users\username\contacts" on your PC.
- Open the files that you want to convert with Windows Contacts and then click "Export" to save them as CSV or other files.
How to Transfer XML File to iPhone?
Apart from VCF files, some users may also want to know the way of transferring XML file to iPhone. This can be easily accomplished with the help of MobiKin Assistant for iOS. You can use it to import or export contacts to/from iPhone without hassle. And what's more important, it also supports to transfer other file types like text messages, videos, songs, eBook, notes, images and so on.
The followings are the details about importing XML files from computer to iPhone:
Step 1. Launch the software on your computer and connect your device to PC via USB cable.

Step 2. This tool will detect your iPhone automatically and ask you to trust this computer on your device. Just go with the instructions and click "Continue" button.

Step 3. Turn off iCloud contacts, notes and bookmarks on your iPhone by following the prompts.
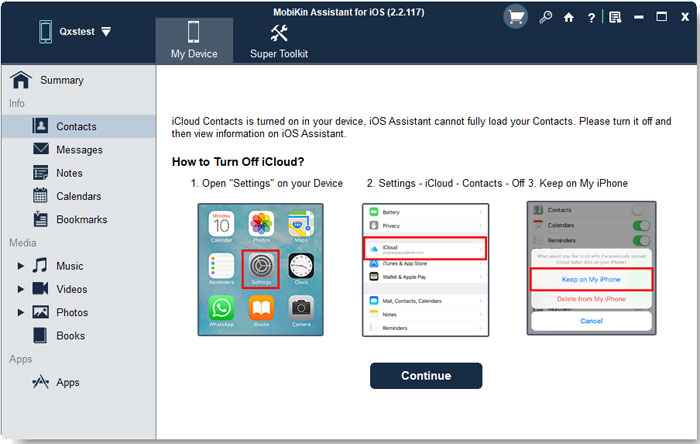
Step 4. Now you can click the "Contacts" option in the left pane and tap "Import" button at the top menu to move the XML files.

For those who want to transfer CSV files from PC to iPhone, you can click the link to learn the solutions.
The Bottom Line
Do you import VCF contacts to iPhone by using the methods above? If not, how do you transfer the files? Let us know in the comments!
Related Articles
How to Transfer or Copy Music from iPod to Computer
Tips to Transfer Music from iPod to iPhone Easily
How to Copy Songs from iPod to iPod
Best Computer/PC to iPhone Transfer