How to Transfer Notes from One iCloud to Another: Top 3 Ways
If you recently got a new iPhone or need to switch to a new iCloud account for any reason, you may be wondering how to move your data, especially your important notes, from one iCloud account to another. It may seem tricky, but don't worry, it's totally doable!
In this guide, we'll explain how to quickly and easily transfer notes from one iCloud to another. There are several ways to get the job done, so you can choose the method that works best for you. We'll also cover a tool that will seamlessly transfer notes between two iOS devices directly and ensure that your data won't be lost. Keep reading to find out how!
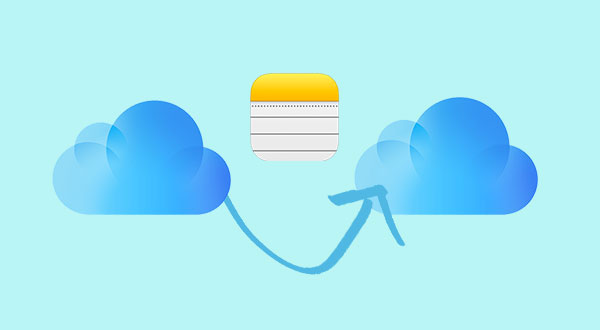
Way 1: Transfer Notes from iCloud to iCloud via Share Notes
Sometimes you might want to edit a note on your iPhone and make sure the changes are visible on other devices, but syncing issues can make this difficult.
To achieve this, Apple has included a built-in feature in the Notes app called "Share Note" that allows users to share notes and collaborate in real time. With this feature, any changes made to a shared note are immediately visible to others.
However, it's important to note that while this feature is great for collaboration, it's not meant for transferring notes between iCloud accounts. Also, you can only share one note at a time.
Here's how to use the Share Note feature:
- Open the "Notes" app and select the note you want to share.
- Tap the "Menu" icon and select "Share Note".
- Send invitations to others via your preferred method.
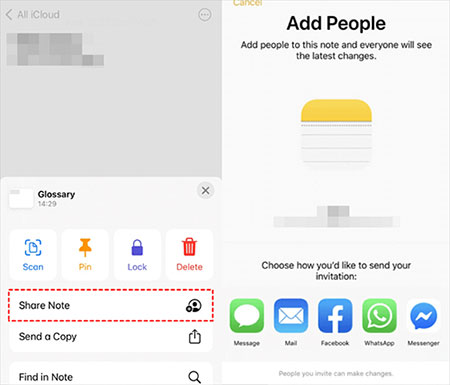
This way, you can collaborate on notes in real time and make sure everyone is up to date.
Check If You Need:
Way 2: Share Notes from One iCloud to Another via AirDrop
AirDrop is another great way to transfer notes between iCloud accounts on different devices. This method works best if you have two iPhones—whether you're moving notes from an old iPhone to a new one or sharing notes with someone else's iPhone. Here's how to transfer notes using AirDrop:
- Make sure both iPhones are connected to the same Wi-Fi network and have AirDrop enabled.
- On the first iPhone, open the "Notes" app and select the notes you want to transfer.
- Tap the "Share" icon in the top-right corner.
- Select the "Send a Copy" option and choose "AirDrop" from the list of sharing options.
- Select the second iPhone from the AirDrop menu to send the notes. Once you've received the notes, tap "Done" to complete the process.
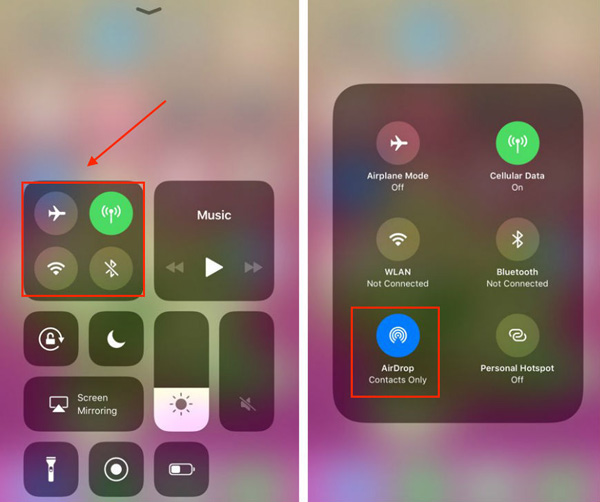
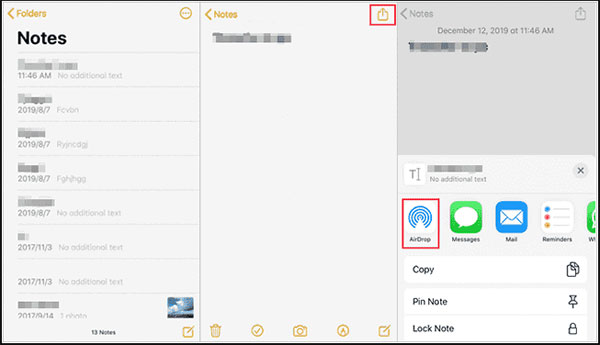
After the transfer, make sure Notes backup is enabled in the iCloud settings on the second iPhone. It's also a good idea to manually tap "Back Up Now" to protect your notes.
Way 3: Transfer Notes from One iCloud to Another in Batch
When switching to a new iCloud account, you may need to transfer multiple notes from one account to another.
Due to Apple's strong privacy protections, including iCloud's 128-bit AES encryption, data can't be transferred directly between iCloud accounts. However, you can work around this limitation using an indirect method. Here's how:
Step 1: Set up On My iPhone
- Sign in to your current (source) iCloud account.
- Disconnect from Wi-Fi or cellular data.
- Go to "Settings" > "Notes" > Enable "On My iPhone".
Step 2: Move Notes to On My iPhone
- Open the "Notes" app and tap the "Menu" icon.
- Select the notes you want to transfer, or tap "Move All".
- Move them to a folder under "On My iPhone".
Step 3: Sign in to a new iCloud account
- Sign out of the source iCloud account.
- Sign in to your new (destination) iCloud account.
- Move the notes from the "On My iPhone" folder back to iCloud using the same method as step 2.
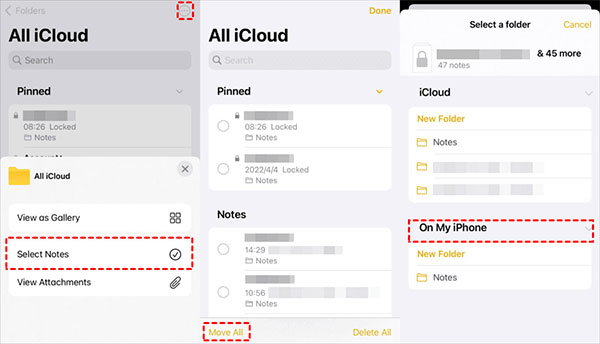
Following these steps, you can successfully transfer notes from one iCloud account to another.
Bonus: How to Transfer Notes from One iPhone to Another
The easiest way to transfer notes from one iPhone to another is to use MobiKin Transfer for Mobile, a professional phone to phone data transfer tool that can help users easily transfer a variety of content between two different devices, including notes, photos, contacts, calendars, etc. In addition, it also works on Android devices. That means you can use Transfer for Mobile to easily transfer data between iPhone and Android devices.
Here are what MobiKin Transfer for Mobile works for:
- Transfer notes from one iPhone to another without any hassle.
- One-click to transfer data from iPhone to iPhone, Android to iPhone, iPhone to Android, and Android to Android.
- Transfer all kinds of data between two devices, including contacts, SMS, photos, videos, music, calendars, notes, bookmarks, and more.
- It is highly effective yet easy and straightforward to use.
- Work on nearly all iPhone available, including iPhone 16/15/14/13/12/11/X/8/7/6, etc.
How to transfer notes from one iPhone to another with Transfer for Mobile?
Attention: It should be noted that Transfer for Mobile does not support the transfer of notes on iOS 10 and above.
Step 1: Connect both iPhones to your computer
First install and launch the transfer program on your computer. Use a USB cable to connect both the old and new iPhones to your computer. Once the devices are detected, you will see a screen similar to the one shown below.

Step 2: Set up the source and target devices
Make sure to select the old iPhone as the source device and the new iPhone as the target device. If they are not in the correct position, click the "Flip" button to switch their roles.
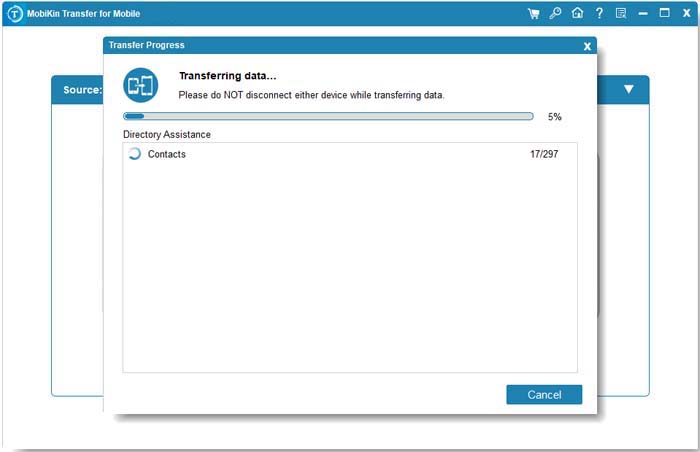
Step 3: Transfer notes between iPhones
In the program interface, select "Notes" from the options displayed. Then, click the "Start Copy" button in the lower right corner to start the transfer. The program will immediately start moving your notes from your old iPhone to your new iPhone.
Video guide:
Conclusion
At the end of this comprehensive article on notes transfer, you can choose the most effective method among these four methods to help you transfer notes to new iPhone. But we still warmly remind you that using iTunes or iCloud restore methods may cause you to lose important data. Therefore, we recommend using MobiKin Transfer for Mobile, which is one of the perfect tools to solve iPhone notes transfer issues. You can transfer all the notes you need at once without taking trouble in ensuring both WiFi and Bluetooth to work together. This is a foolproof tool that is worth a try.
FAQs on Transferring Notes from One iCloud to Another
Here are some frequently asked questions about transferring notes between iCloud accounts, along with clear answers:
Q1: How do I export my iCloud notes?
To export your iCloud notes, request a copy of your data through the Apple ID website:
- Visit the Apple ID website on your iPhone, PC, or Mac and log in.
- Navigate to the "Manage your data" section.
- Click "Request a copy of your data" and select "iCloud Notes" from the available options.
- Submit your request and wait for an email with a link to download your data.
Q2: How do I transfer notes between two iPhones?
If both iPhones use the same iCloud account:
- Go to "Settings" > "iCloud Backup" and tap "Back Up Now".
- Sign in to the same iCloud account on the second iPhone and your notes will be synced automatically.
If using a different iCloud account:
- Transfer notes one by one using "AirDrop" or the share feature in the Notes app.
Q3: How do I recover lost notes from iCloud on iPhone?
Deleted notes are stored in the "Recently Deleted" folder in the Notes app for up to 30 days.
- Open the Notes app and go to "Recently Deleted".
- Search for the note you want to recover and restore it to the folder.
Related Articles:
[Fixed 2024] No Recently Deleted Notes Folder on iPhone
How to Sync Notes from iPhone to iPad [4 Ways Available]
[5 Tips] How to Transfer Data from One Apple ID to Another
[Easy Guide] How to Transfer Data from iPhone to iPhone without iCloud



