How to Transfer Books from iPhone to Computer or PC
Reading eBooks on iPhone or other portable devices have become a popular tendency in the daily life. You can download or purchase the most popular novels from iBook store and read them on your iPhone while you're on the way to work or back to home; Or you can sync lots of PDF materials about your latest thesis, so that you can review them anytime you like... Obviously, you have saved lots of books on your iPhone and now you wish to backup these sync or purchased iPhone books to personal PC? We know that transferring books from PC to iPhone is a no-brainer task because all you do is drag and drop books from your local disk to the iBooks in iTunes when your iPhone is connected. However, since the iTunes is a one-way tool on your computer, things could be different when you're planning to export books from iPhone 14/13/12/11/X/8/7/6 to computer. Here, you may need to turn to a 3rd-party program to help you reach the goal.
MobiKin Assistant for iOS & Assistant for iOS (Mac Version) could be the best iPhone Books Transfer program for Windows and Mac users. With it, you can easily and quickly export all books like audiobooks, PDF or ePub files, etc. on iPhone devices to desktop computer or Mac without losing. After that, you can load or share these books in any other devices as you like. What's more, this program also enables users to transfer files like music, photos, movies, playlist, voice memos, etc. to PC from all models of iPhone, iPad and iPod devices.
Note: If you're an Android user and wish to backup your Android books to computer, you can try MobiKin Assistant for Android software by clicking the link.
How to Transfer PDF or ePub eBooks from iPhone to Computer?
As it is known to all that books from iPhone are always in the format of PDF or ePub, so as the best iPhone Book Transfer program, MobiKin can provide users with the best transferring experience on your personal computer. Now, just click the below icon to install the program on your computer and then follow the below steps to start your transferring journey.
Please note that iTunes must already be installed on your computer for running this program. But you do not have to run iTunes.
Step 1. Run the Program and Make Your Device Detected
Let's assume that your iPhone is connected to your computer, and then launch the program by double-clicking the desktop icon on the PC. It will automatically detect your device and show you an interface like below:

If the program is failed to detect your device at the first time, don't worry, just click "Refresh" button to detect it one more time.
Step 2. Preview and Find Your Target Files
Files on your iPhone will be managed in the form of folder in the program. Go through them and click "Books" or "Audiobooks" to see the detailed book list in the program. Mark the books you wish to export by ticking the box besides the file easily.
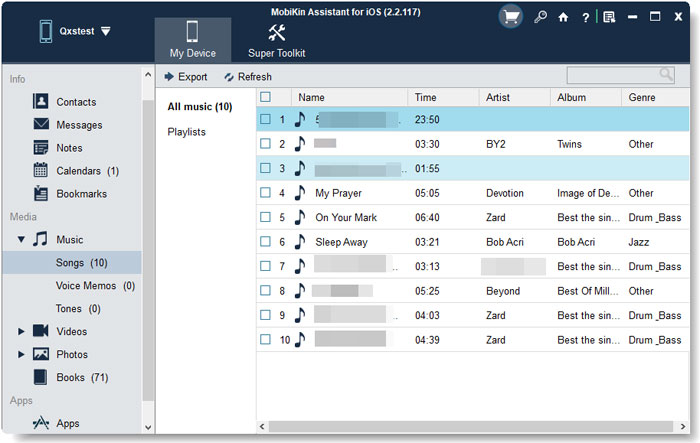
Step 3. Transfer and Save on Your PC
When all your needed files have been selected, you can click "Export" button on the top menu to copy iPhone books to computer without losing.
In the End
After you have successfully transferred eBooks from iPhone to computer, are you confident with this software? In fact, you can also use MobiKin Assistant for iOS to transfer more important files or data from your iOS device to PC or Mac. This software is compatible with almost all iOS devices, including iPhone, iPad, and iPod touch, and supports almost all data categories, such as music, videos, photos, contacts, text messages, call logs, etc.
Related Articles
How to Transfer Music from iPhone to Computer/PC
Tips to Transfer Contacts from iPhone to Computer
How to Transfer or Copy Photos from iPhone to Computer
Top 6 iTunes Alternative for Android Phones/Tablets in 2023



